Airplay'i iOS cihazlarınızda kullanmaktan hoşlanıyor musunuz? Çünkü neden olmasın?! Herhangi bir iOS cihazından desteklenen hoparlörlere, Akıllı TV'lere ve tabii ki Apple TV'ye sorunsuz bir şekilde müzik, fotoğraf, film ve video paylaşabilirsiniz.
Ancak, çoğu kullanıcı Mac'te Airplay ile ilgili sorunlar bildirdi. Yani bugün düzelteceğiz Airplay Mac'te gösterilmiyor sorun ve tatlı Apple özelliklerinizden en iyi şekilde yararlanın.
iMovie Nedir? “iMovie Yetersiz Disk Alanı” Hatası Nasıl Çözülür “iMovie Yeterli Disk Alanı Yok” Hatası için FoneDog Kullanın Sonuç
İnsanlar ayrıca okur Mac Notes Kaybolma Sorununu Çözmenin Hızlı ve Kolay Yolu 2023'da 'Ne Yapmalı' İpuçları - Airdrop Mac'te Çalışmıyor
Bölüm 1. Airplay'i Kullanmak İçin Gereken Gereksinimler Nelerdir?
Apple TV'nizde film izlemekten heyecan duyuyorsunuz, ancak Airplay'iniz Mac'inizin hiçbir yerinde görünmüyor mu? Sorunsuz bir şekilde kullanabilmeniz için kaldırmanız gereken bazı tıkanıklıklar olabilir.
Airplay Mac'te gösterilmiyor çoğu kullanıcının yaşadığı yaygın bir sorundur. Bunun olmasının birçok olası nedeni olabilir. Merak etme; bu sorunu çözebilecek tüm çözümleri derledik.
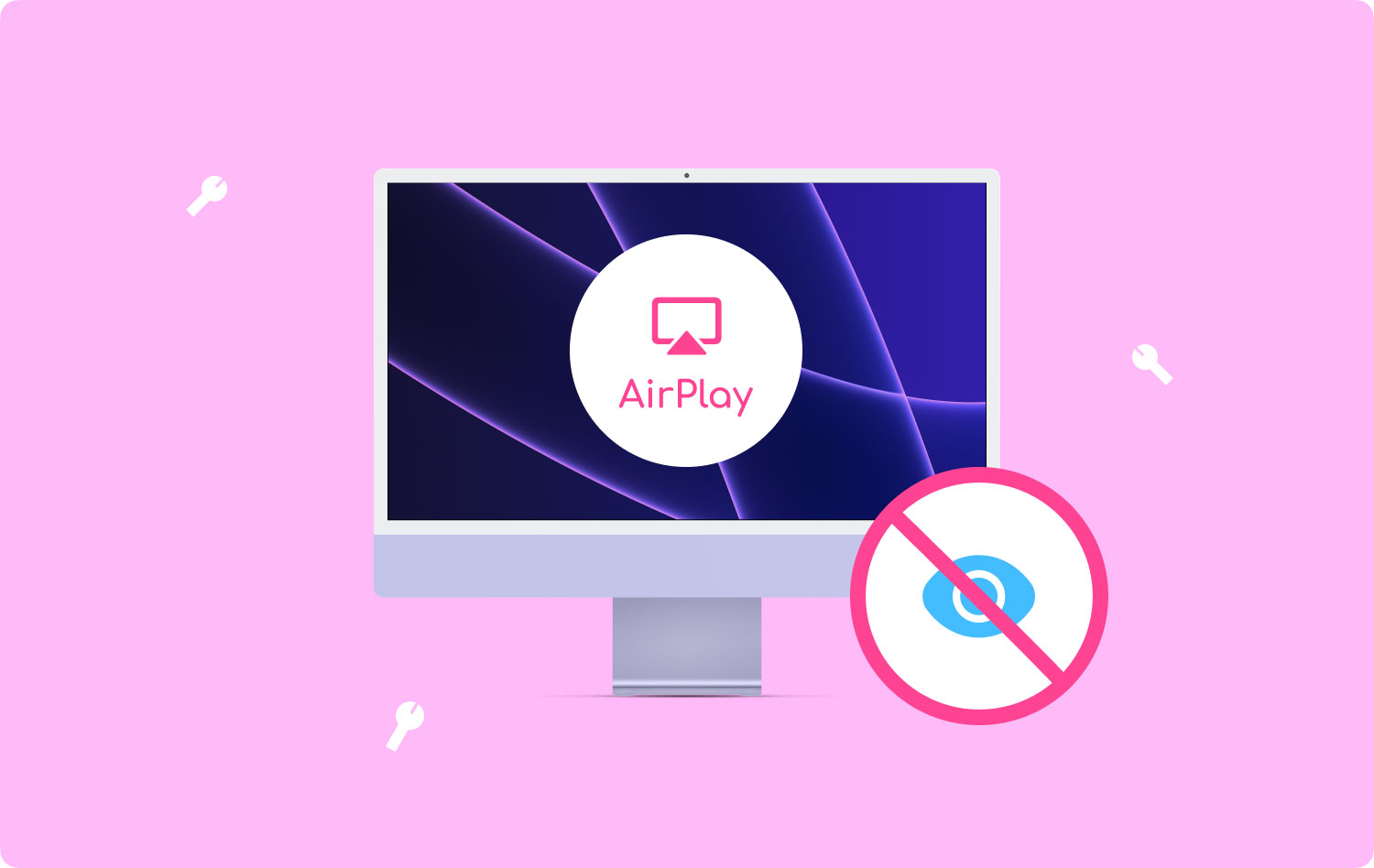
cihaz Uyumluluğu
Airplay, en yeni iOS cihazlarında ve yazılım sürümlerinde en iyi sonucu verir. İlk olarak, Mac'inizin Airplay'i desteklediğinden emin olmanız gerekir. Daha eski Mac'ler, bazı yansıtma kısıtlamaları nedeniyle Airplay videolarını yayınlayamaz.
Yalnızca 2011 ve daha yeni tarihli Mac'ler Airplay akışını destekleyebilir ve yalnızca 2nd-gen veya sonraki Apple TV'ler. Sahip olduğunuz Mac'i ve kullandığınız işletim sistemini kontrol etmek için Apple simgesini tıklayın ve 'Bu Mac Hakkında' bölümüne gidin ve 'Daha Fazla Bilgi' düğmesini seçin.
İşte tam gereksinimler yayın akışı:
- Gönderici ve alıcı cihazlar aynı Wi-Fi ağında olmalıdır
- Apple TV, Smart TV'ler/HDTV, XMBC, Reflektör ve daha fazlası gibi Airplay alıcıları
- iOS 7 veya sonraki bir sürümü yüklü iPhone, iPod ve iPod Touch
Bölüm 2. Mac'te Airplay Nasıl Açılır
Airplay, medya dosyalarını aynı ağ üzerinden uyumlu cihazlar arasında kablosuz olarak aktararak çalışır. Airplay'in popüler kullanımlarından biri, Mac'inizde izlediğiniz veya dinlediğiniz her şeyi bir Apple TV'ye veya herhangi bir akıllı ev TV'sine veya uygulama destekli herhangi bir şeye yansıtmaktır.
Tek yapmanız gereken iki cihazı da bağlamanız ve en sevdiğiniz diziyi izlemeye başlamanız.
Apple TV'de Airplay'i açmak için:
- Açılış Ayarlar Apple TV'de
- Seç Airplay
- aç
Mac'te Airplay nasıl kullanılır:
- Mac'in menü çubuğunun sağ tarafında bulunan Airplay simgesini bulun ve tıklayın
- Tercih edilen yansıtma seçeneğini seçin.
Seçim yapabilirsiniz Ayna Yerleşik Ekran, bu Mac'in çözünürlüğünü tam olarak yansıtacaktır. Sonraki seçenek, Apple TV'yi yansıt televizyonunuzun çözünürlüğüne uygun olacak ve son olarak Farklı kullan'ı seçebilirsiniz. Ayrı Ekran, bu masaüstünü genişletecek ve ek bir ekran olarak görünecektir.
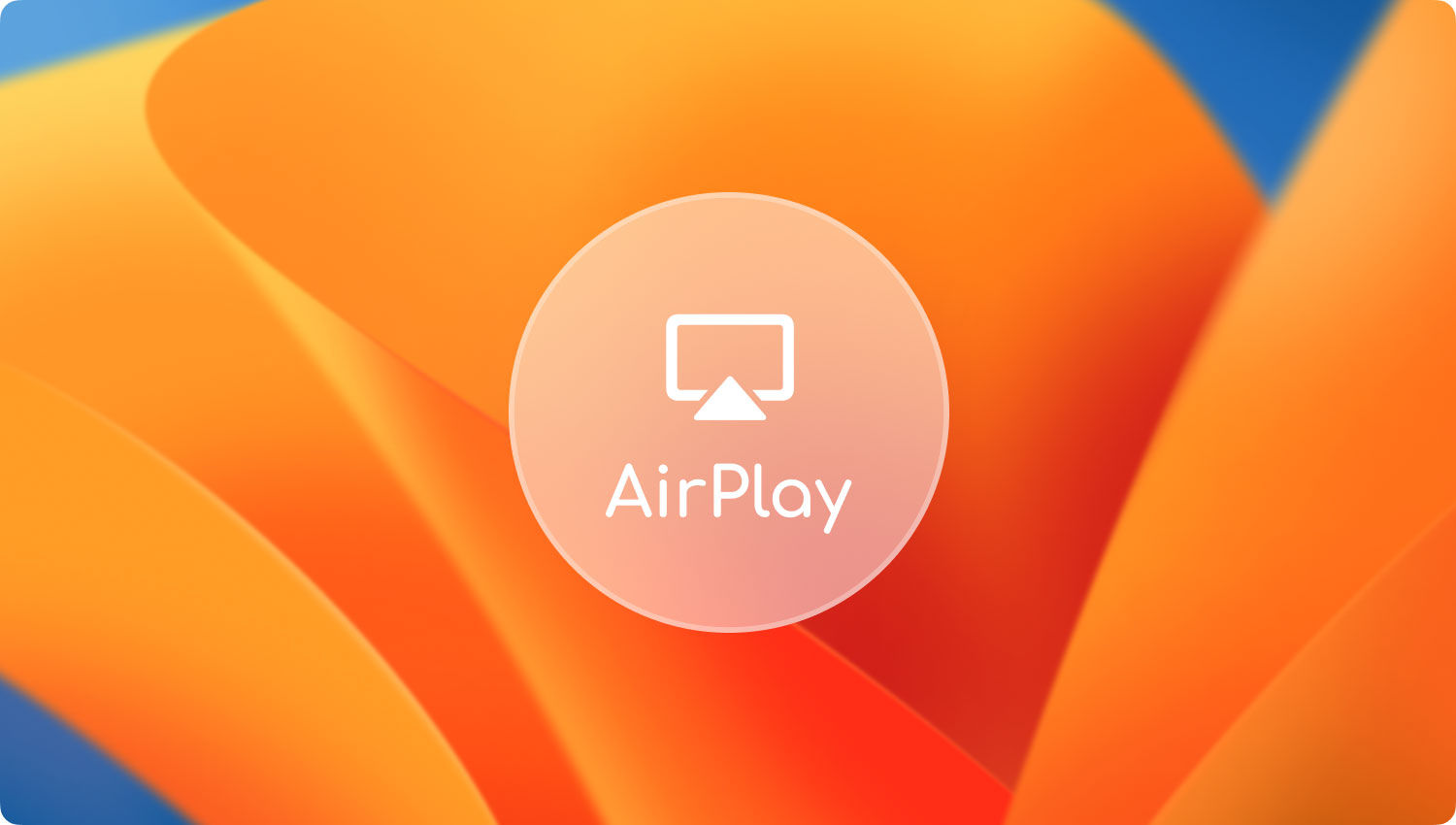
Bölüm 3. Airplay'in Mac'te gösterilmemesi nasıl düzeltilir
Kullanmak için temel gereksinimleri karşıladıysanız Airplay ve hala Mac'inizde gösterilmiyor, deneyebileceğiniz bazı hızlı düzeltmeler şunlardır:
Güncellemeleri Kontrol Et
Her iki cihazı da bağlayamıyorsanız, her iki cihazın da en son yazılım güncellemesine sahip olup olmadığını kontrol edin.
Apple TV'yi Güncellemek için:
- İlk olarak, gitmeniz gerekir Ayarlar ve üzerine tıklayın altında sistem.
- Kullanılabilir bir güncelleme varsa, İndir ve Yükle'ye tıklayın.
Güncelleme tamamlanana kadar bekleyin. Güncelleme devam ederken Apple TV'nin bağlantısını kesmeyin veya fişini çekmeyin.
Mac'i Güncellemek için:
- Sistem Tercihleri'ne gidin ve tıklayın .
- Mevcut bir güncelleme varsa, indir ve kur'a tıklayın.
Ayrıca gelecekte otomatik bir güncelleme ayarlayabilirsiniz. AppStore'a gidin ve 'Mac'imi otomatik olarak güncel tut' seçeneğini tıklayın. Bu, bir güncelleme olduğunda size bir bildirim gönderir.
Apple TV'deki Kısıtlamaları Kaldırın
Herkese açık olarak ayarlanırsa herkes Apple TV'nizde Airplay yapabilir, bu nedenle kısıtlamaları yönetmek ve ayarlamak önemlidir.
Kısıtlama ayarlarını değiştirmek için Ayarlar'a ve ardından Airplay'e gidin ve buradan kimin Apple TV'ye Airplay yapabileceğini özelleştirebilirsiniz.
- Aynı ağdaki herkes
- Herkes
- Şifre gerektir
- Sadece bu evi paylaşan kişiler
Güvenlik Duvarını kapatın (OS X)
OS X 10.5.1 ve sonraki sürümleri, uygulamalara göre tüm bağlantıları kontrol etmenize izin veren güvenlik duvarı ayarları içeriyordu. Bu, istenmeyen uygulamaların cihazınıza bağlanmasını ve ağ bağlantı noktalarını kontrol etmesini engeller.
- Apple menüsünü tıklayın ve Sistem Tercihleri'ne gidin
- Güvenlik ve Gizlilik veya Güvenlik'e gidin
- Güvenlik Duvarı sekmesini seçin
- Kilit simgesine tıklayın ve yönetici adını ve şifresini girin
- Güvenlik duvarını açın veya etkinleştirmek için Başlat'a tıklayın.
- Gerekirse, Gelişmiş'e gidebilir ve güvenlik duvarı yapılandırmalarını özelleştirebilirsiniz.
Güvenlik Duvarında Belirli uygulamalara izin verme
- Güvenlik Duvarı seçeneklerini açın
- Uygulama eklemek için artı işaretini (+) seçin
- Bağlantı ayrıcalıklarına izin vermek istediğiniz uygulamaları seçin
- Ekle'yi işaretleyin ve Tamam'ı işaretleyin
Gelecekte belirli bir uygulamayı kaldırmak isterseniz bu ayara geri dönebilirsiniz. Eksi işaretini (-) kullanmanız yeterlidir.
Mac ve Apple TV'yi yeniden başlatın
Bilgi tazelemek için her iki cihazda da hızlı bir yeniden başlatma gerçekleştirin. Bazı kullanıcılar, hızlı bir yeniden başlatmanın ardından Airplay'in Mac'te göründüğünü bildirdi.

Bluetooth'unuzu kapatın
Bluetooth, Apple TV'niz ile Mac arasındaki bağlantıyı engelleyebilir. Sorunsuz bir şekilde bağlandıklarından emin olmak için Mac'te Bluetooth'u kapatın.
Birkaç seçeneği kullanarak Mac'te Bluetooth'u kapatabilirsiniz.
Via Müşteri | Üye seç menü
- Tıkla Bluetooth menüdeki veya durum çubuğundaki simge
- Seç kapamak Bluetooth
Üzerinden sistem Tercihleri
- Apple menüsünden Sistem Tercihleri'ne gidin
- Bluetooth'u seçin ve Bluetooth'u Kapat'a tıklayın
Bölüm 4. Özet
sabitleme Airplay ki Mac'te gösterilmiyor oldukça basittir. Bir çözüm sorunu çözmediyse denemek için birkaç seçeneğiniz var.
Artık en sevdiğiniz videoları izlemeye başlayabilir veya oynatma listenizi dinleyebilir ve hatta Airplay bağlantısı üzerinden belgeleri kontrol edebilirsiniz. İOS cihazlarını bağlamaya çalışırken ortaya çıkabilecek herhangi bir sorun varsa yukarıda verdiğimiz ipuçlarını unutmayın.
Bu sorunu yaşadınız mı veya Mac'te başka bir sorun? Bizimle paylaşmak için başka hızlı düzeltmeleriniz var mı? Aşağıda bize bir yorum bırakın!
