Ti piace usare Airplay sui tuoi dispositivi iOS? Perché perché no?! Puoi condividere facilmente musica, foto, film e video da qualsiasi dispositivo iOS su altoparlanti supportati, Smart TV e, naturalmente, Apple TV.
Tuttavia, la maggior parte degli utenti ha segnalato problemi con Airplay su Mac. Quindi oggi, sistemeremo Airplay non viene visualizzato su Mac problema e ottieni il massimo dalle tue dolci funzionalità Apple.
Cos'è iMovie? Come risolvere l'errore "iMovie non ha abbastanza spazio su disco". Usa FoneDog per l'errore "Spazio su disco insufficiente di iMovie". Conclusione
Persone anche leggere Un modo semplice e veloce per risolvere il problema scomparso delle note Mac Suggerimenti "Cosa fare" nel 2023 - Airdrop non funziona su Mac
Parte 1. Quali sono i requisiti necessari per utilizzare Airplay?
Sei entusiasta di guardare i film sulla tua Apple TV ma il tuo Airplay non viene visto da nessuna parte sul tuo Mac? Potrebbero esserci alcuni blocchi che è necessario rimuovere per poterlo utilizzare senza problemi.
Airplay non viene visualizzato su Mac è un problema comune riscontrato dalla maggior parte degli utenti. Potrebbero esserci molte potenziali ragioni per cui questo sta accadendo. Non preoccuparti; abbiamo compilato tutte le soluzioni che potrebbero risolvere questo problema.
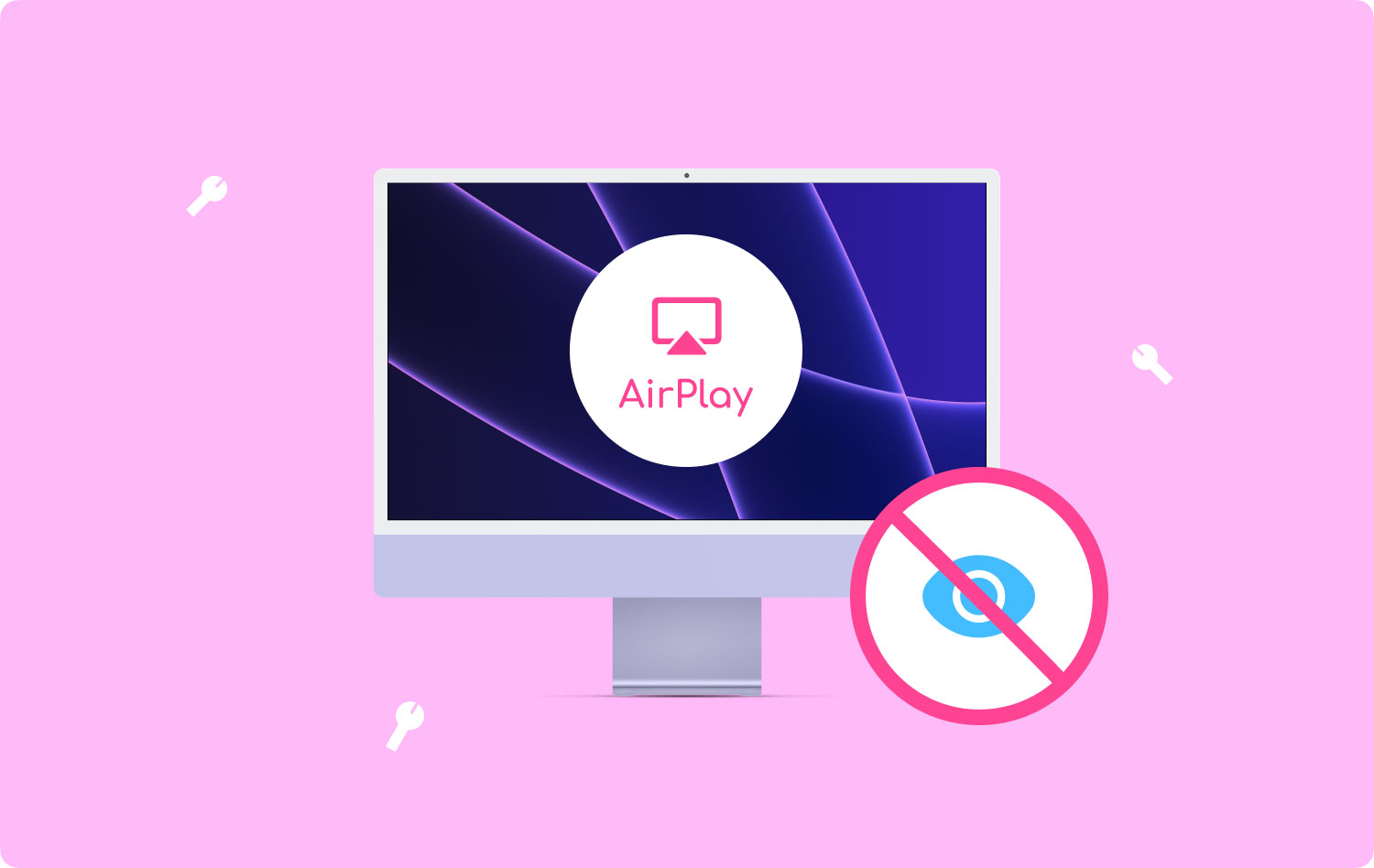
Compatibilità del dispositivo
Airplay funziona meglio sui dispositivi iOS e sulle versioni software più recenti. Innanzitutto, devi assicurarti che il tuo Mac supporti Airplay. I Mac più vecchi non possono eseguire lo streaming di video Airplay a causa di alcune restrizioni di mirroring.
Solo i Mac del 2011 e recenti sono in grado di supportare lo streaming Airplay e solo 2nd-gen o successive Apple TV. Per controllare quale Mac possiedi e il sistema operativo che usi, fai clic sull'icona Apple e vai su "Informazioni su questo Mac" e scegli il pulsante "Ulteriori informazioni".
Ecco i requisiti completi per trasmissione in streaming:
- I dispositivi mittente e destinatario devono trovarsi sulla stessa rete Wi-Fi
- Ricevitori Airplay come Apple TV, Smart TV/HDTV, XMBC, Reflector e altro ancora
- iPhone, iPod e iPod Touch con iOS 7 o versioni successive
Parte 2. Come attivare Airplay su Mac
Airplay funziona eseguendo lo streaming di file multimediali in modalità wireless su dispositivi compatibili sulla stessa rete. Uno degli usi popolari di Airplay è quello di rispecchiare qualsiasi cosa tu stia guardando o ascoltando sul tuo Mac su una Apple TV o su qualsiasi smart TV domestica o alimentata da app.
Devi semplicemente collegare entrambi i dispositivi e iniziare a guardare le tue serie preferite.
Per attivare Airplay su Apple TV:
- Apri Impostazioni profilo su Apple TV
- Seleziona AirPlay
- Attivalo
Come utilizzare Airplay su Mac:
- Trova e fai clic sull'icona Airplay situata sul lato destro della barra dei menu del Mac
- Seleziona l'opzione di mirroring preferita.
È possibile scegliere tra Display integrato a specchio, questo rispecchierà esattamente la risoluzione del Mac. La prossima opzione è, Specchia Apple TV che corrisponderà alla risoluzione del tuo televisore e, infine, puoi selezionare Usa come Display separato, questo estenderà il desktop e apparirà come un display aggiuntivo.
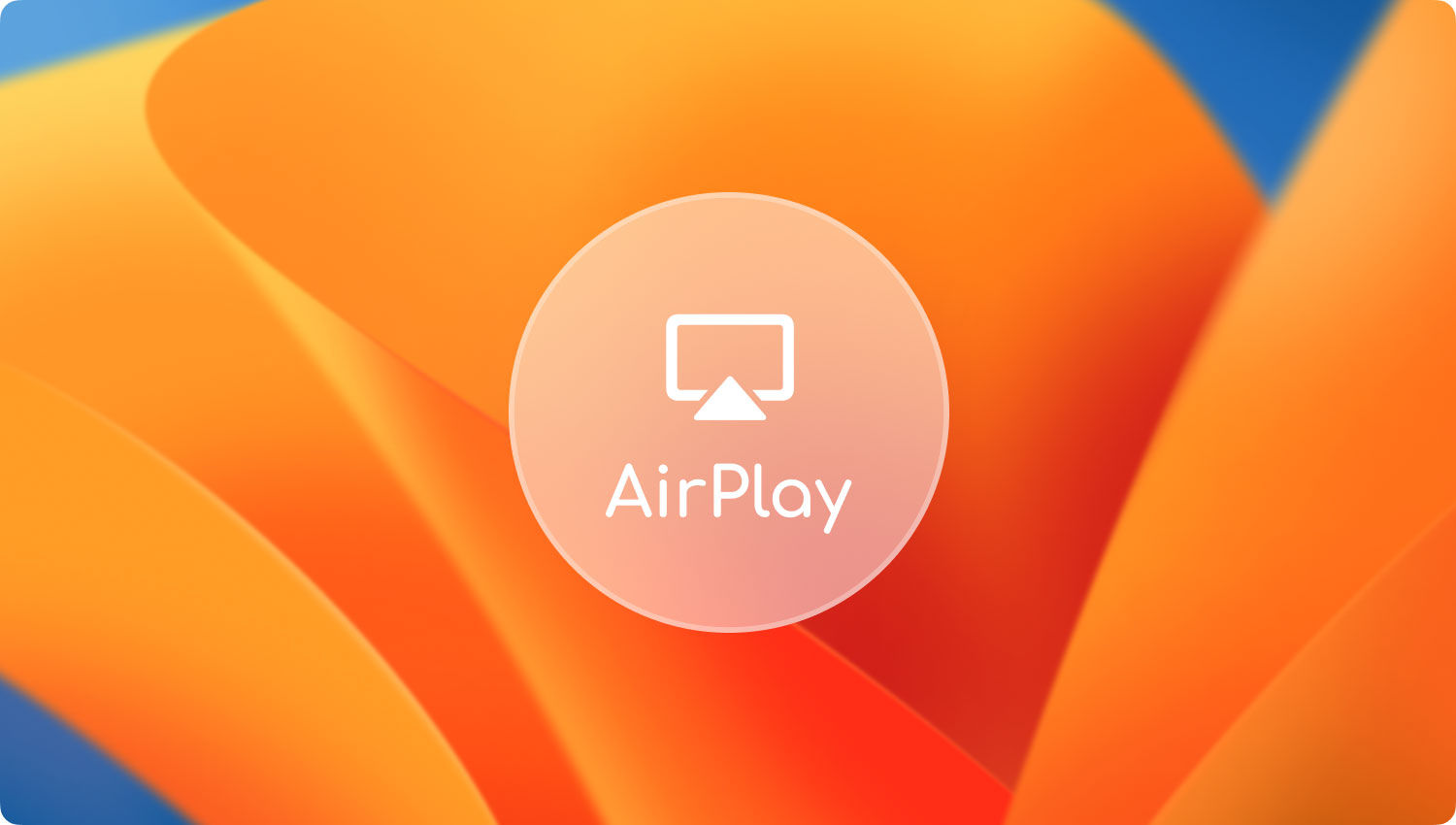
Parte 3. Come risolvere Airplay non visualizzato su Mac
Se hai soddisfatto i requisiti di base da utilizzare Airplay e ancora non viene visualizzato sul tuo Mac, ecco alcune soluzioni rapide che puoi provare:
Controlla aggiornamenti
Se non riesci a connettere entrambi i dispositivi, controlla se entrambi i dispositivi dispongono dell'ultimo aggiornamento software.
Per aggiornare Apple TV:
- Per prima cosa, devi andare a Impostazioni profilo e cliccare su Aggiornamento software per Sistema.
- Se è disponibile un aggiornamento, fare clic su Scarica e installa.
Attendere fino al completamento dell'aggiornamento. Non scollegare o scollegare l'Apple TV mentre è in corso l'aggiornamento.
Per aggiornare Mac:
- Vai a Preferenze di Sistema e fai clic su Aggiornamento software.
- Se è disponibile un aggiornamento, fare clic su Scarica e installa.
Puoi anche impostare un aggiornamento automatico in futuro. Basta andare su AppStore e fare clic su "Mantieni aggiornato automaticamente il mio Mac". Questo ti invierà una notifica ogni volta che è disponibile un aggiornamento.
Rimuovi le restrizioni su Apple TV
Chiunque può effettivamente trasmettere in streaming sulla tua Apple TV se impostato pubblicamente, motivo per cui è essenziale gestire e impostare restrizioni.
Per modificare le impostazioni di restrizione, vai semplicemente su Impostazioni, quindi Airplay e da qui puoi personalizzare chi può Airplay su Apple TV.
- Chiunque sulla stessa rete
- Tutti
- Richiedi password
- Solo persone che condividono questa casa
Disattiva il firewall (OS X)
OS X 10.5.1 e versioni successive includevano le impostazioni del firewall che ti consentono di controllare tutte le connessioni per applicazione. Ciò impedisce alle app indesiderate di connettersi al dispositivo e controllare le porte di rete.
- Fai clic sul menu Apple e vai a Preferenze di Sistema
- Vai su Sicurezza e privacy o Sicurezza
- Seleziona la scheda Firewall
- Fare clic sull'icona del lucchetto e fornire il nome e la password dell'amministratore
- Attiva il firewall o fai clic su Avvia per abilitarlo
- Se necessario, puoi andare su Avanzate e personalizzare le configurazioni del firewall
Consentire app specifiche sul firewall
- Apri le opzioni del firewall
- Selezionare il segno più (+) per aggiungere applicazioni
- Scegli le app desiderate a cui desideri concedere i privilegi di connessione
- Seleziona Aggiungi e seleziona OK
Puoi tornare a questa impostazione se desideri rimuovere un'app specifica in futuro. Usa semplicemente il segno meno (-).
Riavvia Mac e Apple TV
Esegui un rapido riavvio su entrambi i dispositivi per dare loro un aggiornamento. Alcuni utenti hanno riferito che dopo un rapido riavvio, l'Airplay è apparso su Mac.

Spegni il Bluetooth
Il Bluetooth potrebbe ostacolare la connessione tra la tua Apple TV e il Mac. Disattiva il Bluetooth su Mac per assicurarti che si connettano senza problemi.
Puoi disattivare il Bluetooth su Mac utilizzando diverse opzioni.
Tramite l' Stato dell'ordine menu
- Clicca su Bluetooth icona nel menu o nella barra di stato
- Seleziona spegnere Bluetooth
via Preferenze di sistema
- Vai a Preferenze di Sistema dal menu Apple
- Scegli Bluetooth e fai clic su Disattiva Bluetooth
Parte 4. Sommario
Fissaggio AirPlay cioè non viene visualizzato su Mac è piuttosto semplice. Hai diverse opzioni da provare se una soluzione non lo risolve.
Ora puoi iniziare a guardare i tuoi video preferiti o ascoltare la tua playlist e persino controllare i documenti tramite la connessione Airplay. Ricorda i suggerimenti che abbiamo dato sopra se ci sono problemi che potrebbero sorgere durante il tentativo di connettere dispositivi iOS.
Hai riscontrato questo problema o qualsiasi altro problema su Mac? Hai altre soluzioni rapide da condividere con noi? Lasciaci un commento qui sotto!
