¿Te gusta usar Airplay en tus dispositivos iOS? ¡¿Porque, porque no?! Puede compartir sin problemas música, fotos, películas y videos desde cualquier dispositivo iOS a altavoces compatibles, televisores inteligentes y, por supuesto, Apple TV.
Sin embargo, la mayoría de los usuarios reportaron problemas con Airplay en Mac. Así que hoy, arreglaremos Airplay no se muestra en Mac problema y aproveche al máximo las dulces funciones de Apple.
¿Qué es iMovie? Cómo resolver el error "iMovie no tiene suficiente espacio en disco" Use FoneDog para el error "iMovie no tiene suficiente espacio en disco" Conclusión
La gente también Leer Una forma rápida y fácil de resolver problemas desaparecidos de notas de Mac Consejos sobre qué hacer en 2023: Airdrop no funciona en Mac
Parte 1. ¿Cuáles son los requisitos necesarios para usar Airplay?
¿Estás emocionado de ver películas en tu Apple TV pero luego tu Airplay no se ve en ninguna parte de tu Mac? Puede haber algunos bloqueos que deba eliminar para poder usarlo sin problemas.
Airplay no se muestra en Mac es un problema común que la mayoría de los usuarios experimentan. Podría haber muchas razones potenciales de por qué sucede esto. No te preocupes; hemos recopilado todas las soluciones que podrían solucionar este problema.
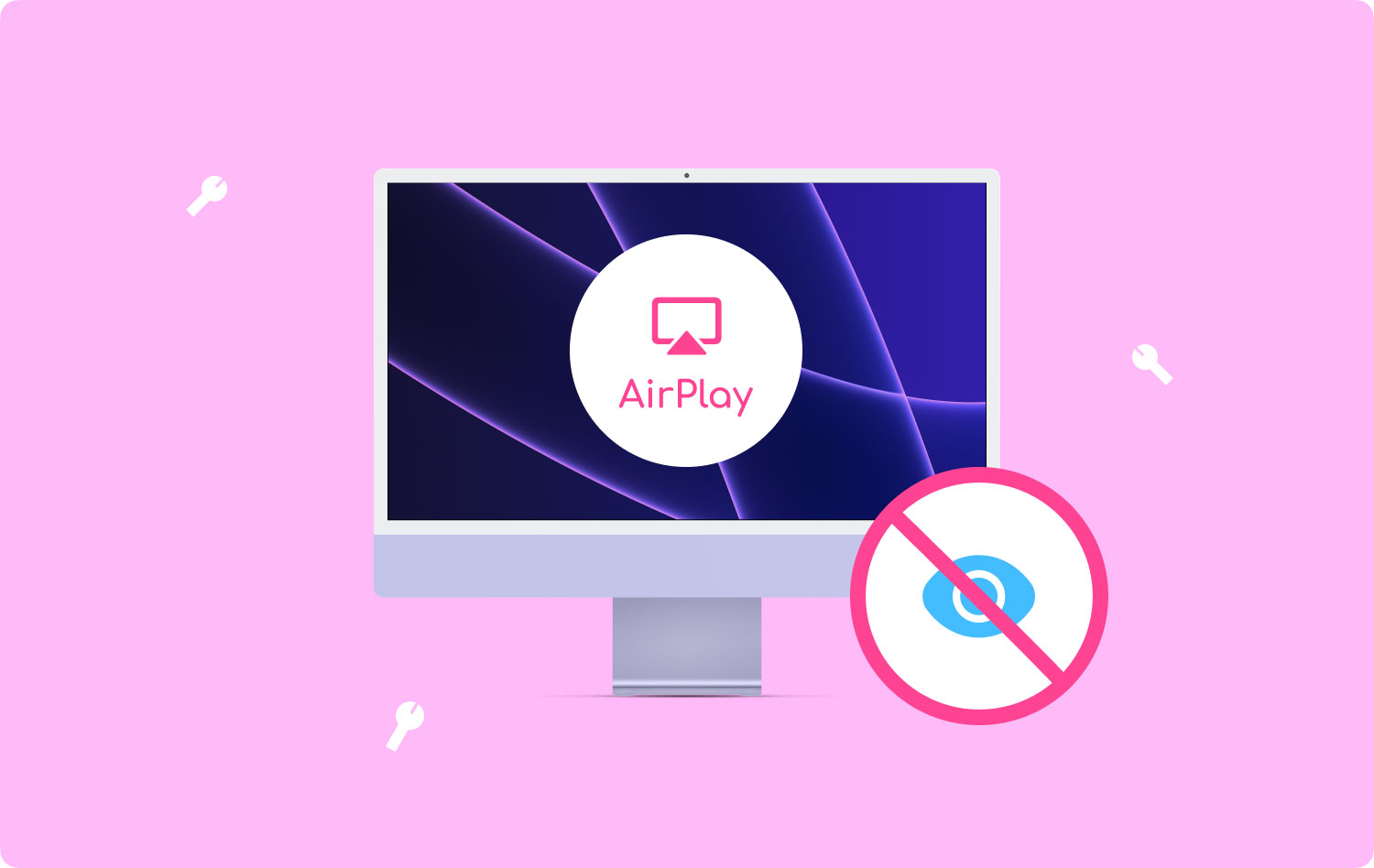
Compatibilidad de dispositivo
Airplay funciona mejor en los dispositivos iOS y las versiones de software más recientes. Primero, debe asegurarse de que su Mac sea compatible con Airplay. Las Mac más antiguas no pueden transmitir videos de Airplay debido a algunas restricciones de duplicación.
Solo las Mac de 2011 y recientes son compatibles con la transmisión Airplay y solo 2ndApple TV de última generación o posteriores. Para verificar qué Mac posee y el sistema operativo que usa, haga clic en el ícono de Apple y vaya a 'Acerca de esta Mac' y elija el botón 'Más información'.
Estos son los requisitos completos para Transmisión de Airplay:
- Los dispositivos emisores y receptores deben estar en la misma red Wi-Fi
- Receptores Airplay como Apple TV, Smart TV/HDTV, XMBC, Reflector y más
- iPhone, iPod y iPod Touch con iOS 7 o posterior
Parte 2. Cómo activar Airplay en Mac
Airplay funciona transmitiendo archivos multimedia de forma inalámbrica a través de dispositivos compatibles en la misma red. Uno de los usos populares de Airplay es reflejar lo que esté viendo o escuchando en su Mac en un Apple TV o en cualquier televisor doméstico inteligente o alimentado por una aplicación.
Simplemente necesitas conectar ambos dispositivos y empezar a ver tu serie favorita.
Para activar Airplay en el Apple TV:
- Abierto Configuración en Apple TV
- Seleccionar Radio
- Alternarlo
Cómo usar Airplay en Mac:
- Busque y haga clic en el ícono de Airplay ubicado en el lado derecho de la barra de menú de Mac
- Seleccione la opción de duplicación preferida.
Puede elegir entre Espejo incorporado en la pantalla, esto reflejará exactamente la resolución de Mac. La siguiente opción es, Espejo Apple TV que coincidirá con la resolución de su televisor y, por último, puede seleccionar Usar como Pantalla separada, esto extenderá el escritorio y aparecerá como una pantalla adicional.
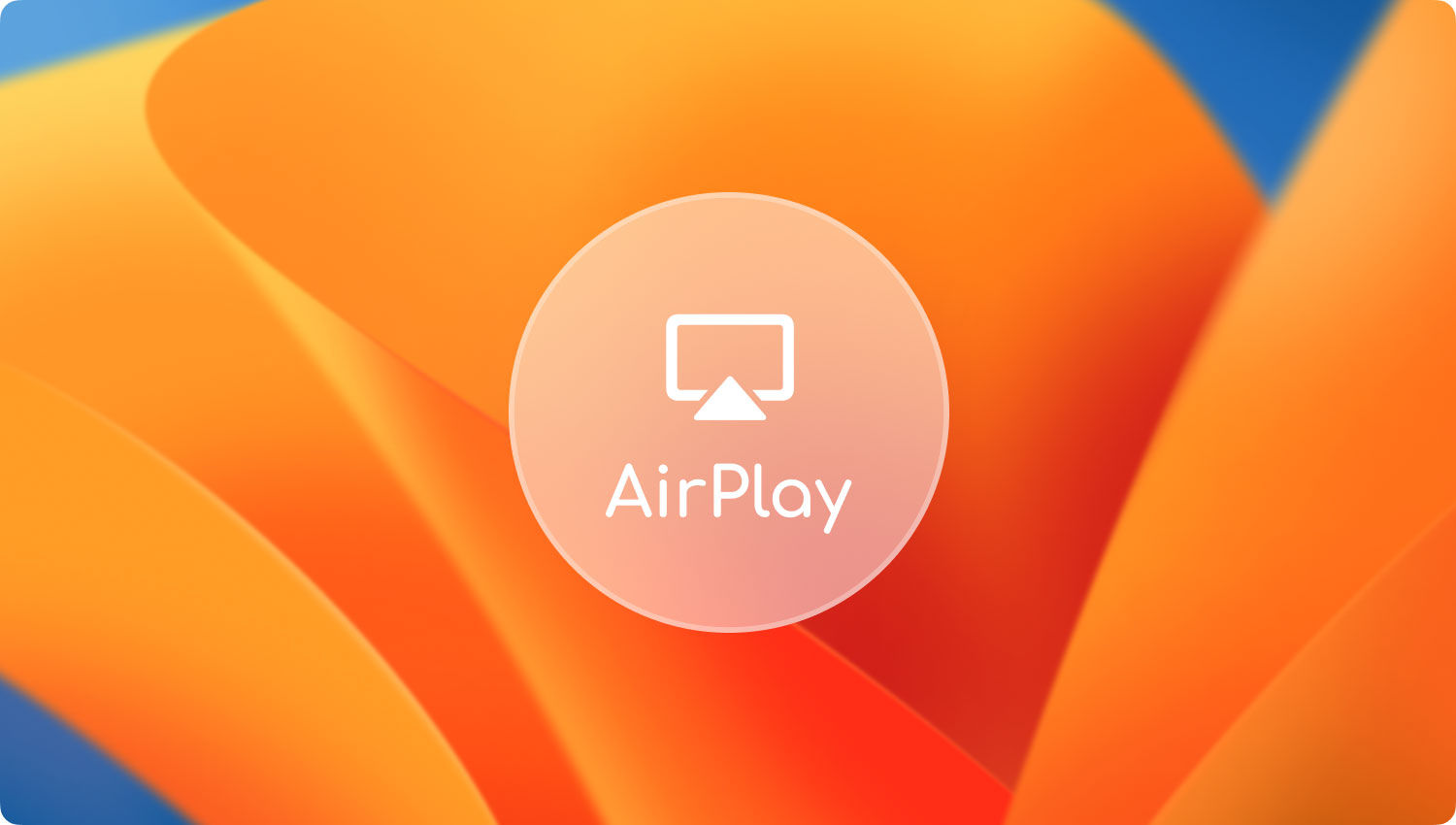
Parte 3. Cómo arreglar Airplay que no se muestra en Mac
Si ha cumplido con los requisitos básicos para utilizar Airplay y aún no se muestra en tu Mac, aquí hay algunas soluciones rápidas que puede probar:
Buscar actualizaciones
Si no puede conectar ambos dispositivos, verifique si ambos dispositivos tienen la última actualización de software.
Para actualizar Apple TV:
- Primero, debes ir a Configuración y haga clic en Actualización de software bajo System.
- Si hay una actualización disponible, haga clic en Descargar e instalar.
Espere hasta que se complete la actualización. No desconectes ni desenchufes el Apple TV mientras la actualización está en curso.
Para actualizar Mac:
- Vaya a Preferencias del sistema y haga clic en el Actualización de software.
- Si hay una actualización disponible, haga clic en descargar e instalar.
También puede configurar una actualización automática en el futuro. Simplemente vaya a la AppStore y haga clic en 'Mantener mi Mac actualizado automáticamente'. Esto le enviará una notificación cada vez que haya una actualización disponible.
Eliminar restricciones en Apple TV
Cualquiera puede transmitir Airplay a su Apple TV si se configura públicamente, por lo que es esencial administrar y establecer restricciones.
Para cambiar la configuración de restricción, simplemente vaya a Configuración y luego a Airplay y desde aquí puede personalizar quién puede usar Airplay en Apple TV.
- Cualquiera en la misma red
- Todos
- Requiere contraseña
- Solo personas que comparten esta casa
Desactivar cortafuegos (OS X)
OS X 10.5.1 y versiones posteriores incluyeron configuraciones de firewall que le permiten controlar todas las conexiones por aplicación. Esto evita que las aplicaciones no deseadas se conecten a su dispositivo y controlen los puertos de red.
- Haga clic en el menú de Apple y vaya a Preferencias del Sistema
- Vaya a Seguridad y privacidad o Seguridad
- Seleccione la pestaña Cortafuegos
- Haga clic en el icono de candado y proporcione el nombre y la contraseña del administrador
- Encienda el firewall o haga clic en Iniciar para habilitar
- Si es necesario, puede ir a Avanzado y personalizar las configuraciones del firewall
Permitir aplicaciones específicas en el cortafuegos
- Abra las opciones del cortafuegos
- Seleccione el signo más (+) para agregar aplicaciones
- Elija las aplicaciones deseadas a las que desea permitir privilegios de conexión
- Marque Agregar y marque Aceptar
Puede volver a esta configuración si desea eliminar una aplicación específica en el futuro. Simplemente use el signo menos (-).
Reinicie Mac y Apple TV
Realice un reinicio rápido en ambos dispositivos para actualizarlos. Algunos usuarios informaron que después de un reinicio rápido, Airplay apareció en Mac.

Apaga tu Bluetooth
Bluetooth puede dificultar la conexión entre su Apple TV y Mac. Apague el Bluetooth en Mac para asegurarse de que se conecten sin problemas.
Puede desactivar Bluetooth en Mac usando varias opciones.
A través del Estado menú
- Haz clic en el botón Bluetooth icono en el menú o barra de estado
- Seleccionar Apagar Bluetooth
Vía Preferencias del sistema
- Ve a Preferencias del Sistema desde el menú de Apple
- Elija Bluetooth y haga clic en Desactivar Bluetooth
Parte 4. Resumen
Fijación Radio que sea no se muestra en Mac es bastante simple Tiene varias opciones para probar si una solución no lo solucionó.
Ahora puede comenzar a ver sus videos favoritos o escuchar su lista de reproducción e incluso consultar documentos a través de la conexión Airplay. Recuerde los consejos que le dimos anteriormente si hay algún problema que pueda surgir al intentar conectar dispositivos iOS.
¿Ha experimentado este problema o cualquier otro problema en Mac? ¿Tienes otras soluciones rápidas para compartir con nosotros? ¡Déjanos un comentario abajo!
