Ben je dol op het gebruik van Airplay op al je iOS-apparaten? Want waarom niet?! U kunt probleemloos muziek, foto's, films en video's van elk iOS-apparaat delen met ondersteunde luidsprekers, Smart TV's en natuurlijk Apple TV.
De meeste gebruikers meldden echter problemen met Airplay op Mac. Dus vandaag gaan we het oplossen Airplay wordt niet weergegeven op Mac probleem en haal het meeste uit je lieve Apple-functies.
Wat is iMovie? Hoe de fout "iMovie niet genoeg schijfruimte" op te lossen Gebruik FoneDog voor de fout "iMovie niet genoeg schijfruimte". Conclusie
Mensen Lees ook Een snelle en gemakkelijke manier om Mac Notes verdwenen probleem op te lossen 'Wat te doen'-tips in 2023 - Airdrop werkt niet op Mac
Deel 1. Wat zijn de vereisten om Airplay te gebruiken?
Ben je enthousiast om films te kijken op je Apple TV, maar is je Airplay nergens te zien op je Mac? Er kunnen enkele blokkades zijn die u moet verwijderen om het soepel te kunnen gebruiken.
Airplay wordt niet weergegeven op Mac is een veelvoorkomend probleem dat de meeste gebruikers ervaren. Er kunnen veel mogelijke redenen zijn waarom dit gebeurt. Maak je geen zorgen; we hebben alle oplossingen verzameld die dit probleem mogelijk kunnen oplossen.
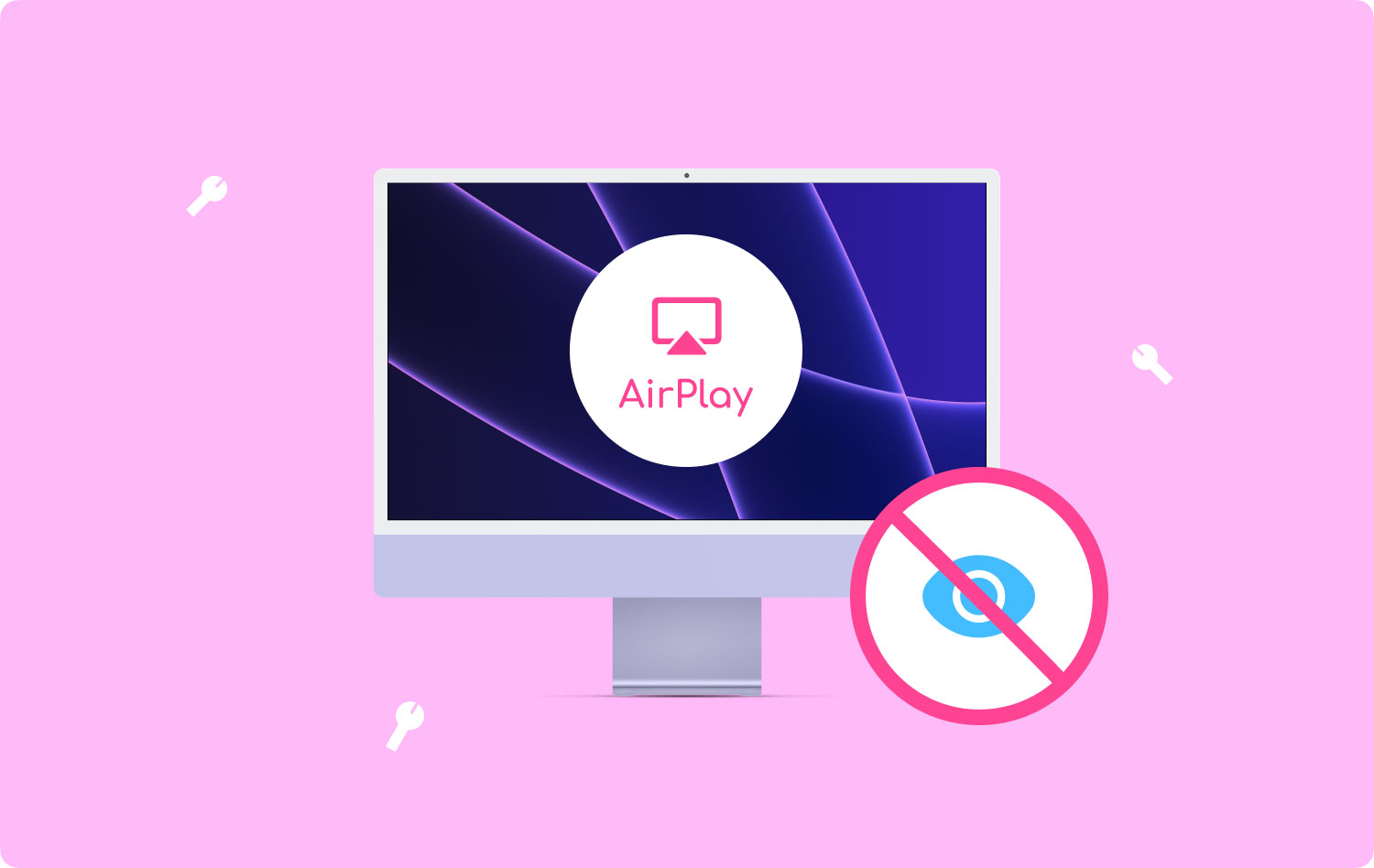
Compatibiliteit van apparaten
Airplay werkt het beste op de meest recente iOS-apparaten en softwareversies. Eerst moet je ervoor zorgen dat je Mac Airplay ondersteunt. Oudere Macs kunnen geen Airplay-video's streamen vanwege een aantal mirroring-beperkingen.
Alleen Macs uit 2011 en recent kunnen Airplay-streaming ondersteunen en slechts 2nd-gen of latere Apple TV's. Om te controleren welke Mac je bezit en welk besturingssysteem je gebruikt, klik je op het Apple-pictogram en ga je naar 'Over deze Mac' en kies je de knop 'Meer info'.
Hier zijn de volledige vereisten voor Airplay streamen:
- Zender- en ontvangerapparaten moeten zich op hetzelfde Wi-Fi-netwerk bevinden
- Airplay-ontvangers zoals Apple TV, Smart TV's/HDTV, XMBC, Reflector en meer
- iPhone, iPod en iPod Touch met iOS 7 of nieuwer
Deel 2. Airplay inschakelen op Mac
Airplay werkt door mediabestanden draadloos te streamen over compatibele apparaten via hetzelfde netwerk. Een van de populaire toepassingen van Airplay is om alles wat je kijkt of luistert op je Mac te spiegelen naar een Apple TV of andere smart home-tv's of app-aangedreven.
Je hoeft alleen maar beide apparaten aan te sluiten en je favoriete serie te kijken.
Airplay inschakelen op de Apple TV:
- Openen Instellingen op Apple TV
- kies Airplay
- Schakel het in
Hoe Airplay op Mac te gebruiken:
- Zoek en klik op het Airplay-pictogram aan de rechterkant van de Mac-menubalk
- Selecteer de gewenste spiegeloptie.
Je kunt kiezen Spiegel ingebouwd display, dit zal de resolutie van de Mac exact weerspiegelen. Volgende optie is, Spiegel Apple TV die overeenkomt met de resolutie van uw televisie en ten slotte kunt u Gebruiken als selecteren Afzonderlijke weergave, wordt het bureaublad uitgebreid en verschijnt het als een extra beeldscherm.
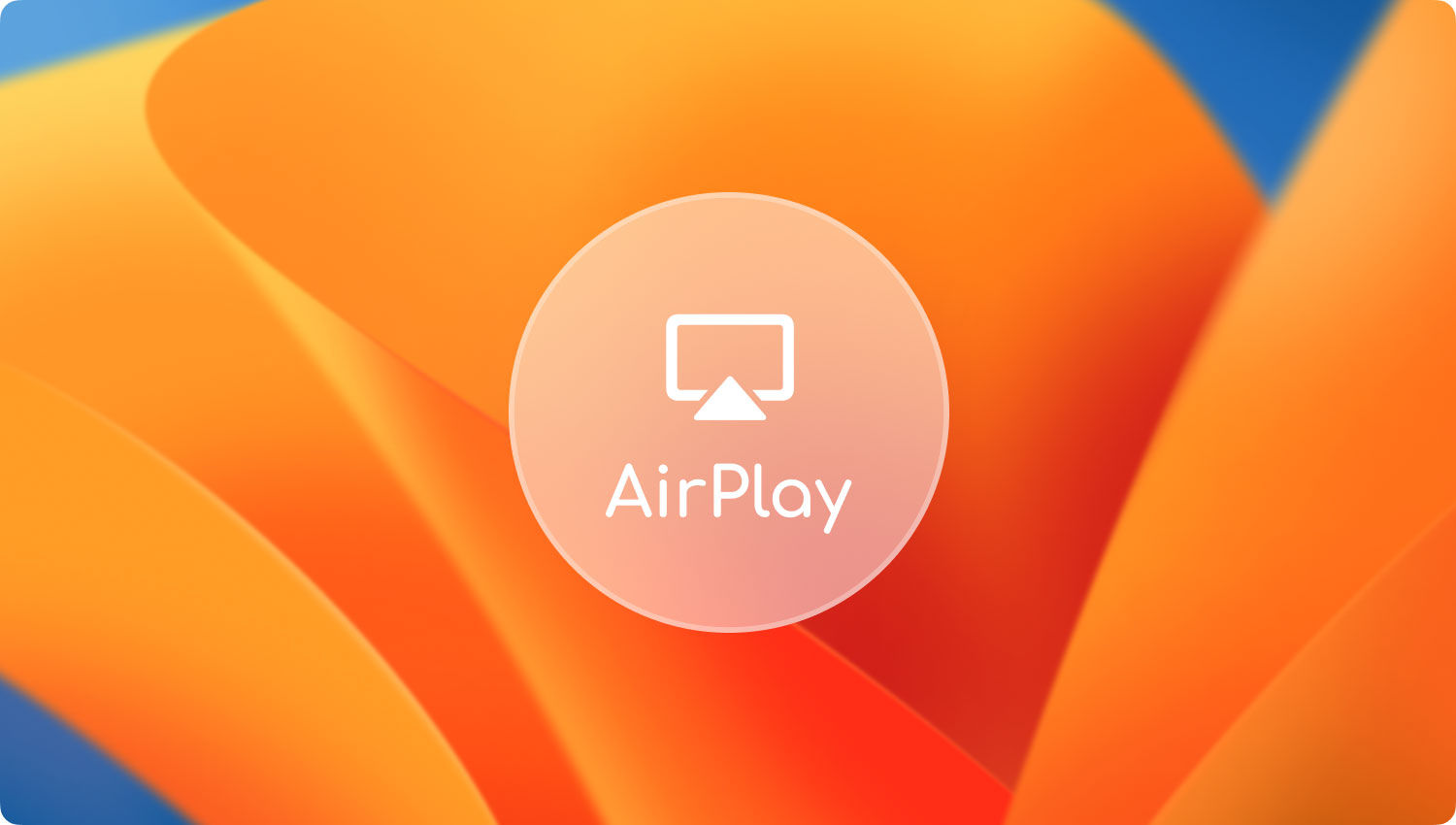
Deel 3. Hoe te repareren dat Airplay niet wordt weergegeven op Mac
Als u aan de basisvereisten hebt voldaan om te gebruiken Airplay en het wordt nog steeds niet weergegeven op je Mac, hier zijn enkele snelle oplossingen die u kunt proberen:
Controleren op updates
Als je beide apparaten niet kunt verbinden, controleer dan of beide apparaten de nieuwste software-update hebben.
Apple TV bijwerken:
- Eerst moet je naar Instellingen en klik op software bijwerken voor Systeem.
- Als er een beschikbare update is, klik dan op Downloaden en installeren.
Wacht tot de update is voltooid. Koppel de Apple TV niet los en koppel deze niet los terwijl de update bezig is.
Mac bijwerken:
- Ga naar Systeemvoorkeuren en klik op de software bijwerken.
- Als er een beschikbare update is, klikt u op downloaden en installeren.
U kunt ook een automatische update in de toekomst instellen. Ga naar de AppStore en klik op 'Mijn Mac automatisch up-to-date houden'. Dit zal je een melding sturen wanneer er een update beschikbaar is.
Verwijder beperkingen op Apple TV
Iedereen kan daadwerkelijk naar je Apple TV Airplayen als deze openbaar is ingesteld. Daarom is het van essentieel belang om beperkingen te beheren en in te stellen.
Om de beperkingsinstellingen te wijzigen, gaat u gewoon naar Instellingen en vervolgens naar Airplay en vanaf hier kunt u aanpassen wie Airplay naar Apple TV kan gebruiken.
- Iedereen op hetzelfde netwerk
- Iedereen
- Wachtwoord vereist
- Alleen mensen die dit huis delen
Firewall uitschakelen (OS X)
OS X 10.5.1 en latere versies bevatten firewall-instellingen waarmee u alle verbindingen per applicatie kunt beheren. Dit voorkomt dat ongewenste apps verbinding maken met uw apparaat en netwerkpoorten beheren.
- Klik op het Apple-menu en ga naar Systeemvoorkeuren
- Ga naar Beveiliging en privacy of Beveiliging
- Selecteer het tabblad Firewall
- Klik op het slotpictogram en geef de beheerdersnaam en het wachtwoord op
- Schakel de firewall in of klik op Start om in te schakelen
- Indien nodig kunt u naar Geavanceerd gaan en firewallconfiguraties aanpassen
Specifieke apps toestaan op Firewall
- Open de Firewall-opties
- Selecteer het plusteken (+) om applicaties toe te voegen
- Kies de gewenste apps waarvoor u verbindingsrechten wilt toestaan
- Vink Toevoegen aan en vink OK aan
U kunt naar deze instelling terugkeren als u in de toekomst een specifieke app wilt verwijderen. Gebruik gewoon het minteken (-).
Start Mac en Apple TV opnieuw op
Voer een snelle herstart uit op beide apparaten om ze op te frissen. Sommige gebruikers meldden dat Airplay na een snelle herstart op de Mac verscheen.

Schakel uw Bluetooth uit
Bluetooth kan de verbinding tussen uw Apple TV en Mac belemmeren. Schakel Bluetooth op Mac uit om ervoor te zorgen dat ze soepel verbinding maken.
U kunt Bluetooth op Mac op verschillende manieren uitschakelen.
Via de Status MENU
- Klik op de Bluetooth pictogram in het menu of de statusbalk
- kies afslaan Bluetooth
Via System Preferences
- Ga naar Systeemvoorkeuren vanuit het Apple-menu
- Kies Bluetooth en klik op Bluetooth uitschakelen
Deel 4. Overzicht
Bevestiging Airplay dat is niet weergegeven op Mac is vrij eenvoudig. Je hebt verschillende opties om te proberen als een oplossing het niet heeft opgelost.
U kunt nu beginnen met het bekijken van uw favoriete video's of het beluisteren van uw afspeellijst en zelfs documenten controleren via de Airplay-verbinding. Onthoud de tips die we hierboven hebben gegeven als er zich problemen voordoen bij het verbinden van iOS-apparaten.
Heeft u dit probleem ervaren of elk ander probleem op Mac? Heeft u andere snelle oplossingen om met ons te delen? Laat hieronder een reactie achter!
