Aimez-vous utiliser Airplay sur vos appareils iOS ? Parce que pourquoi pas ?! Vous pouvez facilement partager de la musique, des photos, des films et des vidéos depuis n'importe quel appareil iOS vers des haut-parleurs pris en charge, des téléviseurs intelligents et, bien sûr, Apple TV.
Cependant, la plupart des utilisateurs ont signalé des problèmes avec Airplay sur Mac. Alors aujourd'hui, nous allons corriger Airplay ne s'affiche pas sur Mac problème et tirez le meilleur parti de vos fonctionnalités Apple.
Qu'est-ce qu'iMovie ? Comment résoudre l'erreur "iMovie pas assez d'espace disque" Utilisez FoneDog pour l'erreur "iMovie pas assez d'espace disque" Conclusion
Les gens LIRE AUSSI Un moyen rapide et facile de résoudre le problème de la disparition des notes Mac Conseils "Que faire" en 2023 - Airdrop ne fonctionne pas sur Mac
Partie 1. Quelles sont les conditions requises pour utiliser Airplay ?
Êtes-vous impatient de regarder des films sur votre Apple TV, mais votre Airplay n'apparaît nulle part sur votre Mac ? Il peut y avoir des blocages que vous devez supprimer afin de l'utiliser en douceur.
Airplay ne s'affiche pas sur Mac est un problème courant rencontré par la plupart des utilisateurs. Il pourrait y avoir beaucoup de raisons potentielles pour lesquelles cela se produit. Ne t'inquiète pas; nous avons compilé toutes les solutions qui pourraient éventuellement résoudre ce problème.
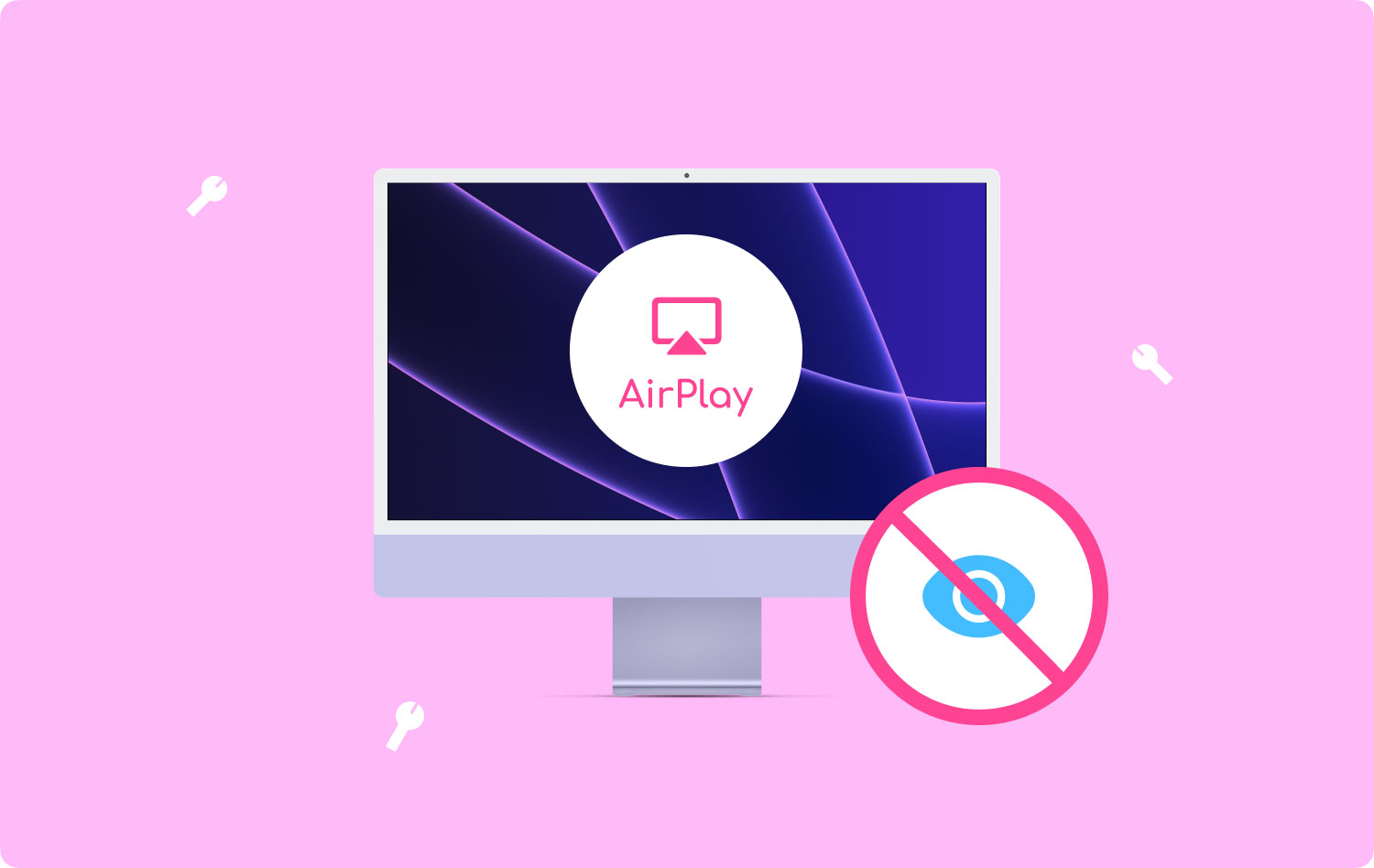
Compatibilité
Airplay fonctionne mieux sur les appareils iOS et les versions logicielles les plus récentes. Tout d'abord, vous devez vous assurer que votre Mac prend en charge Airplay. Les Mac plus anciens ne peuvent pas diffuser de vidéos Airplay en raison de certaines restrictions de mise en miroir.
Seuls les Mac de 2011 et récents peuvent prendre en charge le streaming Airplay et seulement 2nd-gen ou les Apple TV ultérieures. Pour vérifier le Mac que vous possédez et le système d'exploitation que vous utilisez, cliquez sur l'icône Apple et accédez à « À propos de ce Mac » et choisissez le bouton « Plus d'informations ».
Voici les exigences complètes pour diffusion en continu :
- Les appareils émetteur et récepteur doivent être sur le même réseau Wi-Fi
- Récepteurs Airplay tels que Apple TV, Smart TV/HDTV, XMBC, Reflector, etc.
- iPhone, iPod et iPod Touch avec iOS 7 ou version ultérieure
Partie 2. Comment activer Airplay sur Mac
Airplay fonctionne en diffusant des fichiers multimédias sans fil sur des appareils compatibles sur le même réseau. L'une des utilisations populaires d'Airplay est de refléter tout ce que vous regardez ou écoutez sur votre Mac sur une Apple TV ou sur n'importe quel téléviseur domestique intelligent ou alimenté par une application.
Il vous suffit de connecter les deux appareils et de commencer à regarder votre série préférée.
Pour activer Airplay sur l'Apple TV :
- Ouvert Paramètres sur Apple TV
- Choisir Airplay
- Activez-le
Comment utiliser Airplay sur Mac :
- Recherchez et cliquez sur l'icône Airplay située sur le côté droit de la barre de menus de Mac
- Sélectionnez l'option de mise en miroir préférée.
Vous pouvez choisir parmi Écran intégré miroir, cela reflétera exactement la résolution de Mac. L'option suivante est, Miroir Apple TV qui correspondra à la résolution de votre téléviseur et enfin, vous pouvez sélectionner Utiliser comme Affichage séparé, cela étendra le bureau et apparaîtra comme un écran supplémentaire.
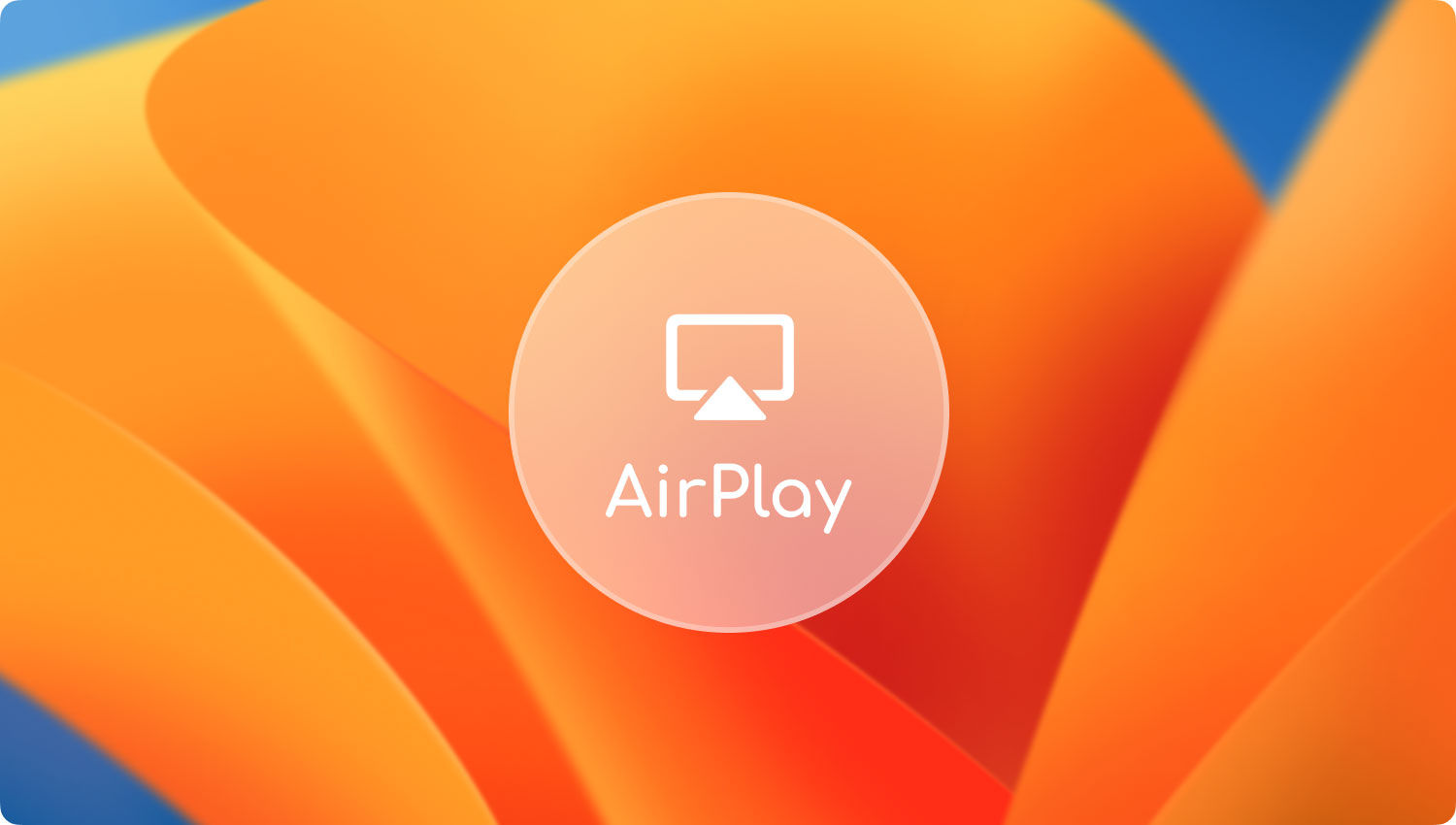
Partie 3. Comment réparer Airplay ne s'affiche pas sur Mac
Si vous remplissez les conditions de base pour utiliser Airplay et il ne s'affiche toujours pas sur votre Mac, voici quelques solutions rapides que vous pouvez essayer :
Rechercher des mises à jour (Check for Updates)
Si vous ne parvenez pas à connecter les deux appareils, vérifiez si les deux appareils disposent de la dernière mise à jour logicielle.
Pour mettre à jour Apple TV :
- Tout d'abord, vous devez aller à Paramètres et cliquez sur Mise à jour du logiciel sous Système.
- Si une mise à jour est disponible, cliquez sur Télécharger et installer.
Attendez que la mise à jour soit terminée. Ne déconnectez pas ou ne débranchez pas l'Apple TV pendant que la mise à jour est en cours.
Pour mettre à jour Mac :
- Allez dans Préférences Système et cliquez sur le Mise à jour du logiciel.
- Si une mise à jour est disponible, cliquez sur télécharger et installer.
Vous pouvez également définir une mise à jour automatique à l'avenir. Rendez-vous simplement sur l'AppStore et cliquez sur "Tenir automatiquement mon Mac à jour". Cela vous enverra une notification chaque fois qu'une mise à jour est disponible.
Supprimer les restrictions sur Apple TV
Tout le monde peut réellement Airplay sur votre Apple TV s'il est défini publiquement, c'est pourquoi il est essentiel de gérer et de définir des restrictions.
Pour modifier les paramètres de restriction, allez simplement dans Paramètres, puis Airplay et à partir de là, vous pouvez personnaliser qui peut Airplay sur Apple TV.
- N'importe qui sur le même réseau
- Tous
- Exiger un mot de passe
- Seules les personnes partageant cette maison
Désactiver le pare-feu (OS X)
OS X 10.5.1 et les versions ultérieures incluaient des paramètres de pare-feu qui vous permettent de contrôler toutes les connexions par application. Cela empêche les applications indésirables de se connecter à votre appareil et de contrôler les ports réseau.
- Cliquez sur le menu Pomme et accédez aux Préférences Système
- Accédez à Sécurité et confidentialité ou Sécurité
- Sélectionnez l'onglet Pare-feu
- Cliquez sur l'icône de verrouillage et fournissez le nom et le mot de passe de l'administrateur
- Activez le pare-feu ou cliquez sur Démarrer pour activer
- Si nécessaire, vous pouvez accéder à Avancé et personnaliser les configurations du pare-feu
Autoriser des applications spécifiques sur le pare-feu
- Ouvrez les options du pare-feu
- Sélectionnez le signe plus (+) pour ajouter des applications
- Choisissez les applications souhaitées pour lesquelles vous souhaitez autoriser les privilèges de connexion
- Cochez Ajouter et cochez OK
Vous pouvez revenir à ce paramètre si vous souhaitez supprimer une application spécifique à l'avenir. Utilisez simplement le signe moins (-).
Redémarrez Mac et Apple TV
Effectuez un redémarrage rapide sur les deux appareils pour leur donner un rafraîchissement. Certains utilisateurs ont signalé qu'après un redémarrage rapide, Airplay est apparu sur Mac.

Éteignez votre Bluetooth
Bluetooth peut entraver la connexion entre votre Apple TV et votre Mac. Désactivez le Bluetooth sur Mac pour vous assurer qu'ils se connectent correctement.
Vous pouvez désactiver Bluetooth sur Mac en utilisant plusieurs options.
Via l' Statut menu
- Cliquez Bluetooth icône dans le menu ou la barre d'état
- Choisir éteindre Bluetooth
Via Préférences de système
- Accédez aux Préférences Système dans le menu Apple
- Choisissez Bluetooth et cliquez sur Désactiver Bluetooth
Partie 4. Résumé
Fixation Airplay qui est ne s'affiche pas sur Mac est assez simple. Vous avez plusieurs options à essayer si une solution ne résout pas le problème.
Vous pouvez maintenant commencer à regarder vos vidéos préférées ou écouter votre playlist et même consulter des documents via la connexion Airplay. N'oubliez pas les conseils que nous avons donnés ci-dessus si des problèmes peuvent survenir lors de la tentative de connexion d'appareils iOS.
Avez-vous rencontré ce problème ou tout autre problème sur Mac? Avez-vous d'autres solutions rapides à partager avec nous ? Laissez-nous un commentaire ci-dessous!
