iOS デバイスで Airplay を使用するのが好きですか? なぜですか? 音楽、写真、映画、ビデオを iOS デバイスからサポートされているスピーカー、スマート TV、そしてもちろん Apple TV にスムーズに共有できます。
ただし、ほとんどのユーザーは Mac での Airplay に関する問題を報告しています。 ということで今日は修理です Airplay が Mac に表示されない 問題を解決し、Apple の優れた機能を最大限に活用してください。
iMovieとは? 「iMovieのディスク容量が不足しています」エラーを解決する方法 「iMovie Not Enough Disk Space」エラーにFoneDogを使用する まとめ
人々はまた読む Macのメモが消えた問題を解決する迅速かつ簡単な方法 2023 年に「すべきこと」のヒント - Airdrop が Mac で機能しない
パート 1. Airplay を使用するために必要な要件は何ですか?
Apple TV で映画を観るのが楽しみなのに、Airplay が Mac のどこにも表示されませんか? スムーズに使用するために、いくつかの詰まりを取り除く必要がある場合があります。
Airplay が Mac に表示されない ほとんどのユーザーが経験する一般的な問題です。 なぜこれが起こっているのかについては、多くの潜在的な理由が考えられます。 心配しないで; この問題を解決できる可能性のあるすべてのソリューションをまとめました。
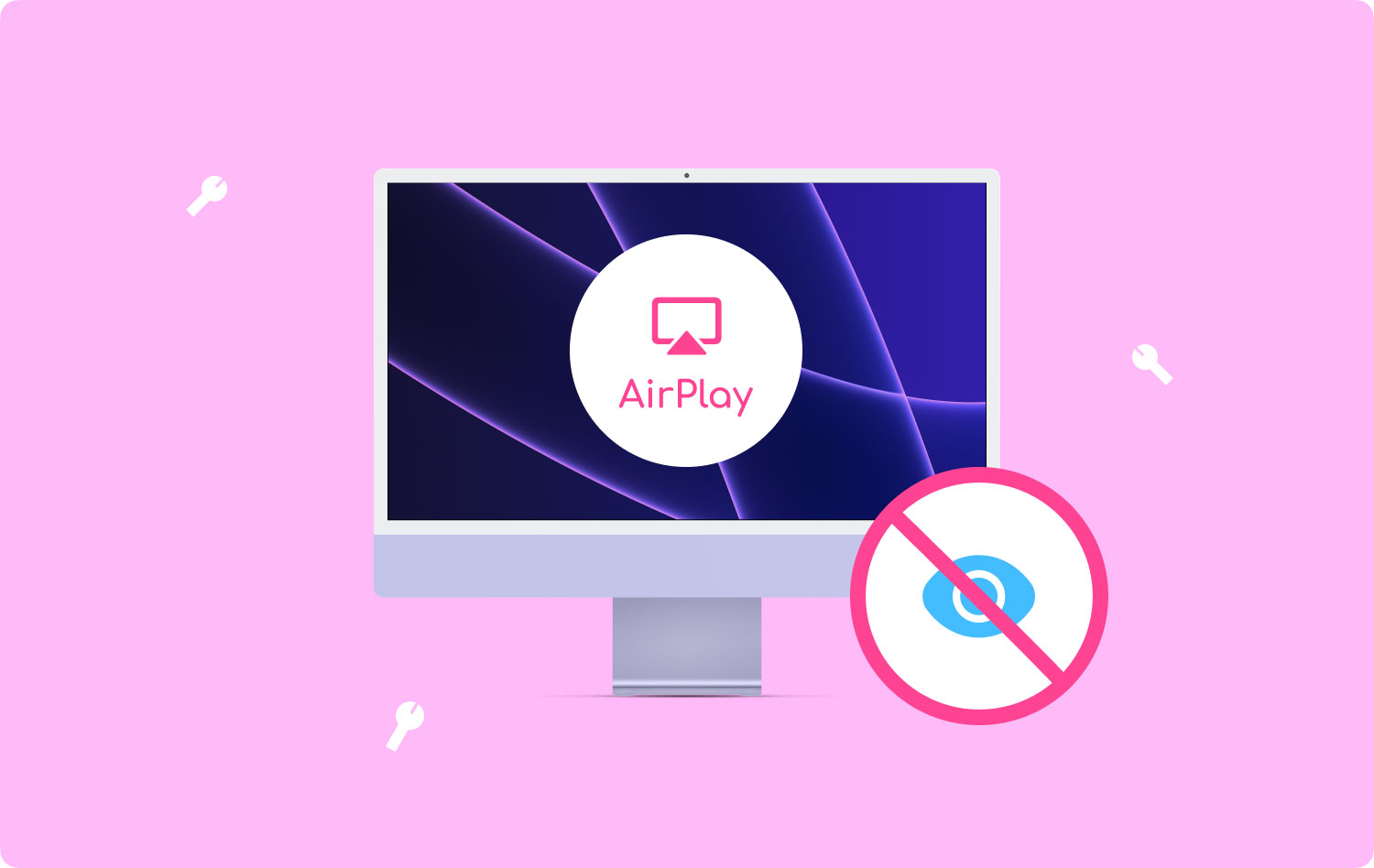
デバイスの互換性
Airplay は、最新の iOS デバイスとソフトウェア バージョンで最適に動作します。 まず、Mac が Airplay をサポートしていることを確認する必要があります。 ミラーリングの制限により、古い Mac では Airplay ビデオをストリーミングできません。
Airplay ストリーミングをサポートできるのは 2011 年以降の Mac のみで、2 つだけです。nd-gen 以降の Apple TV。 所有している Mac と使用しているオペレーティング システムを確認するには、Apple アイコンをクリックし、[この Mac について] に移動して [詳細] ボタンを選択します。
の完全な要件は次のとおりです。 ストリーミング Airplay:
- 送信側と受信側のデバイスは同じ Wi-Fi ネットワーク上にある必要があります
- Apple TV、Smart TV/HDTV、XMBC、Reflector などの Airplay 受信機
- iOS 7 以降を搭載した iPhone、iPod、および iPod Touch
パート 2. Mac で Airplay をオンにする方法
Airplay は、同じネットワークを介して互換性のあるデバイス間でメディア ファイルをワイヤレスでストリーミングすることによって機能します。 Airplay の一般的な用途の XNUMX つは、Mac で見たり聞いたりしているものを、Apple TV やスマート ホーム TV、またはアプリを搭載したものにミラーリングすることです。
両方のデバイスを接続して、お気に入りのシリーズの視聴を開始するだけです。
Apple TV で Airplay をオンにするには:
- Open 設定 AppleTVで
- 選択 オンエアする
- オンに切り替えます
Mac で Airplay を使用する方法:
- Mac のメニュー バーの右側にある Airplay アイコンを見つけてクリックします。
- 優先するミラーリング オプションを選択します。
あなたはから選ぶことができます ミラー内蔵ディスプレイ、これは Mac の解像度を正確に反映します。 次の選択肢は、 Apple TVのミラーリング これはテレビの解像度と一致します。最後に、次のように使用を選択できます。 セパレートディスプレイ、これによりデスクトップが拡張され、追加のディスプレイとして表示されます。
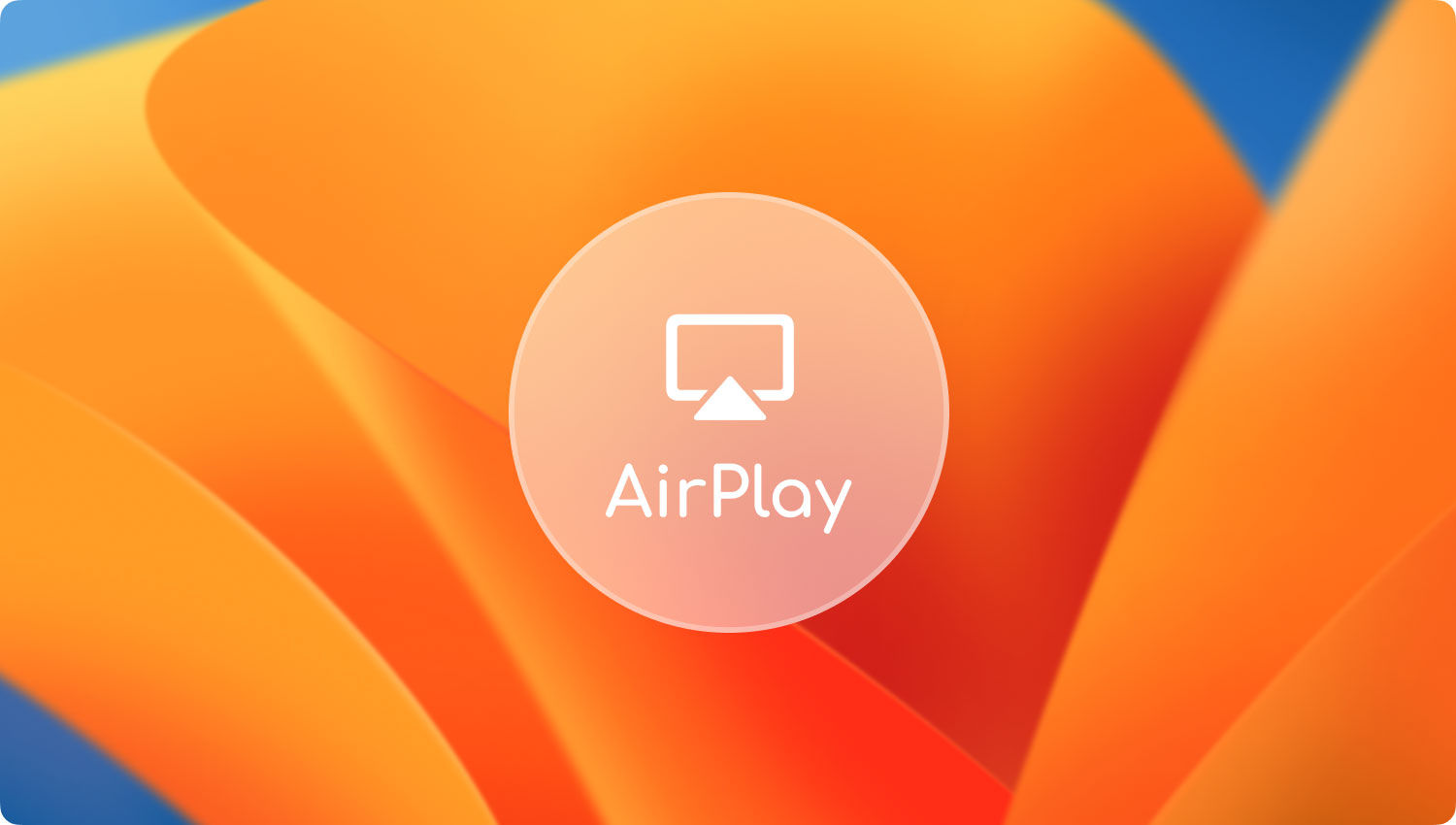
パート 3. Airplay が Mac に表示されない問題を修正する方法
使用するための基本的な要件を満たしている場合 Airplay でも Mac に表示されない、ここにあなたが試すことができるいくつかの簡単な修正があります:
更新を確認
両方のデバイスを接続できない場合は、両方のデバイスに最新のソフトウェア アップデートがあるかどうかを確認してください。
Apple TV をアップデートするには:
- まず、あなたはに行く必要があります 設定 をクリックします。入力したコードが正しければ、MFAの設定は正常に完了します ソフトウェアの更新 下 システム.
- 利用可能なアップデートがある場合は、[ダウンロードしてインストール] をクリックします。
アップデートが完了するまでお待ちください。 アップデートの進行中は、Apple TV を切断したり、プラグを抜いたりしないでください。
Mac をアップデートするには:
- システム環境設定に移動し、 ソフトウェアの更新.
- 利用可能なアップデートがある場合は、[ダウンロードしてインストール] をクリックします。
将来的に自動更新を設定することもできます。 AppStore にアクセスして、[Mac を自動的に最新の状態に保つ] をクリックするだけです。 これにより、アップデートが利用可能になるたびに通知が送信されます。
Apple TV の制限を解除する
公開に設定すれば、誰でも実際に Apple TV で Airplay を実行できます。そのため、制限を管理および設定することが不可欠です。
制限設定を変更するには、[設定]、[Airplay] の順に移動します。ここから、Airplay を Apple TV に送信できるユーザーをカスタマイズできます。
- 同じネットワーク上の誰でも
- 全員
- パスワードを要求する
- この家を共有している人のみ
ファイアウォールをオフにする (OS X)
OS X 10.5.1 以降のバージョンには、アプリケーションごとにすべての接続を制御できるファイアウォール設定が含まれていました。 これにより、不要なアプリがデバイスに接続してネットワーク ポートを制御するのを防ぎます。
- Apple メニューをクリックして、システム環境設定に移動します。
- セキュリティとプライバシーまたはセキュリティに移動します
- ファイアウォールタブを選択します
- 鍵のアイコンをクリックし、管理者名とパスワードを入力します
- ファイアウォールをオンにするか、[開始] をクリックして有効にします
- 必要に応じて、[詳細設定] に移動して、ファイアウォール構成をカスタマイズできます
ファイアウォールで特定のアプリを許可する
- ファイアウォールオプションを開く
- プラス記号 (+) を選択してアプリケーションを追加します
- 接続権限を許可する目的のアプリを選択します
- [追加] にチェックを入れ、[OK] にチェックを入れます
将来特定のアプリを削除したい場合は、この設定に戻ることができます。 マイナス記号 (-) を使用するだけです。
Mac と Apple TV を再起動する
両方のデバイスでクイック再起動を実行して、再起動してください。 一部のユーザーは、すばやく再起動した後、Airplay が Mac に表示されたと報告しています。

Bluetooth をオフにする
Bluetooth が Apple TV と Mac 間の接続を妨げている可能性があります。 Mac で Bluetooth をオフにして、スムーズに接続できるようにします。
いくつかのオプションを使用して、Mac で Bluetooth をオフにすることができます。
経由して 状況 メニュー
- クリック Bluetooth メニューまたはステータスバーのアイコン
- 選択 オフにします Bluetooth
ビア システム環境設定
- Apple メニューからシステム環境設定に移動します
- [Bluetooth] を選択し、[Bluetooth をオフにする] をクリックします
パート4。 概要
固定 オンエアする つまり Macで表示されない はとても簡単です。 XNUMX つの解決策で問題が解決しない場合は、いくつかのオプションを試すことができます。
お気に入りのビデオを見たり、プレイリストを聴いたり、Airplay 接続を介してドキュメントをチェックしたりできます。 iOS デバイスを接続しようとしているときに問題が発生する可能性がある場合は、上記のヒントを思い出してください。
この問題を経験したことがありますか、または Mac のその他の問題? 私たちと共有する他の簡単な修正はありますか? 以下にコメントを残してください!
