Hai problemi con Internet? Quindi Mac Network Utility è qualcosa che devi conoscere e velocemente!
È un bene che la tecnologia stia crescendo al ritmo in cui è e abbia reso la vita di tutti molto più facile. Rimanere in contatto ora è un gioco da ragazzi, guardare uno spettacolo è facile come fare clic su alcuni collegamenti, puoi facilmente cercare qualsiasi cosa tu voglia sapere di più semplicemente digitando le parole in una barra di ricerca e molto altro ancora.
Ma cosa succede quando la tecnologia va in tilt? Proprio come quando la tua connessione Internet svanisce improvvisamente, sei preso dal panico e vuoi una soluzione rapida, beh... velocemente! Ed è per questo che vuoi conoscere l'utilità di rete wireless su Mac, giusto? Allora sei nel posto giusto.
L'utilità di rete del Mac mostra un sacco di informazioni relative alla tua connessione come hardware e indirizzi, numero di errori di trasmissione e collisioni e molto altro. Supponendo che tu stia riscontrando problemi con Internet in questo momento, potresti chiederti: Dov'è l'utilità di rete su mac? In questo articolo, puoi imparare molto su Network Utility su Mac Catalina o Mojave.
Parte 1. Dov'è Network Utility su MacParte 2. Iniziare con The Network UtilityParte 3. Trovare la strada per Network UtilityParte 4. Conclusione generale
Parte 1. Dov'è Network Utility su Mac
Come si potrebbe presumere, dovrebbe essere probabilmente nella cartella Utility, dove altro sarebbe giusto? Per una ragione o per l'altra, non c'è, vero? Ormai la domanda su dove si trova l'utilità di rete su Mac è probabile che ti stia scoppiando in testa, ma non preoccuparti, questo articolo può sicuramente aiutarti a individuarlo.
Inizia semplicemente aprendo la cartella Sistemi, cerca la Libreria, passa a CoreServices e infine Applicazioni e lì troverai l'utilità di rete Mac che stavi cercando.
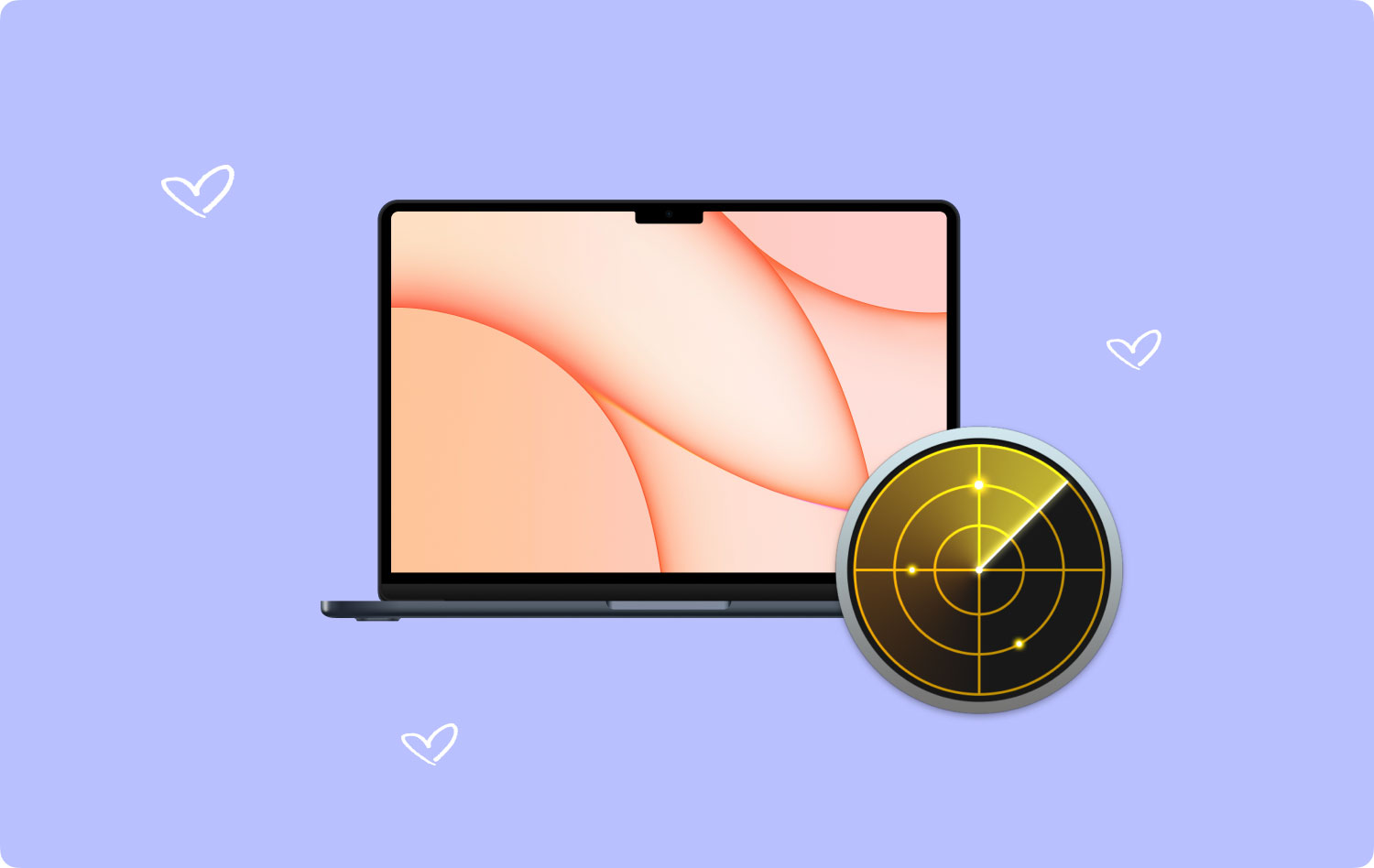
Parte 2. Iniziare con The Network Utility
Non appena fai clic su di esso, noterai che sei immediatamente esposto alla scheda Informazioni in cui puoi raccogliere molte altre informazioni, nel caso in cui ne avessi bisogno per un motivo o per l'altro. Vedrai l'hardware e l'indirizzo IP come indicato, la velocità del collegamento, lo stato del collegamento e una serie di altri elementi.
Come si usa Network Utility su Mac?
Supponendo che tu abbia ottenuto le informazioni di cui hai bisogno da lì, noterai che ci sono altre schede a tua disposizione e qui c'è una rapida ripartizione di cosa sono esattamente.
netstat
Ora, questo potrebbe essere un po' opprimente per le persone che non sono amministratori di rete o coloro che non sono esperti di tecnologia, ma questa scheda qui può tenere traccia delle tabelle di routing di rete del tuo Mac utilizzando un sacco di protocolli come TCP, IP, ICMP, IP6 e così via e così via, ciò che ognuno intende è un articolo completamente diverso che sarebbe di maggiore interesse per gli amministratori di rete ancora una volta.
Ping
Ormai, devi aver sentito il termine ping ogni tanto quando senti persone parlare dei loro computer o Mac. In una spiegazione molto semplice, l'azione e il tab ping sono un mezzo con cui il tuo Mac comunica con altri dispositivi noti, qualcosa come sapere che l'altro dispositivo è lì. Un buon esempio è se devi accoppiare il tuo iPhone al tuo Mac, il tuo Mac deve essere in grado di eseguire il ping del tuo iPhone in modo che possa capire la sua posizione e che esista effettivamente. Come test di base, il tuo Mac probabilmente invierà dieci ping a un altro dispositivo, in qualsiasi momento se uno fallisce o è eccessivamente ritardato, probabilmente significa che c'è un problema con la connessione e dovrebbe essere risolto.
Lookup
Quando visitiamo un sito Web, cosa digiti normalmente nella scheda di ricerca? L'indirizzo IP, cioè un lotto di numeri che non ha senso logico? Altamente improbabile, come la maggior parte delle persone, molto probabilmente inserisci il nome alfabetico del sito web. Come forse saprai o meno, la lingua dei computer non è l'inglese, sono i numeri reali. Quindi, invece di digitare gli indirizzi IP di un sacco di siti Web, il DNS aiuta a tradurre quando digitiamo qualcosa di simile www.apple.com in un numero numerico che il computer capirà e cercherà. Questo è più o meno il motivo per cui Lookup è una finestra nell'utilità di rete wireless Mac.
traceroute
Come suggerisce il nome, questa finestra è l'impronta di dove il tuo Mac ha visitato. Può mostrare tutti i movimenti che deve compiere per raggiungere un sito web. C'è una quantità vertiginosa di indirizzi IP, solo per avvisarti, ma per chi lo capisce, è qui che vorresti andare se stavi indagando su qualsiasi sito web che l'utente ha visitato.
Whois
Ancora un altro titolo che ha molto senso, poiché puoi utilizzare questa scheda per scoprire chi possiede il sito web che hai appena visitato. Certo, molte aziende possono acquistare domini privati per nascondere i dettagli, ma in realtà ogni sito deve comunque lasciare un registrar di domini, il che a sua volta aiuta soprattutto quando si desidera evitare fastidiosi messaggi di spam da determinati siti Web.
Dito
Mentre nel suo periodo di massimo splendore, Finger poteva individuare la persona esatta che possedeva un sito web, al giorno d'oggi è diventato meno potente. Quindi, per lo meno, mentre significa che non puoi scoprire chi è chi esattamente, probabilmente significa che non possono nemmeno scoprire chi sei esattamente. Quindi è sicuramente qualcosa per cui tutti dovremmo essere grati.
Port Scan
L'ultima delle schede e molto importante. Questo può rilevare le porte aperte di un computer e i protocolli ad esso collegati. Mentre usi il tuo Mac, vuoi sempre essere protetto e se hai fatto bene i compiti, tutte le porte del tuo Mac verrebbero chiuse grazie a cose come un firewall.
E questo spiega quasi quali sono tutte le schede nella tua tipica utility di rete Mac OS.
Parte 3. Trovare la strada per Network Utility
Come accennato in precedenza, l'utilità di rete è piuttosto profonda in diverse cartelle. Anche se potrebbe andare bene accedervi alla vecchia maniera, ci sono ancora molte opzioni per accedervi solo per quello che sai.
Diciamo solo che preferisci averlo nella cartella utility, perché no, giusto? Sicuramente puoi accedervi nel solito modo, ma nel caso in cui tu voglia spostarlo, ecco i semplici passaggi per farlo.
Per quanto sia profondo in alcune cartelle, premi Comando + Maiusc + G per aprirlo direttamente e ottenere un'opzione Vai a pronta in modo da poter ottenere un collegamento nella cartella giusta di tua preferenza. Evidenzia l'utilità di rete Mac e premi Comando + Opzione, quindi trascina l'immagine dell'utilità di rete nella cartella di tua scelta. Il tuo Mac creerà un alias o un collegamento alla nuova cartella e non avrai più problemi a immergerti in ogni cartella per trovare l'utilità di rete wireless Mac.
Persone anche leggere Come ripulire un Mac Come utilizzare l'utilità disco Mac?
Ora, è anche comprensibile se non ti senti a tuo agio con gli alias, alcune persone sono proprio così e non ci sono problemi lì. Anche l'immersione con le cartelle non fa per loro, non è affatto un problema. Puoi sempre andare all'opzione Ricerca Spotlight e cercarla usando quella.
Basta scorrere in alto a destra fino alla piccola lente d'ingrandimento e digitare l'utilità di rete e un elenco di opzioni dovrebbe uscire facilmente. Ovviamente, se preferisci evitare di usare il mouse e utilizzare una di quelle scorciatoie ingegnose sviluppate da Apple, premi semplicemente il comando Comando + barra spaziatrice e la ricerca Spotlight dovrebbe aprirsi altrettanto rapidamente, un piccolo trucco utile che ti farà passare un sacco di giorni.
Infine, c'è un'altra opzione e coinvolge più probabilmente il tuo mouse. Inizia facendo clic sul menu Apple, scorri verso il basso fino al pulsante Informazioni su questo Mac e da lì verrai portato a una nuova serie di opzioni. Trova il pulsante Finestra e noterai l'utilità di rete. E il gioco è fatto. Ora sai che esistono diversi metodi per accedere all'utilità di rete di Mac OS.
Parte 4. Conclusione generale
Mentre può sembrare opprimente e un po' confuso per molte persone che non sanno molto di computer e Mac, l'utility di rete Mac è davvero uno strumento molto utile per le persone che sanno cosa farne.
Per il normale e medio Joe di tutti i giorni, d'altra parte, può essere un po' troppo e praticamente ignorato per la maggior parte dell'utilizzo del Mac. D'altra parte, se hai davvero bisogno di controllare cose come questa e non vuoi passare attraverso l'utilità di rete, ci sono 3rd programmi per feste o app che possono facilmente fare tutto ciò di cui hai bisogno, uno di questi programmi è Mac Cleaner che ha un'opzione per controllare le connessioni Wi-Fi su qualsiasi dispositivo Mac. Vale la pena considerare se hai davvero trovato qualcuno degli elementi di cui sopra un po' troppo confuso.
Mac Cleaner
Scansiona rapidamente il tuo Mac e pulisci facilmente i file spazzatura.
Controlla lo stato principale del Mac, inclusi l'utilizzo del disco, lo stato della CPU, l'uso della memoria, ecc.
Accelera il tuo Mac con semplici clic.
Scarica gratis
