Ci sono molti modi per disinstallare FileZilla su Mac, la scelta dell'opzione dipende da ciò che hai a portata di mano.
Nella maggior parte dei casi, le persone sono abituate all'opzione di trascinamento della selezione, che è la più semplice, ma il suo svantaggio è che non rimuovere le cache del Mac, preferenze dei plugin e altri file correlati. Ecco perché per rimuovere in modo efficace il toolkit dal dispositivo, è necessario disporre di una soluzione digitale automatica, ecco perché Mac Cleaner è il migliore, come discusso nella parte 2 di questo articolo.
Inoltre, puoi anche scegliere di utilizzare anche il programma di disinstallazione integrato per rimuoverlo dal sistema e ciò significa inviarlo nella cartella Cestino. Ciò comporta l'invio anche degli altri file correlati a detto dispositivo. Questa è un'applicazione semplice e diretta, ideale per tutti gli utenti, indipendentemente dal livello di esperienza. Quali sono le opzioni disponibili?
Parte n. 1: come disinstallare manualmente FileZilla su MacParte n.2: Come disinstallare automaticamente FileZilla su MacConclusione
Parte n. 1: come disinstallare manualmente FileZilla su Mac
Il modo manuale per rimuovere l'applicazione prevede diversi metodi. Alcuni di essi sono costruiti mentre per altri devi utilizzare le impostazioni del dispositivo Mac. Le opzioni integrate indicano che utilizzi le impostazioni dell'app per disinstallare FileZilla su Mac. Esploreremo i due modi e vedremo cosa funziona meglio e questo include i vantaggi e gli svantaggi.
Come disinstallare FileZilla su Mac utilizzando Finder
Questa è una procedura semplice che include il processo:
- Sul tuo dispositivo Mac, apri il menu Finder e scegli il file Applicazioni opzione e scegliere fileZilla tra l'elenco delle applicazioni.
- Sull'interfaccia viene visualizzato un elenco dei file, selezionali e fai clic sui file che ti servono fuori dal sistema e fai clic "Invia nel cestino" e attendi che appaiano nella cartella Cestino.
- Apri la cartella Cestino, scegli nuovamente i file e fai clic “Svuota Cestino” e attendi qualche minuto affinché tutti i file siano fuori dal sistema.
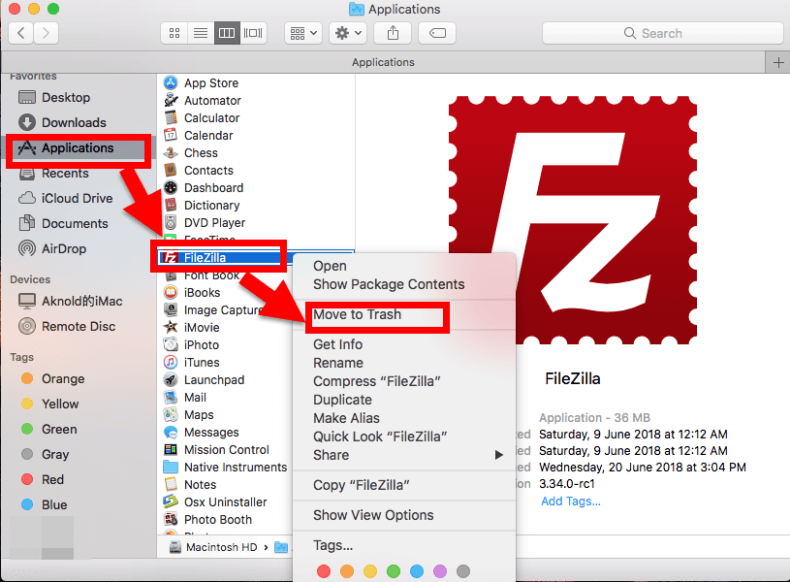
Come disinstallare FileZilla su Mac utilizzando Launchpad
Se non vuoi affrontare il complicato processo di svuotamento della cartella Cestino, questo è l'approccio migliore per te. Il toolkit è disponibile su AppStore ed è semplice e conveniente. Ecco la procedura:
- Sul tuo dispositivo Mac, scarica, installa ed esegui Launchpad dall'App Store e attendi che esegua il root sul sistema.
- Nel menu di ricerca fai clic su FileZilla e scorri verso il basso per ottenerlo e fai clic su X pulsante che appare sull'interfaccia per avviare automaticamente il processo di disinstallazione.
Lo svantaggio dell'opzione manuale è che non si occupa, tra l'altro, della cache, delle preferenze e degli accessi, il che significa che in realtà non lo fai elimina completamente le app non necessarie sul tuo Mac.
Parte n.2: Come disinstallare automaticamente FileZilla su Mac
Il software è il modo migliore e più automatico per disinstallare FileZilla su Mac. TechyCub Mac Cleaner è un'applicazione semplice e interattiva ideale per tutti gli utenti indipendentemente dal livello di esperienza.
Mac Cleaner
Scansiona rapidamente il tuo Mac e pulisci facilmente i file spazzatura.
Controlla lo stato principale del Mac, inclusi l'utilizzo del disco, lo stato della CPU, l'uso della memoria, ecc.
Accelera il tuo Mac con semplici clic.
Scarica gratis
Il toolkit viene fornito con toolkit aggiuntivi che includono App Uninstaller, Junk Cleaner, Shredder e Large and Old Files Remover, tra gli altri. Il toolkit protegge i file di sistema dalla cancellazione accidentale dal sistema. Quando elimini i file, potresti avere un errore di sistema che ti costringe a sottoporsi al complesso debug funzioni ideali per gestire ed eseguire le funzioni di disinstallazione.
Inoltre, non ha limiti sui dispositivi Mac, siano essi vecchi o nuovi. Ecco alcune delle funzionalità aggiuntive del toolkit fornito con questi toolkit:
- Ha un programma di disinstallazione delle app che rimuove le applicazioni dal sistema e include tutti i file correlati, tra gli altri.
- Supporta Junk Cleaner che rimuove file duplicati, file danneggiati, file residui e file non necessari lasciando il sistema pulito.
- Viene fornito con una modalità di anteprima che fornisce un elenco dei file per gestire la pulizia selettiva dei file dal dispositivo Mac.
- Supporta fino a 500 MB di pulizia gratuita dei file, il che significa che quando hai file entro questo limite di archiviazione non utilizzerai un centesimo per usarlo.
- Supporta la scansione profonda del sistema per rilevare e rimuovere i file anche se sono archiviati in posizioni di archiviazione nascoste ma diverse dalla posizione di archiviazione che ospita i file di sistema.
Ecco la semplice procedura di cui hai bisogno disinstallare FileZilla su Mac:
- Sul mio dispositivo Mac, scarica, installa ed esegui Mac Cleaner sul dispositivo finché non sarai in grado di vedere lo stato dell'applicazione.
- Sul lato sinistro del riquadro scegli Programma di disinstallazione app per avere un elenco delle applicazioni presenti nel sistema e fare clic su "Scansione".
- Scegli FileZilla dall'elenco delle applicazioni per avere un elenco dei file sul sistema, evidenzia i file e fai clic "Pulito" per iniziare il processo di pulizia finché non sarai in grado di vedere il "Pulizia completata" icona.

Che applicazione piuttosto semplice che non necessita di integrazioni e plugin esterni per gestire i toolkit con il minimo sforzo.
Persone anche leggere Guida tecnica 2023: come disinstallare Pages dal Mac Come disinstallare Google Music Manager su Mac: 3 sforzi principali
Conclusione
Conosci i diversi modi per farlo disinstallare FileZilla su Mac o vuoi provare ad esplorare altre soluzioni digitali oltre a Mac Cleaner disponibile sull'interfaccia? La scelta dell'opzione da scegliere è tutta a tua discrezione. Sei libero di scegliere il migliore e il più affidabile di tutti.
Noterai comunque che Mac Cleaner è ancora il migliore e il più affidabile tra le centinaia che appaiono sul mercato digitale. Tuttavia, non c'è nulla di male nel provare alcune delle opzioni disponibili. Justin, nel caso in cui desideri diversità quando si tratta di kit di strumenti per la pulizia del Mac.
