Haben Sie Internetprobleme? Dann ist das Mac Network Utility etwas, das Sie lernen müssen, und zwar schnell!
Es ist gut, dass die Technologie so schnell wächst und das Leben aller so viel einfacher gemacht hat. In Kontakt zu bleiben ist jetzt ein Kinderspiel, das Ansehen einer Sendung ist so einfach wie das Klicken auf ein paar Links, Sie können ganz einfach recherchieren, worüber Sie mehr wissen möchten, indem Sie einfach die Wörter in eine Suchleiste eingeben und vieles mehr.
Was passiert aber, wenn die Technologie drunter und drüber geht? Ähnlich wie wenn Ihr Internet plötzlich verschwindet, Sie in Panik geraten und eine schnelle Lösung suchen, na ja ... schnell! Und deshalb möchten Sie etwas über das Dienstprogramm für drahtlose Netzwerke auf dem Mac erfahren, richtig? Dann sind Sie bei uns genau richtig.
Das Mac-Netzwerkdienstprogramm zeigt eine Menge Informationen zu Ihrer Verbindung an, z. B. Hardware und Adressen, Anzahl der Übertragungsfehler und Kollisionen und vieles mehr. Angenommen, Sie haben gerade Probleme mit Ihrem Internet, sollten Sie sich fragen: Wo ist das Netzwerkdienstprogramm auf dem Mac? In diesem Artikel erfahren Sie viel über das Netzwerkdienstprogramm auf Mac Catalina oder Mojave.
Teil 1. Wo ist das Netzwerkdienstprogramm auf dem MacTeil 2. Beginnen Sie mit The Network UtilityTeil 3. Den Weg zum Netzwerkdienstprogramm findenTeil 4. Allgemeine Schlussfolgerung
Teil 1. Wo ist das Netzwerkdienstprogramm auf dem Mac
Wie man annehmen würde, sollte es sich wahrscheinlich im Utility-Ordner befinden, wo wäre es sonst richtig? Aus irgendeinem Grund ist es nicht da, oder? Inzwischen platzt Ihnen wahrscheinlich die Frage, wo sich das Netzwerkdienstprogramm auf dem Mac befindet, aber keine Sorge, dieser Artikel kann Ihnen definitiv helfen, es zu finden.
Beginnen Sie einfach damit, den Systemordner zu öffnen, suchen Sie nach der Bibliothek, gehen Sie weiter zu CoreServices und schließlich zu Anwendungen, und dort finden Sie das Mac-Netzwerkdienstprogramm, nach dem Sie gesucht haben.
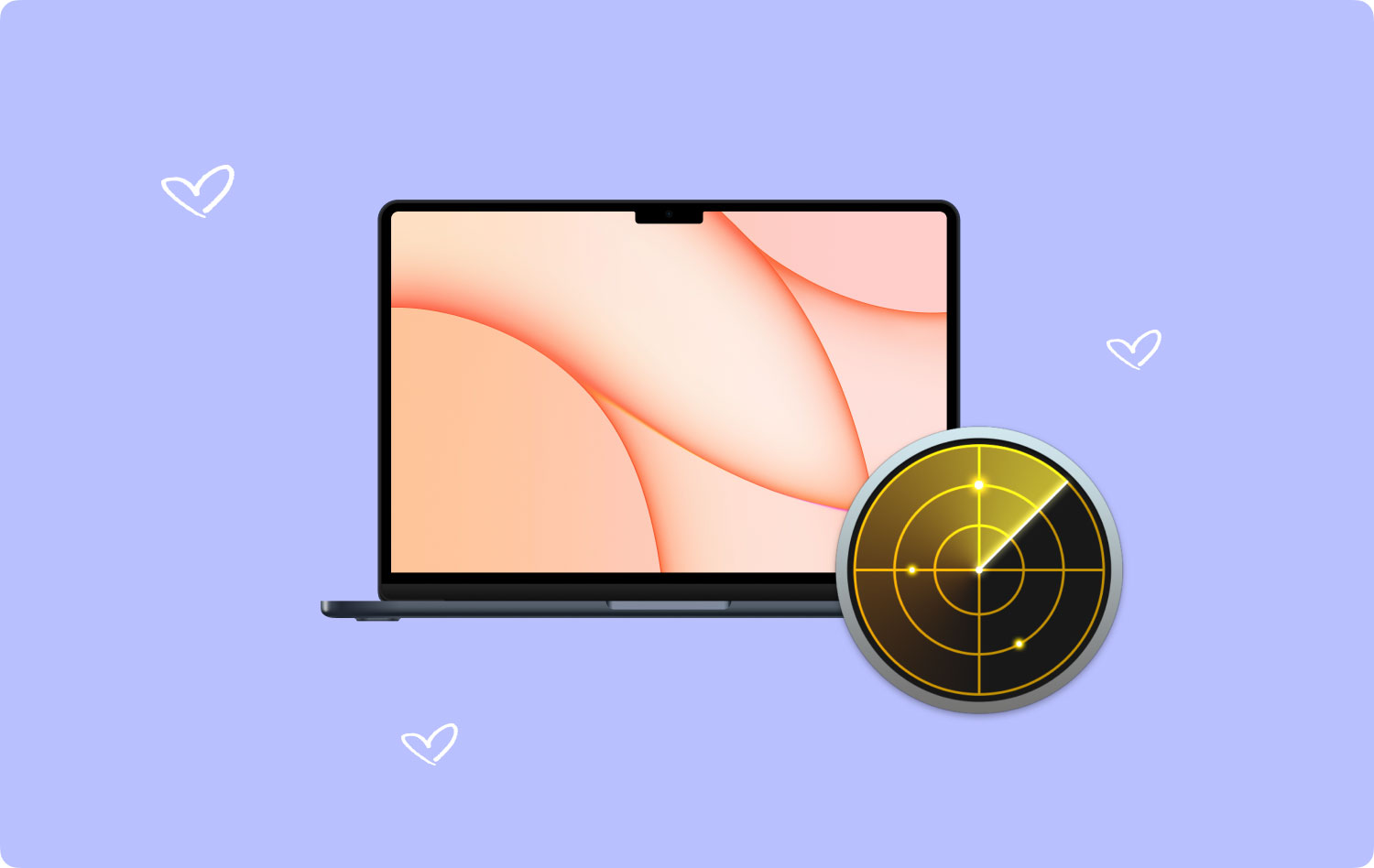
Teil 2. Beginnen Sie mit The Network Utility
Sobald Sie darauf klicken, werden Sie feststellen, dass Sie sofort auf die Registerkarte Info gelangen, auf der Sie viele andere Informationen sammeln können, nur für den Fall, dass Sie sie aus irgendeinem Grund benötigen. Sie sehen die Hardware und die IP-Adresse wie erwähnt, die Verbindungsgeschwindigkeit, den Verbindungsstatus und eine Reihe weiterer Elemente.
Wie verwende ich das Netzwerkdienstprogramm auf dem Mac?
Angenommen, Sie haben die benötigten Informationen von dort erhalten, werden Sie feststellen, dass Ihnen weitere Registerkarten zur Verfügung stehen, und hier ist eine kurze Aufschlüsselung dessen, was genau sie sind.
Netstat
Nun, dies könnte für Leute, die keine Netzwerkadministratoren sind, oder für diejenigen, die nicht technisch versiert sind, ein wenig überwältigend sein, aber diese Registerkarte hier kann die Netzwerk-Routing-Tabellen Ihres Macs mit einer Menge Protokolle wie TCP, IP, ICMP, IP6 und verfolgen usw., was jeder bedeutet, ist ein ganz anderer Artikel, der für Netzwerkadministratoren wieder von größerem Interesse wäre.
Pingen
Den Begriff Ping dürften Sie mittlerweile schon öfter gehört haben, wenn Sie Leute über ihre Computer oder Macs sprechen hören. In einer wirklich einfachen Erklärung ist die Aktion und das Tab-Ping ein Mittel, mit dem Ihr Mac mit anderen bekannten Geräten kommuniziert, so etwas wie das Wissen, dass das andere Gerät da ist. Ein gutes Beispiel ist, wenn Sie Ihr iPhone mit Ihrem Mac koppeln müssen, muss Ihr Mac in der Lage sein, Ihr iPhone zu pingen, damit es seinen Standort herausfinden kann und dass es tatsächlich existiert. Als einfachen Test sendet Ihr Mac wahrscheinlich zehn Pings an ein anderes Gerät. Wenn einer ausfällt oder übermäßig verzögert wird, bedeutet dies wahrscheinlich, dass ein Problem mit der Verbindung besteht und behoben werden sollte.
Lookup
Was geben Sie normalerweise in die Suchregisterkarte ein, wenn wir eine Website besuchen? Die IP-Adresse, also eine Aneinanderreihung von Zahlen, die keinen logischen Sinn ergeben? Sehr unwahrscheinlich, wie die meisten Menschen, geben Sie höchstwahrscheinlich den alphabetischen Namen der Website ein. Wie Sie vielleicht wissen oder nicht wissen, ist die Sprache der Computer nicht Englisch, sondern tatsächliche Zahlen. Anstatt also die IP-Adressen vieler Websites einzugeben, hilft DNS bei der Übersetzung, wenn wir so etwas eingeben www.apple.com in eine numerische Zahl, die der Computer dann versteht und sucht. Das ist ungefähr der Grund, warum Lookup ein Fenster im Mac-Dienstprogramm für drahtlose Netzwerke ist.
Traceroute
Wie der Name schon sagt, ist dieses Fenster der Fußabdruck dessen, wo Ihr Mac war. Es kann alle Bewegungen anzeigen, die es durchlaufen muss, um auf eine Website zu gelangen. Es gibt eine schwindelerregende Menge an IP-Adressen, nur um Sie zu warnen, aber für diejenigen, die es verstehen, sollten Sie hierhin gehen, wenn Sie Websites untersuchen, die der Benutzer besucht hat.
Whois
Wieder ein weiterer Titel, der sehr viel Sinn macht, da Sie auf dieser Registerkarte herausfinden können, wem die gerade besuchte Website gehört. Sicher, viele Unternehmen können private Domains kaufen, um die Details zu verbergen, aber in Wirklichkeit muss jede Website immer noch einen Domain-Registrar verlassen, was wiederum besonders hilfreich ist, wenn Sie lästige Spam-Nachrichten von bestimmten Websites vermeiden möchten.
Finger
Während Finger in seiner Blütezeit die genaue Person lokalisieren konnte, die eine Website besaß, ist es heutzutage weniger mächtig geworden. Während es also bedeutet, dass Sie nicht genau herausfinden können, wer wer ist, bedeutet das zumindest, dass sie wahrscheinlich auch nicht herausfinden können, wer Sie genau sind. Das ist definitiv etwas, wofür wir alle dankbar sein sollten.
Port-Scan
Der letzte der Tabs und ein sehr wichtiger noch dazu. Dies kann offene Ports eines Computers und die damit verbundenen Protokolle erkennen. Wenn Sie Ihren Mac verwenden, möchten Sie immer geschützt sein, und wenn Sie Ihre Hausaufgaben richtig gemacht haben, würden alle Ports Ihres Mac dank Dingen wie einer Firewall geschlossen werden.
Und das erklärt ungefähr, was alle Registerkarten in Ihrem typischen Mac OS-Netzwerkdienstprogramm sind.
Teil 3. Den Weg zum Netzwerkdienstprogramm finden
Wie bereits erwähnt, ist das Netzwerkdienstprogramm in mehreren Ordnern ziemlich tief. Es mag zwar in Ordnung sein, auf die altmodische Weise darauf zuzugreifen, aber es gibt immer noch viele Möglichkeiten, darauf zuzugreifen, nur damit Sie es wissen.
Sagen wir einfach, Sie möchten es lieber im Dienstprogrammordner haben, warum nicht, oder? Sicher, Sie können auf die übliche Weise darauf zugreifen, aber für den Fall, dass Sie es jemals verschieben möchten, finden Sie hier die einfachen Schritte, um dies zu tun.
So tief es in einigen Ordnern auch ist, drücken Sie Befehlstaste + Umschalttaste + G, um es direkt zu öffnen und eine Gehe zu-Option bereit zu stellen, damit Sie eine Verknüpfung im richtigen Ordner Ihrer Wahl erhalten. Markieren Sie das Mac-Netzwerkdienstprogramm und drücken Sie Befehlstaste + Option. Ziehen Sie dann das Bild des Netzwerkdienstprogramms in den Ordner Ihrer Wahl. Ihr Mac erstellt einen Alias oder eine Verknüpfung zu dem neuen Ordner, und Sie werden keine Probleme mehr haben, in jeden Ordner einzutauchen, um das Mac-Dienstprogramm für drahtlose Netzwerke zu finden.
Menschen Auch Lesen So reinigen Sie einen Mac So verwenden Sie das Mac-Festplattendienstprogramm
Nun, es ist auch verständlich, wenn Sie sich mit Aliasen nicht wohlfühlen, manche Leute sind einfach so und es gibt keine Probleme. Ordnertauchen ist auch nicht ihr Ding, überhaupt kein Problem. Sie können immer einfach zur Spotlight-Suchoption gehen und damit suchen.
Scrollen Sie einfach auf der oberen rechten Seite zum kleinen Vergrößerungsglas und geben Sie das Netzwerkdienstprogramm ein, und eine Liste mit Optionen sollte leicht erscheinen. Wenn Sie es natürlich vorziehen, Ihre Maus nicht zu verwenden und eine dieser raffinierten kleinen Verknüpfungen zu verwenden, die Apple entwickelt hat, drücken Sie einfach die Befehlstaste + Leertaste und die Spotlight-Suche sollte sich genauso schnell öffnen, ein praktischer kleiner Trick, der Sie durchbringt viele Tage.
Schließlich gibt es noch eine weitere Option, bei der es wahrscheinlicher um Ihre Maus geht. Beginnen Sie mit einem Klick auf das Apple-Menü, scrollen Sie nach unten zur Schaltfläche „Über diesen Mac“ und von dort aus gelangen Sie zu einer Reihe neuer Optionen. Suchen Sie die Schaltfläche Fenster und Sie werden das Netzwerkdienstprogramm bemerken. Und da haben Sie es. Jetzt wissen Sie, dass es mehrere Methoden gibt, um auf das Netzwerkdienstprogramm von Mac OS zuzugreifen.
Teil 4. Allgemeine Schlussfolgerung
Während es für viele Leute, die nicht allzu viel über Computer und Macs wissen, überwältigend und ein wenig verwirrend erscheinen kann, ist das Mac-Netzwerkdienstprogramm in der Tat ein sehr praktisches Werkzeug für Leute, die wissen, was damit zu tun ist.
Für den normalen und durchschnittlichen Alltagsmenschen hingegen kann es etwas zu viel sein und für den größten Teil der Mac-Nutzung ziemlich ignoriert werden. Auf der anderen Seite, wenn Sie solche Dinge wirklich überprüfen müssen und nicht durch das Netzwerkdienstprogramm gehen möchten, gibt es 3rd Partyprogramme oder Apps, die einfach alles können, was Sie brauchen, ein solches Programm ist Mac-Reiniger die eine Option hat, um Wi-Fi-Verbindungen auf jedem Mac-Gerät zu überprüfen. Eine Überlegung wert, wenn Sie wirklich einen der oben genannten Punkte ein wenig zu verwirrend fanden.
Mac-Reiniger
Scannen Sie Ihren Mac schnell und bereinigen Sie einfach Junk-Dateien.
Überprüfen Sie den primären Status Ihres Mac, einschließlich Festplattennutzung, CPU-Status, Speichernutzung usw.
Beschleunigen Sie Ihren Mac mit einfachen Klicks.
Kostenlos herunterladen
