¿Tienes problemas de internet? ¡Entonces la utilidad de red Mac es algo que necesita aprender y rápido!
Es bueno que la tecnología esté creciendo al ritmo que lo está haciendo y que haya hecho la vida de todos mucho más fácil. Mantenerse en contacto ahora es muy fácil, ver un programa es tan fácil como hacer clic en algunos enlaces, puede investigar fácilmente lo que quiera saber más con tan solo escribir las palabras en una barra de búsqueda y mucho más.
Sin embargo, ¿qué sucede cuando la tecnología se vuelve loca? Al igual que cuando su Internet desaparece repentinamente, entra en pánico y quiere una solución rápida, bueno ... ¡rápidamente! Y es por eso que desea obtener información sobre la utilidad de red inalámbrica en Mac, ¿verdad? Entonces has venido al lugar correcto.
La utilidad de red de Mac muestra una gran cantidad de información sobre su conexión, como hardware y direcciones, recuento de errores de transmisión y colisiones, y mucho más. Suponiendo que está experimentando problemas con su Internet en este momento, es posible que desee preguntarse: ¿Dónde está la utilidad de red en Mac?? En este artículo, puede aprender mucho sobre Network Utility en Mac Catalina o Mojave.
Parte 1. ¿Dónde está la utilidad de red en Mac?Parte 2. Comenzando con The Network UtilityParte 3. Encontrar su camino hacia la utilidad de redParte 4. Conclusión general
Parte 1. ¿Dónde está la utilidad de red en Mac?
Como uno supondría que probablemente debería estar en la carpeta Utilidad, ¿dónde más estaría bien? Por alguna razón u otra, no está allí, ¿verdad? A estas alturas, es probable que la pregunta de dónde está la utilidad de red en Mac esté estallando en tu cabeza, pero no te preocupes, este artículo definitivamente puede ayudarte a localizarla.
Simplemente comience abriendo la carpeta Sistemas, busque la Biblioteca, vaya a CoreServices y finalmente a Aplicaciones y allí encontrará la Utilidad de red Mac que ha estado buscando.
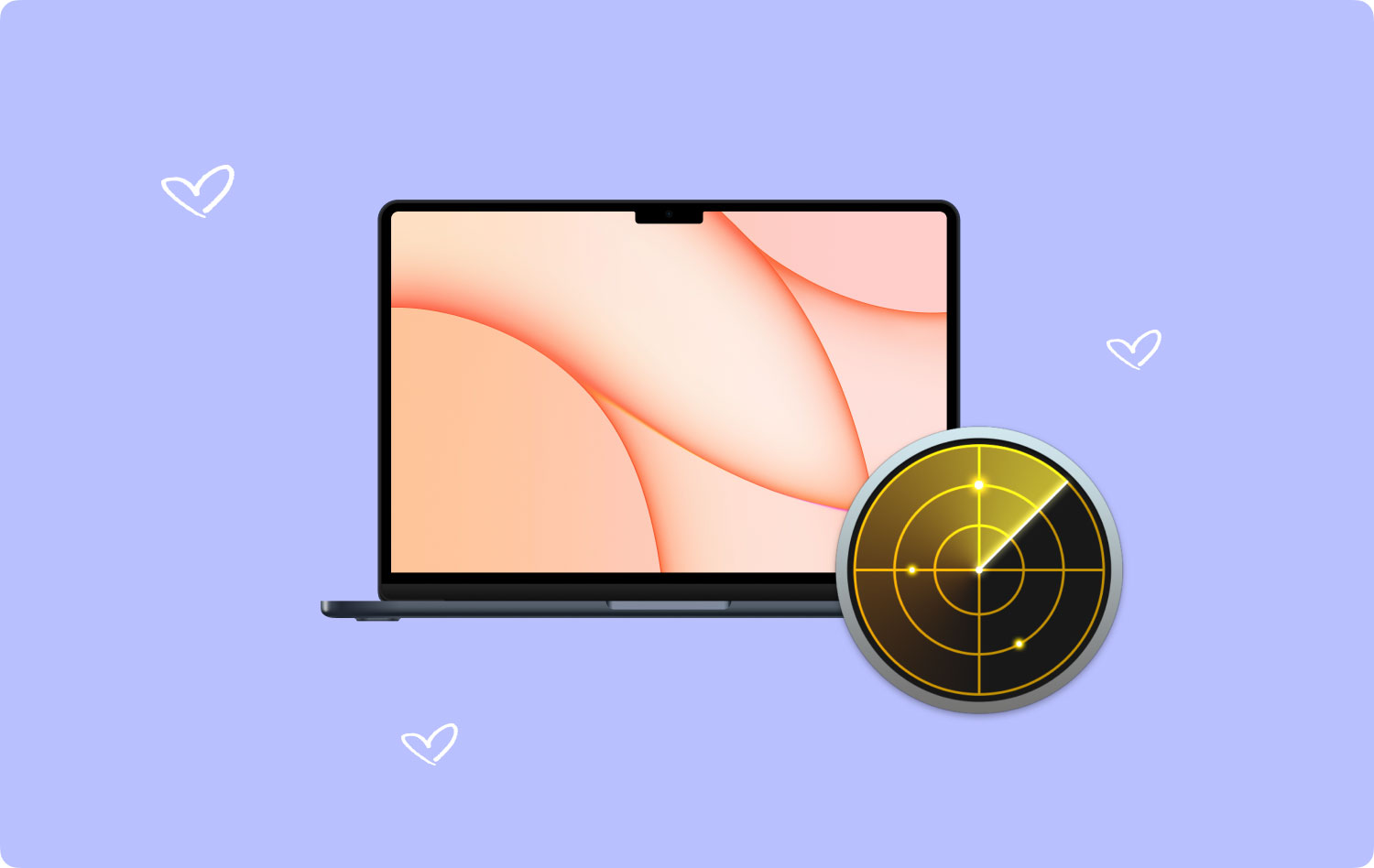
Parte 2. Comenzando con The Network Utility
Tan pronto como haga clic en él, notará que está expuesto inmediatamente a la pestaña Información donde puede recopilar mucha otra información, en caso de que la necesite por algún motivo u otro. Verá el hardware y la dirección IP como se mencionó, la velocidad del enlace, el estado del enlace y una serie de elementos más.
¿Cómo uso la Utilidad de red en Mac?
Suponiendo que obtuvo la información que necesitaba de allí, notará que hay otras pestañas disponibles para usted y aquí hay un desglose rápido de cuáles son exactamente.
Netstat
Ahora bien, esto puede ser un poco abrumador para las personas que no son administradores de red o que no son expertos en tecnología, pero esta pestaña aquí puede rastrear las tablas de enrutamiento de red de su Mac usando una tonelada de protocolos como TCP, IP, ICMP, IP6 y y así sucesivamente, lo que cada uno significa es un artículo completamente diferente que sería de mayor interés para los administradores de red una vez más.
Ping
A estas alturas, debe haber escuchado el término ping de vez en cuando cuando escucha a las personas hablar sobre sus computadoras o Mac. En una explicación realmente simple, la acción y el ping de la pestaña son un medio para que su Mac se comunique con otros dispositivos conocidos, algo así como saber que el otro dispositivo está allí. Un buen ejemplo es si necesita emparejar su iPhone con su Mac, su Mac necesita poder hacer ping a su iPhone para que pueda averiguar su ubicación y que realmente existe. Como prueba básica, es probable que su Mac envíe diez pings a otro dispositivo, en cualquier momento si uno falla o se retrasa demasiado, probablemente significa que hay un problema con la conexión y debe solucionarse.
Buscar
Cuando visitamos un sitio web, ¿qué escribes normalmente en la pestaña de búsqueda? ¿La dirección IP, es decir, un lote de números que no tienen sentido lógico? Muy poco probable, como la mayoría de las personas, lo más probable es que ingrese el nombre alfabético del sitio web. Como puede que sepa o no, el lenguaje de las computadoras no es el inglés, son los números reales. Entonces, en lugar de escribir las direcciones IP de muchos sitios web, el DNS ayuda a traducir cuando escribimos algo como Www.apple.com en un número numérico que la computadora entenderá y buscará. Esa es aproximadamente la razón por la que Lookup es una ventana en la utilidad de red inalámbrica Mac.
Traceroute
Como su nombre lo indica, esta ventana es la huella de donde visitó su Mac. Puede mostrar todos los movimientos por los que tiene que pasar para llegar a un sitio web. Hay una cantidad vertiginosa de direcciones IP, solo para advertirle, pero para aquellos que lo entienden, aquí es donde querrían ir si estuvieran investigando cualquier sitio web que el usuario haya visitado.
Whois
Nuevamente, otro título que tiene mucho sentido, ya que puede usar esta pestaña para averiguar quién es el propietario del sitio web que acaba de visitar. Claro, muchas empresas pueden comprar dominios privados para ocultar los detalles, pero en realidad, cada sitio aún debe dejar un registrador de dominio, lo que a su vez ayuda especialmente cuando desea evitar molestos mensajes de spam de ciertos sitios web.
Dedo
Si bien en su apogeo, Finger podía identificar a la persona exacta que poseía un sitio web, hoy en día se ha vuelto menos poderoso. Entonces, al menos, si bien significa que no puedes averiguar quién es quién exactamente, eso probablemente significa que ellos tampoco pueden averiguar quién eres exactamente. Así que definitivamente es algo por lo que todos deberíamos estar agradecidos.
Port Scan
La última de las pestañas y muy importante. Esto puede detectar puertos abiertos de una computadora y los protocolos adjuntos. A medida que usa su Mac, siempre quiere estar protegido y si hizo bien su tarea, todos los puertos de su Mac se cerrarían gracias a cosas como un firewall.
Y eso casi explica cuáles son todas las pestañas en su utilidad de red típica de Mac OS.
Parte 3. Encontrar su camino hacia la utilidad de red
Como se mencionó anteriormente, la utilidad de red es bastante profunda en varias carpetas. Si bien puede estar bien acceder a él a la antigua usanza, todavía hay muchas opciones para acceder solo para que lo sepas.
Digamos que prefieres tenerlo en la carpeta de utilidades, ¿por qué no, verdad? Claro que puede acceder a él de la manera habitual, pero en caso de que alguna vez quiera moverlo, estos son los pasos simples para hacerlo.
Tan profundo como está en algunas carpetas, presione Comando + Shift + G para abrirlo directamente y tener lista una opción Ir a para que pueda obtener un acceso directo en la carpeta correcta de su preferencia. Resalte la utilidad de red de Mac y presione Comando + Opción, luego arrastre la imagen de la utilidad de red a la carpeta que elija. Su Mac creará un alias o un acceso directo a la nueva carpeta y no tendrá más problemas para sumergirse en cada carpeta para encontrar la utilidad de red inalámbrica Mac.
La gente también Leer Cómo limpiar una Mac ¿Cómo utilizar la utilidad de disco de Mac?
Ahora, también es comprensible si no se siente cómodo con los alias, algunas personas son así y no hay problemas allí. El buceo de carpetas tampoco es lo suyo, no es un problema en absoluto. Siempre puede ir a la opción de búsqueda de Spotlight y buscarla usando eso.
Simplemente desplácese en la parte superior derecha hasta la lupa pequeña y escriba utilidad de red y debería aparecer fácilmente una lista de opciones. Por supuesto, si prefiere evitar usar el mouse y usar uno de esos ingeniosos atajos que desarrolló Apple, simplemente presione el comando Comando + barra espaciadora y la búsqueda de Spotlight debería abrirse con la misma rapidez, un pequeño truco útil que lo ayudará. muchos dias
Finalmente, hay otra opción y es más probable que involucre a su mouse. Comience haciendo clic en el menú Apple, desplácese hacia abajo hasta el botón Acerca de esta Mac y desde allí accederá a un nuevo conjunto de opciones. Busque el botón Ventana y notará la utilidad de red. Y ahí lo tienes. Ahora ya sabe que existen varios métodos para acceder a la utilidad de red de Mac OS.
Parte 4. Conclusión general
Si bien puede parecer abrumador y un poco confuso para muchas personas que no saben mucho sobre computadoras y Mac, la utilidad de red de Mac es una herramienta muy útil para las personas que saben qué hacer con ella.
Para el Joe normal y corriente de todos los días, por otro lado, puede ser demasiado y bastante ignorado durante la mayor parte del uso de la Mac. Por otro lado, si realmente necesita verificar cosas como esta y no quiere pasar por la utilidad de red, hay 3rd programas de fiesta o aplicaciones que pueden hacer fácilmente todo lo que necesita, uno de esos programas es Mac Cleaner que tiene una opción para verificar las conexiones Wi-Fi en cualquier dispositivo Mac. Vale la pena considerarlo si realmente encontró alguno de los elementos anteriores demasiado confuso.
Mac Cleaner
Escanee su Mac rápidamente y limpie los archivos basura fácilmente.
Verifique el estado principal de su Mac, incluido el uso del disco, el estado de la CPU, el uso de la memoria, etc.
Acelera tu Mac con simples clics.
Descargar gratis
