
Microsoft Office 2016 è un potente strumento per la gestione di documenti Word, Excel, PowerPoint e Outlook nel nostro lavoro quotidiano o nell'apprendimento quotidiano. Tuttavia, un unico neo è che Microsoft Office 2016 coesiste con le versioni precedenti di Microsoft Office, incluse 2003, 2007 e 2010, ad eccezione della versione 2013.
Pertanto, se preferisci la versione di Microsoft Office 2013, è meglio disinstallare prima Microsoft Office 2016 sul tuo Mac o computer. I passaggi sono semplici e facili da disinstallare Microsoft Office 2016 per Mac. Vediamo insieme come elaborare i passaggi.
Nota: I seguenti passaggi richiedono l'accesso come amministratore. Va bene anche per te se puoi fornire un nome amministratore con una password.
Disinstallo Microsoft Office 2016 in ApplicazioniII Rimuovi Microsoft Office 2016 dalla cartella Libreria utenteIII Rimuovi Microsoft Office 2016 dal Dock e riavviaIV Disinstallare Microsoft Office 2016 con TechyCub Mac Cleaner
Persone anche leggere Come ripulire un MacCome recuperare i messaggi di WhatsApp dopo la disinstallazione?
Disinstallo Microsoft Office 2016 in Applicazioni
Uno dei modi più diretti per rimuovere Microsoft Office 2016 sul tuo Mac è disinstallarlo tramite le Applicazioni in Finder.
Passaggio 1. Avvia Finder sul tuo Mac, quindi scegli Applicazioni.
Passaggio 2. Premere il pulsante Comando sulla tastiera e fare clic sull'intera applicazione Microsoft Office.
Passaggio 3. Ctrl + clic o clic con il pulsante destro del mouse e selezionare Sposta nel cestino in un secondo momento nell'elenco dei menu.
La disinstallazione di Microsoft Office 2016 in Applicazioni in Finder è il primo metodo facile e semplice per disinstallare Microsoft Office 2016 per Mac.
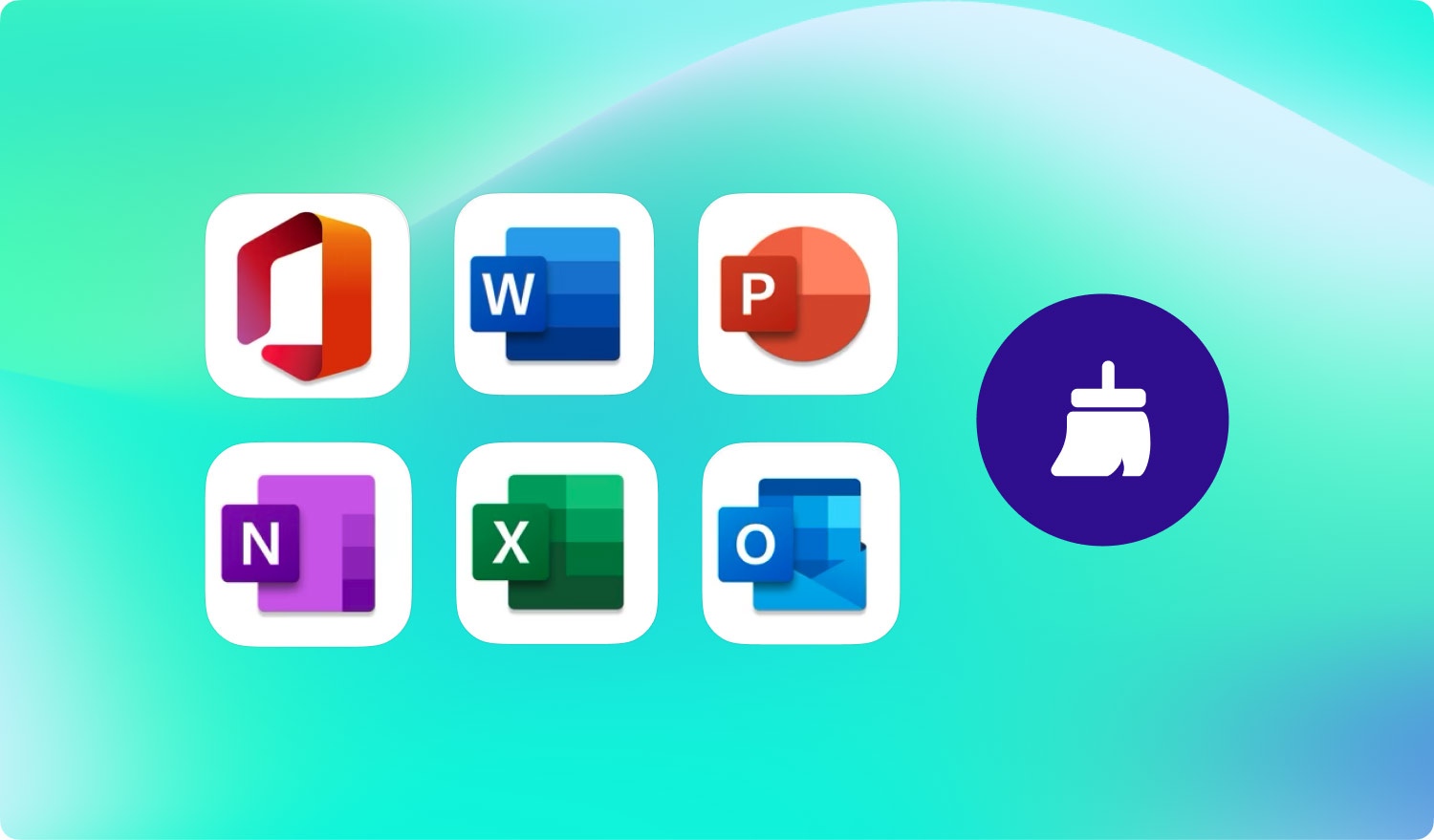
II Rimuovi Microsoft Office 2016 dalla cartella Libreria utente
Per cominciare, per quanto riguarda il secondo metodo, dovresti impostare le opzioni di visualizzazione del Finder e quindi avviare i passaggi per rimuovere Microsoft Office 2016 dalla cartella della libreria utente.
Passaggio 1. Premi Comando + Maiusc + H sulla tastiera nel Finder.
Passaggio 2. Apri l'elenco dei menu nella parte superiore del Finder e fai clic su Visualizza, come Elenco e Mostra opzioni di visualizzazione a turno.
Passaggio 3. Quindi, selezionare Mostra cartella libreria dopo aver scelto Mostra opzioni di visualizzazione nell'ultimo passaggio. Salva le istruzioni impostate e potrai completare questo passaggio in un secondo momento.
Quindi, vai avanti e scopri come estrarre ulteriormente Microsoft Office 2016 dalla cartella della libreria utente.
Passaggio 4. È necessario fare Ctrl + clic sui file sottostanti e confermare Sposta nel cestino. Questi file possono essere trovati in Finder> Libreria> Contenitori.
- microsoft.errorreporting
- Microsoft Excel
- processo microsoft.netlib.shipassert
- microsoft.Office365ServiceV2
- microsoft.Outlook
- Microsoft Powerpoint
- Microsoft.RMS-XPCService
- Microsoft Word
- microsoft.onenote.mac
Nota: Non è necessario eliminare tutti i file di cui sopra poiché non tutti i file verrebbero visualizzati sul tuo Mac.
Passaggio 5. I dati di Outlook sul tuo Mac verranno eliminati o cancellati contemporaneamente se rimuovi i tre file nell'elenco. Pertanto, è meglio eseguire il backup dei file prima di rimuoverli nel Cestino. Torna alla Libreria ed entra in Group Containers, puoi cancellare i tre file se possono essere mostrati.
- ms
- Office
- OfficeOsfWebHost
È molto più complicato rispetto al primo metodo per rimuovere Microsoft Office 2016 per Mac. Tuttavia, è consigliabile anche per te che stai cercando modi per disinstallare Microsoft Office 2016 su Mac.
III Rimuovi Microsoft Office 2016 dal Dock e riavvia
Se Microsoft Office 2016 viene aggiunto al Dock sul Mac, puoi rimuovere Microsoft Office 2016 dal Mac rimuovendo Word, Excel, PowerPoint o Outlook dal Dock. È il terzo metodo per disinstallare Microsoft Office 2016 sul tuo Mac.
Ecco i passaggi:
Passaggio 1. Prima di tutto, premi Ctrl + fai clic su Word, Excel, PowerPoint o Outlook in Microsoft Office 2016 sul Dock per accedere all'elenco dei menu.
Passo 2. Quindi, scegli Opzioni e Rimuovi dal Dock.
Passaggio 3. Microsoft Office 2016 verrà completamente rimosso dopo il riavvio del Mac.
Se Microsoft Office 2016 viene inserito nel Dock sul tuo Mac, questo metodo è estremamente semplice per completare la disinstallazione.
IV Disinstallare Microsoft Office 2016 con TechyCub Mac Cleaner
Fatta eccezione per i tre metodi per rimuovere Microsoft Office 2016 sul tuo Mac, puoi anche prendere in considerazione la disinstallazione di Microsoft Office 2016 con l'aiuto di un'applicazione di terze parti. Ecco, il TechyCub Mac Cleaner è una buona alternativa per te.
TechyCub Mac Cleaner ha SEI punti competitivi e vantaggiosi:
- Velocizza e migliora le prestazioni del tuo Mac con semplici clic.
- Scansiona rapidamente il tuo Mac ed elimina facilmente i file spazzatura.
- Una panoramica dello stato principale del tuo Mac, costituito dall'utilizzo del disco, dallo stato della CPU e dall'utilizzo della memoria.
- Scopri e rimuovi immagini duplicate o simili e altri file identici.
- Viene fornita una garanzia di rimborso di 30 giorni.
- Software Mac 8 in 1: ①Stato del sistema, ②Mac Cleaner, ③Similar Image Finder, ④Duplicate Files Finder, ⑤Mac App Uninstaller, ⑥Extensions Manager, ⑦Browser Privacy Cleanup e ⑧File Shredder.
Facendo riferimento al 6th punto, TechyCub Mac Cleaner eccelle anche nella disinstallazione di app sul tuo Mac, incluso Microsoft Office 2016.
Passo 1. Scaricare TechyCub Mac Cleaner da TechyCub Sito ufficiale o fai clic sul pulsante qui sotto.
Mac Cleaner
Scansiona rapidamente il tuo Mac e pulisci facilmente i file spazzatura.
Controlla lo stato principale del Mac, inclusi l'utilizzo del disco, lo stato della CPU, l'uso della memoria, ecc.
Accelera il tuo Mac con semplici clic.
Scarica gratis
Passo 2. Avvia lo strumento sul tuo Mac e scegli App Uninstaller.
Passo 3. Fai clic su Scan per consentire a Mac Cleaner di scoprire le app sul tuo Mac.
Passaggio 4. Visualizza i risultati della scansione e scopri Microsoft Office 2016.
Passaggio 5. Premere i pulsanti Pulisci per confermare la disinstallazione.

