Проблемы с интернетом? Тогда сетевая утилита Mac — это то, о чем вам нужно быстро и быстро узнать!
Хорошо, что технологии развиваются такими темпами, и это сделало жизнь каждого намного проще. Оставаться на связи теперь очень просто, посмотреть шоу так же просто, как щелкнуть несколько ссылок, вы можете легко найти все, о чем хотите узнать больше, просто набрав слова в строке поиска и многое другое.
Что происходит, когда технологии выходят из строя? Так же, как когда ваш интернет внезапно исчезает, вы паникуете и хотите быстро исправить, ну… быстро! И именно поэтому вы хотите узнать об утилите беспроводной сети на Mac, верно? Тогда вы пришли в нужное место.
Сетевая утилита Mac показывает массу информации о вашем соединении, такую как оборудование и адреса, количество ошибок передачи и коллизий и многое другое. Предполагая, что вы испытываете проблемы с интернетом прямо сейчас, вы можете спросить себя: Где находится сетевая утилита на Mac? В этой статье вы можете многое узнать о Network Utility на Mac Catalina или Mojave.
Часть 1. Где находится Network Utility на MacЧасть 2. Начало работы с сетевой утилитойЧасть 3. Поиск пути к сетевой утилитеЧасть 4. Общий вывод
Часть 1. Где находится Network Utility на Mac
Как можно было бы предположить, он, вероятно, должен быть в папке «Утилиты», где еще он был бы правильным? По тем или иным причинам его там нет, не так ли? К настоящему времени вопрос о том, где находится сетевая утилита на Mac, скорее всего, взорвется в вашей голове, но не волнуйтесь, эта статья определенно может помочь вам найти ее.
Просто начните с открытия папки «Системы», найдите библиотеку, перейдите к CoreServices и, наконец, к приложениям, и там вы найдете сетевую утилиту Mac, которую искали.
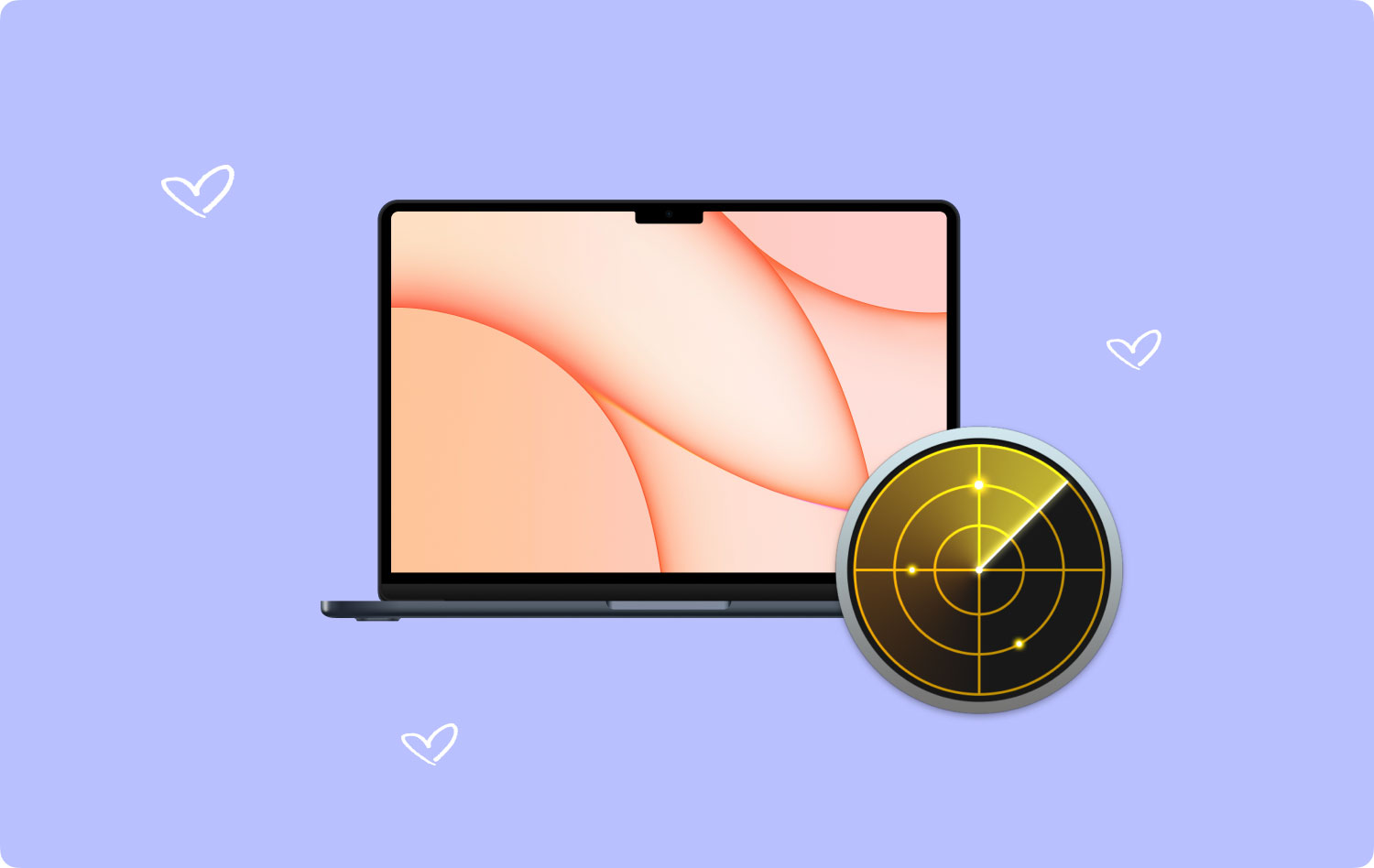
Часть 2. Начало работы с сетевой утилитой
Как только вы щелкнете по нему, вы заметите, что сразу же попадаете на вкладку «Информация», где вы можете собрать много другой информации на тот случай, если она вам понадобится по той или иной причине. Вы увидите оборудование и IP-адрес, как уже упоминалось, скорость соединения, статус соединения и ряд других элементов.
Как использовать Network Utility на Mac?
Предполагая, что вы получили оттуда необходимую информацию, вы заметите, что вам доступны и другие вкладки, и вот краткое описание того, что именно они собой представляют.
Netstat
Теперь это может быть немного ошеломляющим для людей, которые не являются сетевыми администраторами или теми, кто не разбирается в технике, но эта вкладка здесь может отслеживать таблицы сетевой маршрутизации вашего Mac с использованием множества протоколов, таких как TCP, IP, ICMP, IP6 и так далее и тому подобное, что каждый из них означает, это совершенно другая статья, которая снова будет интересна сетевым администраторам.
Пинг
К настоящему времени вы, должно быть, время от времени слышали термин ping, когда слышали, как люди говорят о своих компьютерах или Mac. В очень простом объяснении действие и пинг по вкладке — это средство вашего Mac для связи с другими известными устройствами, что-то вроде знания о том, что другое устройство там. Хороший пример: если вам нужно подключить iPhone к Mac, ваш Mac должен иметь возможность пропинговать ваш iPhone, чтобы он мог определить его местоположение и то, что он действительно существует. В качестве базового теста ваш Mac, скорее всего, отправит десять пингов на другое устройство в любой момент, если одно из них выйдет из строя или слишком задержится, это, вероятно, означает, что есть проблема с подключением, и ее следует устранить.
Поиск
Когда мы посещаем веб-сайт, что вы обычно вводите на вкладке поиска? IP-адрес, т.е. набор цифр, не имеющих логического смысла? Крайне маловероятно, как и большинство людей, вы, скорее всего, вводите буквенное название веб-сайта. Как вы можете знать или не знать, язык компьютеров не английский, а настоящие числа. Таким образом, вместо того, чтобы вводить IP-адреса множества веб-сайтов, DNS помогает переводить, когда мы набираем что-то вроде www.apple.com в числовое число, которое затем компьютер будет понимать и искать. Примерно поэтому Lookup — это окно в утилите беспроводной сети Mac.
Трассировка
Как следует из названия, это окно является следом того места, где побывал ваш Mac. Он может показать все движения, которые он должен пройти, чтобы попасть на веб-сайт. Существует головокружительное количество IP-адресов, просто чтобы предупредить вас, но для тех, кто это понимает, это то, куда вы хотели бы пойти, если бы вы исследовали какие-либо веб-сайты, которые посещал пользователь.
Кто
Еще одно название, которое имеет большой смысл, так как вы можете использовать эту вкладку, чтобы узнать, кому принадлежит веб-сайт, который вы только что посетили. Конечно, многие компании могут приобретать частные домены, чтобы скрыть детали, но на самом деле каждый сайт все равно должен покинуть регистратора домена, что, в свою очередь, помогает, особенно когда вы хотите избежать надоедливых спам-сообщений с определенных веб-сайтов.
Палец
Хотя в период своего расцвета Finger мог точно определить человека, которому принадлежал веб-сайт, в настоящее время он стал менее мощным. Так что, по крайней мере, хотя это означает, что вы не можете точно узнать, кто есть кто, это, вероятно, означает, что они также не могут узнать, кто вы на самом деле. Так что это определенно то, за что мы все должны быть благодарны.
Сканирования портов
Последняя из вкладок и очень важная. Это может обнаружить открытые порты компьютера и подключенные к нему протоколы. Когда вы используете свой Mac, вы всегда хотите быть защищенным, и если вы все сделаете правильно, все порты вашего Mac будут закрыты благодаря таким вещам, как брандмауэр.
И это примерно объясняет, какие вкладки находятся в вашей типичной сетевой утилите Mac OS.
Часть 3. Поиск пути к сетевой утилите
Как упоминалось ранее, сетевая утилита находится довольно глубоко в нескольких папках. Хотя это может быть нормально, чтобы получить к нему доступ по старинке, есть еще множество вариантов доступа к нему, просто чтобы вы знали.
Скажем так, вы предпочитаете иметь его в папке с утилитами, почему бы и нет, верно? Конечно, вы можете получить к нему доступ обычным способом, но на случай, если вы когда-нибудь захотите переместить его, вот простые шаги, чтобы сделать это.
Как бы глубоко это ни было в некоторых папках, нажмите Command + Shift + G, чтобы открыть его напрямую, и подготовьте опцию «Перейти», чтобы вы могли получить ярлык в нужной папке по вашему выбору. Выделите сетевую утилиту Mac и нажмите Command + Option, затем перетащите изображение сетевой утилиты в папку по вашему выбору. Ваш Mac создаст псевдоним или ярлык для новой папки, и у вас больше не будет проблем с погружением в каждую папку, чтобы найти утилиту беспроводной сети Mac.
Люди Читайте также Как почистить Mac Как использовать утилиту Mac Disk?
Теперь это также понятно, если вас не устраивают псевдонимы, некоторые люди просто такие, и в этом нет проблем. Дайвинг в папках тоже не их дело, вообще не проблема. Вы всегда можете просто перейти к опции поиска Spotlight и найти ее, используя ее.
Просто прокрутите вверху справа до маленького увеличительного стекла и введите сетевую утилиту, и список параметров должен легко появиться. Конечно, если вы предпочитаете не использовать мышь и использовать один из тех изящных ярлыков, которые разработала Apple, просто нажмите клавишу Command + пробел, и поиск Spotlight должен открыться так же быстро, удобный маленький трюк, который поможет вам много дней.
Наконец, есть еще один вариант, и он, скорее всего, связан с вашей мышью. Начните с нажатия на меню Apple, прокрутите вниз до кнопки «Об этом Mac», и оттуда вы перейдете к новому набору параметров. Найдите кнопку «Окно», и вы увидите сетевую утилиту. И вот оно. Теперь вы знаете, что существует несколько способов доступа к сетевой утилите Mac OS.
Часть 4. Общий вывод
Хотя это может показаться ошеломляющим и немного запутанным для многих людей, которые не слишком много знают о компьютерах и Mac, сетевая утилита Mac действительно является очень удобным инструментом для людей, которые знают, что с ней делать.
С другой стороны, для обычного и среднего повседневного Джо это может быть слишком много и в значительной степени игнорировать большую часть использования Mac. С другой стороны, если вам действительно нужно проверить такие вещи и не хотите использовать сетевую утилиту, есть 3rd сторонние программы или приложения, которые могут легко делать все, что вам нужно, одна из таких программ Mac Cleaner у которого есть возможность проверить соединения Wi-Fi на любом устройстве Mac. Стоит подумать, действительно ли вы нашли какой-либо из вышеперечисленных пунктов слишком запутанным.
Mac Cleaner
Быстро сканируйте свой Mac и легко удаляйте ненужные файлы.
Проверьте основное состояние вашего Mac, включая использование диска, состояние процессора, использование памяти и т. д.
Ускорьте свой Mac простым нажатием кнопки.
Бесплатная загрузка
