Está com problemas de internet? Então o Utilitário de Rede Mac é algo que você precisa aprender e rápido!
É bom que a tecnologia esteja crescendo no ritmo em que está e facilitou muito a vida de todos. Manter contato agora é muito fácil, assistir a um programa é tão fácil quanto clicar em alguns links, você pode pesquisar facilmente o que quiser saber mais, tão simples quanto digitar as palavras em uma barra de pesquisa e muito mais.
O que acontece quando a tecnologia dá errado? Assim como quando sua internet desaparece de repente, você entra em pânico e quer uma solução rápida, bem... rapidamente! E é por isso que você quer aprender sobre o utilitário de rede sem fio no Mac, certo? Então você veio ao lugar certo.
O Mac Network Utility mostra uma tonelada de informações sobre sua conexão, como hardware e endereços, contagem de erros de transmissão e colisões e muito mais. Supondo que você esteja enfrentando problemas com sua internet agora, você pode se perguntar: Onde está o utilitário de rede no Mac? Neste artigo, você pode aprender muito sobre o Network Utility no Mac Catalina ou Mojave.
Parte 1. Onde está o Utilitário de Rede no MacParte 2. Começando com o Network UtilityParte 3. Encontrando o caminho para o Network UtilityParte 4. Conclusão Geral
Parte 1. Onde está o Utilitário de Rede no Mac
Como se poderia supor que provavelmente deveria estar na pasta Utilitários, onde mais estaria certo? Por algum motivo ou outro, ele não está lá, não é? Até agora, a pergunta onde está o utilitário de rede no Mac provavelmente está explodindo em sua cabeça, mas não se preocupe, este artigo definitivamente pode ajudá-lo a localizá-lo.
Basta começar abrindo a pasta Systems, procurar a Biblioteca, passar para CoreServices e, finalmente, Applications e lá você encontrará o Mac Network Utility que está procurando.
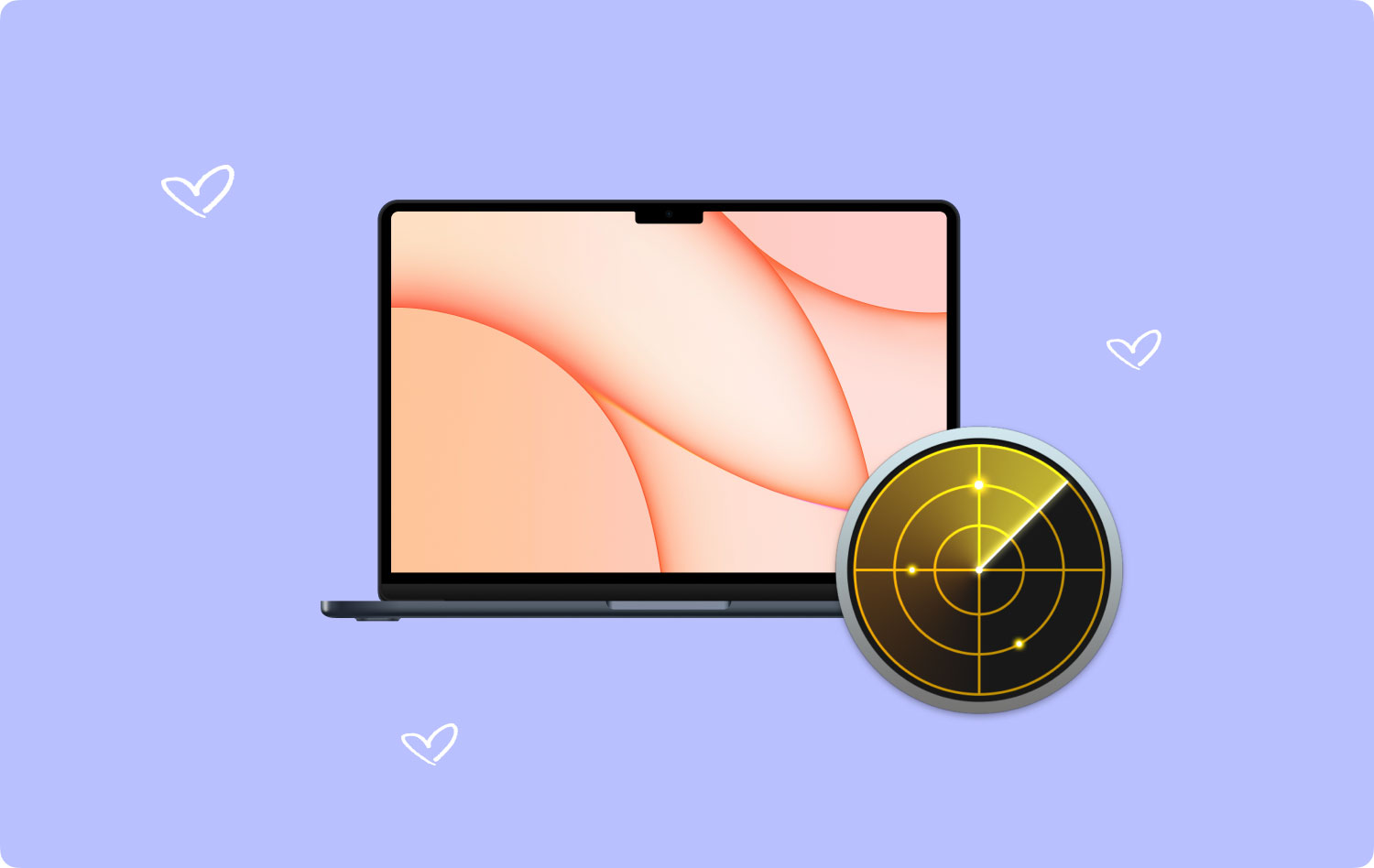
Parte 2. Começando com o Network Utility
Assim que você clicar nele, você notará que será imediatamente exposto à guia Informações, onde poderá coletar muitas outras informações, caso precise por algum motivo ou outro. Você verá o hardware e o endereço IP conforme mencionado, a velocidade do link, o status do link e vários outros itens.
Como uso o Utilitário de Rede no Mac?
Supondo que você tenha obtido as informações necessárias de lá, você notará que existem outras guias disponíveis para você e aqui está um rápido detalhamento do que exatamente elas são.
Netstat
Agora, isso pode ser um pouco opressor para pessoas que não são administradores de rede ou aqueles que não são técnicos, mas esta guia aqui pode rastrear as tabelas de roteamento de rede do seu Mac usando uma tonelada de protocolos como TCP, IP, ICMP, IP6 e assim por diante, o que cada um significa é um artigo totalmente diferente que seria mais interessante para os administradores de rede mais uma vez.
Ping
Até agora, você deve ter ouvido o termo ping de vez em quando quando ouve as pessoas falando sobre seus computadores ou Macs. Em uma explicação muito simples, a ação e o tabping são um meio de seu Mac se comunicar com outros dispositivos conhecidos, algo como saber que o outro dispositivo está lá. Um bom exemplo é se você precisar emparelhar seu iPhone com seu Mac, seu Mac precisa ser capaz de fazer ping em seu iPhone para que ele possa descobrir sua localização e que ele realmente existe. Como um teste básico, seu Mac provavelmente enviará dez pings para outro dispositivo, a qualquer momento, se um falhar ou estiver muito atrasado, provavelmente significa que há um problema com a conexão e deve ser corrigido.
Lookup
Quando visitamos um site, o que você normalmente digita na guia de pesquisa? O endereço IP, ou seja, um lote de números que não fazem sentido lógico? Altamente improvável, como a maioria das pessoas, você provavelmente colocou o nome alfabético do site. Como você pode ou não saber, o idioma dos computadores não é o inglês, são números reais. Então, em vez de digitar os endereços IP de muitos sites, o DNS ajuda a traduzir quando digitamos algo como www.apple.com em um número numérico que o computador entenderá e procurará. É mais ou menos por isso que Lookup é uma janela no utilitário de rede sem fio do Mac.
Traceroute
Como o nome indica, esta janela é a pegada de onde seu Mac visitou. Ele pode mostrar todos os movimentos que ele deve fazer para chegar a um site. Há uma quantidade estonteante de endereços IP, só para avisar, mas para quem entende, é aqui que você gostaria de ir se estivesse investigando algum site que o usuário visitou.
Whois
Mais uma vez, outro título que faz muito sentido, pois você pode usar esta guia para descobrir quem é o dono do site que acabou de visitar. Claro, muitas empresas podem comprar domínios privados para ocultar os detalhes, mas, na realidade, cada site ainda precisa deixar um registrador de domínio, o que, por sua vez, ajuda especialmente quando você deseja evitar mensagens de spam incômodas de determinados sites.
Dedo
Embora em seu auge, o Finger pudesse identificar a pessoa exata que possuía um site, tornou-se menos poderoso hoje em dia. Então, no mínimo, enquanto isso significa que você não pode descobrir quem é quem exatamente, isso provavelmente significa que eles também não podem descobrir quem você é exatamente. Então isso é definitivamente algo pelo qual todos nós devemos ser gratos.
Porta de digitalização
A última das guias e muito importante. Isso pode detectar portas abertas de um computador e os protocolos anexados a ele. À medida que você usa seu Mac, você sempre quer estar protegido e, se fizer sua lição de casa corretamente, todas as portas do seu Mac serão fechadas graças a coisas como um firewall.
E isso explica quais são todas as guias em seu utilitário de rede típico do Mac OS.
Parte 3. Encontrando o caminho para o Network Utility
Como mencionado anteriormente, o utilitário de rede é bastante profundo em várias pastas. Embora possa ser bom acessá-lo da maneira antiga, ainda há muitas opções para acessá-lo apenas para que você saiba.
Digamos que você prefira tê-lo na pasta de utilitários, por que não, certo? Claro que você pode acessá-lo da maneira usual, mas caso você queira movê-lo, aqui estão os passos simples para fazê-lo.
Por mais profundo que seja em algumas pastas, pressione Command + Shift + G para abri-lo diretamente e obter uma opção Ir para pronta para que você possa obter um atalho na pasta certa de sua preferência. Destaque o utilitário de rede Mac e pressione Command + Option e arraste a imagem do utilitário de rede para a pasta de sua escolha. Seu Mac criará um alias ou um atalho para a nova pasta e você não terá mais problemas para mergulhar em cada pasta para encontrar o utilitário de rede sem fio Mac.
As pessoas também leram Como limpar um Mac Como utilizar o utilitário de disco do Mac?
Agora, também é compreensível se você não se sente confortável com aliases, algumas pessoas são assim e não há problemas. O mergulho em pastas também não é coisa deles, não é um problema. Você sempre pode ir para a opção Spotlight Search e pesquisá-la usando isso.
Basta rolar no canto superior direito até a pequena lupa e digitar o utilitário de rede e uma lista de opções deve sair facilmente. Claro, se você preferir evitar o uso do mouse e usar um daqueles pequenos atalhos bacanas que a Apple desenvolveu, basta pressionar o comando Command + barra de espaço e a pesquisa do Spotlight deve abrir com a mesma rapidez, um pequeno truque útil que o ajudará. muitos dias.
Finalmente, há outra opção e envolve o mouse mais provável. Comece clicando no menu Apple, role para baixo até o botão Sobre este Mac e, a partir daí, você será levado a um novo conjunto de opções. Encontre o botão Janela e você notará o utilitário de rede. E aí está. Agora você sabe que existem vários métodos para acessar o utilitário de rede do Mac OS.
Parte 4. Conclusão Geral
Embora possa parecer esmagador e um pouco confuso para muitas pessoas que não sabem muito sobre computadores e Macs, o utilitário de rede do Mac é de fato uma ferramenta muito útil para pessoas que sabem o que fazer com ele.
Para o Joe normal e comum, por outro lado, pode ser um pouco demais e praticamente ignorado na maior parte do uso do Mac. Por outro lado, se você realmente precisa verificar coisas como esta e não quer passar pelo utilitário de rede, existem 3rd programas de festa ou aplicativos que podem facilmente fazer tudo o que você precisa, um desses programas é Mac limpador que tem uma opção para verificar as conexões Wi-Fi em qualquer dispositivo Mac. Vale a pena considerar se você realmente achou algum dos itens acima um pouco confuso demais.
Mac limpador
Analise seu Mac rapidamente e limpe arquivos indesejados facilmente.
Verifique o status principal do seu Mac, incluindo o uso do disco, status da CPU, uso da memória, etc.
Acelere seu Mac com cliques simples.
Download grátis
