Internetproblemen? Dan is de Mac Network Utility iets dat je moet leren en snel!
Het is maar goed dat de technologie zo snel groeit en het leven van iedereen zo veel gemakkelijker heeft gemaakt. Contact houden is nu een fluitje van een cent, een show bekijken is net zo eenvoudig als op een paar links klikken, je kunt gemakkelijk onderzoeken waar je meer over wilt weten, gewoon door de woorden in een zoekbalk in te typen en nog veel meer.
Wat gebeurt er echter als de technologie in de war raakt? Net zoals wanneer je internet plotseling wegvalt, je in paniek raakt en een snelle oplossing wilt, nou ja... snel! En daarom wil je meer weten over het hulpprogramma voor draadloze netwerken op Mac, toch? Dan bent u bij ons aan het juiste adres.
De Mac Network Utility toont een heleboel informatie over uw verbinding, zoals hardware en adressen, het aantal transmissiefouten en botsingen en nog veel meer. Ervan uitgaande dat u op dit moment problemen ondervindt met uw internet, kunt u zich het volgende afvragen: Waar is netwerkhulpprogramma op Mac? In dit artikel kun je veel leren over Network Utility op Mac Catalina of Mojave.
Deel 1. Waar is Network Utility op MacDeel 2. Beginnen met The Network UtilityDeel 3. Uw weg vinden naar Network UtilityOnderdeel 4. Algemene conclusie
Deel 1. Waar is Network Utility op Mac
Zoals men zou aannemen, zou het waarschijnlijk in de map Utility moeten staan, waar zou het anders terecht zijn? Om de een of andere reden is het er niet, toch? Inmiddels barst de vraag waar het netwerkhulpprogramma op de Mac is waarschijnlijk in je hoofd, maar maak je geen zorgen, dit artikel kan je zeker helpen het te vinden.
Begin gewoon door de map Systems te openen, zoek naar de bibliotheek, ga verder naar CoreServices en ten slotte Applications en daar vindt u de Mac Network Utility waarnaar u op zoek was.
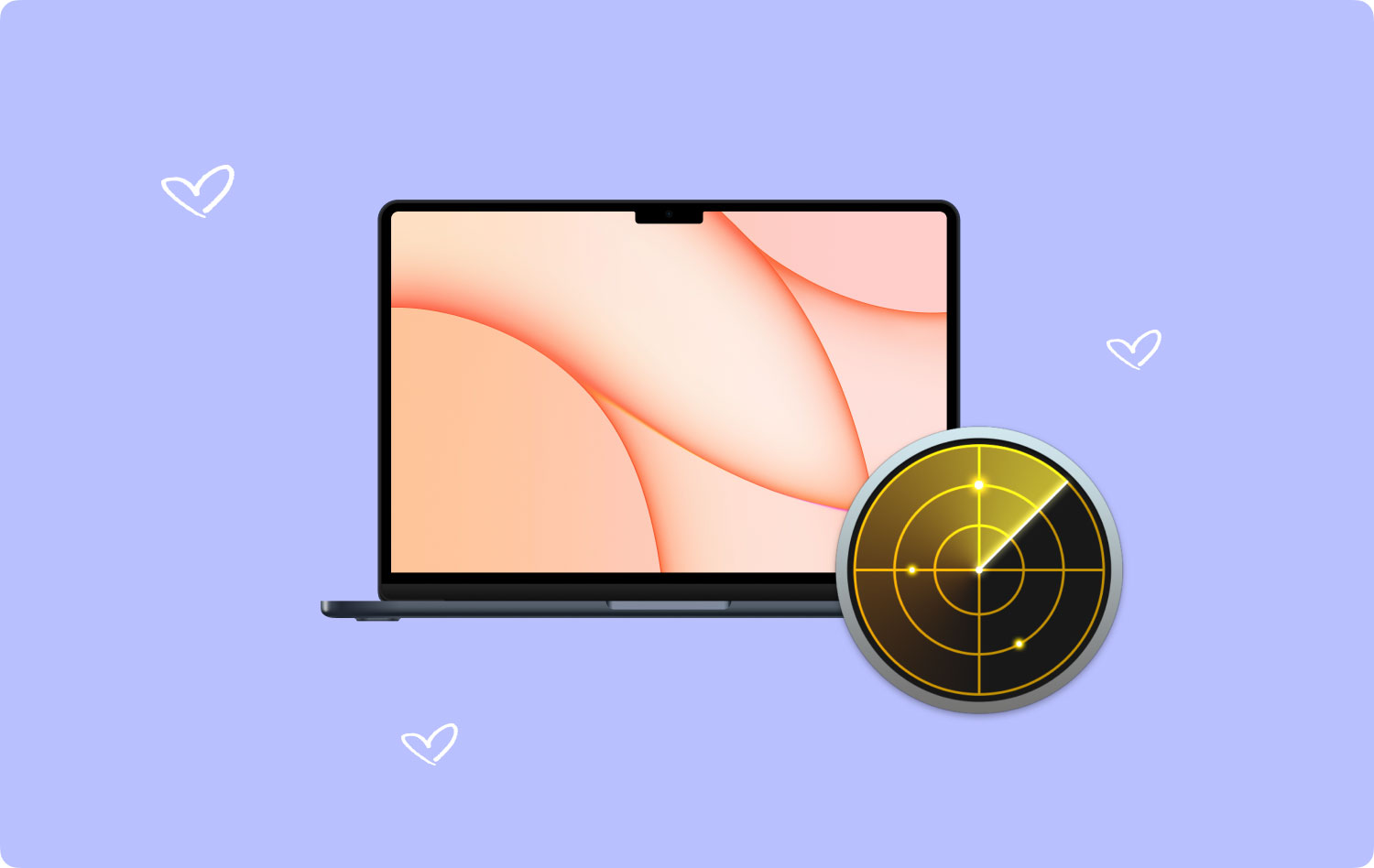
Deel 2. Beginnen met The Network Utility
Zodra u erop klikt, zult u merken dat u onmiddellijk wordt blootgesteld aan het tabblad Info, waar u veel andere informatie kunt verzamelen, voor het geval u deze om de een of andere reden nodig heeft. U ziet de hardware en het IP-adres zoals vermeld, verbindingssnelheid, verbindingsstatus en nog een aantal andere items.
Hoe gebruik ik Network Utility op Mac?
Ervan uitgaande dat u daar de informatie hebt gekregen die u nodig had, zult u merken dat er andere tabbladen voor u beschikbaar zijn en hier is een kort overzicht van wat ze precies zijn.
netstat
Dit is misschien een beetje overweldigend voor mensen die geen netwerkbeheerder zijn of mensen die niet technisch zijn, maar dit tabblad hier kan de netwerkrouteringstabellen van je Mac volgen met behulp van een heleboel protocollen zoals TCP, IP, ICMP, IP6 en enzovoort, enzovoort, wat elk betekent is een heel ander artikel dat opnieuw interessanter zou zijn voor netwerkbeheerders.
Ping
Inmiddels heb je vast wel eens de term ping gehoord als je mensen hoort praten over hun computers of Macs. In een heel eenvoudige uitleg, de actie en tab ping is een manier om je Mac te laten communiceren met andere bekende apparaten, zoiets als weten dat het andere apparaat er is. Een goed voorbeeld is dat als je je iPhone aan je Mac moet koppelen, je Mac je iPhone moet kunnen pingen zodat hij zijn locatie kan achterhalen en dat hij echt bestaat. Als basistest zal uw Mac waarschijnlijk tien pings naar een ander apparaat sturen. Als een apparaat op enig moment faalt of te veel vertraging oploopt, betekent dit waarschijnlijk dat er een probleem is met de verbinding en dat dit moet worden verholpen.
Lookup
Als we een website bezoeken, wat typt u dan normaal in het zoektabblad? Het IP-adres, dat wil zeggen een reeks getallen die nergens op slaan? Hoogst onwaarschijnlijk, zoals de meeste mensen, voert u hoogstwaarschijnlijk de alfabetische naam van de website in. Zoals u misschien wel weet, is de taal van computers geen Engels, maar echte cijfers. Dus in plaats van de IP-adressen van heel veel websites te typen, helpt DNS bij het vertalen wanneer we iets typen als www.apple.com in een numeriek getal dat de computer zal begrijpen en daarnaar zal zoeken. Dat is ongeveer de reden waarom Lookup een venster is in het hulpprogramma Mac voor draadloze netwerken.
traceroute
Zoals de naam al aangeeft, is dit venster de voetafdruk van waar je Mac is geweest. Het kan alle bewegingen laten zien die het moet doorlopen om op een website te komen. Er is een duizelingwekkende hoeveelheid IP-adressen, alleen om u te waarschuwen, maar voor degenen die het begrijpen, dit is waar u naartoe zou willen als u websites onderzoekt die de gebruiker heeft bezocht.
Wie Is
Weer een andere titel die heel logisch is, omdat je dit tabblad kunt gebruiken om erachter te komen wie de eigenaar is van de website die je zojuist hebt bezocht. Natuurlijk kunnen veel bedrijven privédomeinen kopen om de details te verbergen, maar in werkelijkheid moet elke site nog steeds een domeinregistreerder verlaten, wat op zijn beurt weer helpt, vooral als je vervelende spamberichten van bepaalde websites wilt vermijden.
Vinger
Terwijl Finger in zijn hoogtijdagen de exacte persoon kon lokaliseren die eigenaar was van een website, is het tegenwoordig minder krachtig geworden. Dus hoewel het betekent dat je niet kunt achterhalen wie wie precies is, betekent dit op zijn minst dat ze er waarschijnlijk ook niet achter kunnen komen wie je precies bent. Dus dat is zeker iets waar we allemaal dankbaar voor moeten zijn.
Poortscan
De laatste van de tabbladen en een heel belangrijke. Dit kan open poorten van een computer en de daaraan gekoppelde protocollen detecteren. Terwijl je je Mac gebruikt, wil je altijd beschermd zijn en als je je huiswerk goed hebt gedaan, zouden alle poorten van je Mac gesloten zijn dankzij zaken als een firewall.
En dat verklaart zo ongeveer wat alle tabbladen zijn in uw typische Mac OS-netwerkhulpprogramma.
Deel 3. Uw weg vinden naar Network Utility
Zoals eerder vermeld, is het netwerkhulpprogramma behoorlijk diep in verschillende mappen. Hoewel het misschien goed is om er op de ouderwetse manier toegang toe te krijgen, zijn er nog steeds genoeg opties om er toegang toe te krijgen, zodat je het weet.
Laten we zeggen dat je het liever in de map met hulpprogramma's hebt, waarom niet, toch? Natuurlijk heb je er op de gebruikelijke manier toegang toe, maar voor het geval je het ooit wilt verplaatsen, zijn hier de eenvoudige stappen om het te doen.
Hoe diep het in sommige mappen ook zit, druk op Command + Shift + G om het direct te openen en een Go To-optie bij de hand te krijgen, zodat je een snelkoppeling in de juiste map van je voorkeur kunt krijgen. Markeer het Mac-netwerkhulpprogramma en druk op Command + Option en sleep vervolgens de afbeelding van het netwerkhulpprogramma naar de map van uw keuze. Je Mac maakt een alias of een snelkoppeling naar de nieuwe map en je zult geen problemen meer hebben om in elke map te duiken om het draadloze netwerkhulpprogramma Mac te vinden.
Mensen Lees ook Hoe een Mac op te ruimen Hoe Mac Schijfhulpprogramma te gebruiken?
Nu is het ook begrijpelijk als je niet vertrouwd bent met aliassen, sommige mensen zijn gewoon zo en daar zijn geen problemen mee. Folderduiken is ook niet hun ding, helemaal geen probleem. U kunt altijd gewoon naar de Spotlight-zoekoptie gaan en ernaar zoeken met die optie.
Blader gewoon rechtsboven naar het kleine vergrootglas en typ het netwerkhulpprogramma in en er zou gemakkelijk een lijst met opties moeten verschijnen. Natuurlijk, als je liever je muis niet gebruikt en een van die handige kleine snelkoppelingen gebruikt die Apple heeft ontwikkeld, druk je gewoon op de opdracht Command + spatiebalk en de Spotlight-zoekopdracht zou net zo snel moeten openen, een handig trucje waarmee je er doorheen komt veel dagen.
Als laatste is er nog een andere optie en daarbij is je muis waarschijnlijker betrokken. Begin door op het Apple-menu te klikken, scrol omlaag naar de knop Over deze Mac en van daaruit wordt u naar een nieuwe reeks opties gebracht. Zoek de Window-knop en je zult het netwerkhulpprogramma opmerken. En daar heb je het. Nu weet u dat er verschillende methoden zijn om toegang te krijgen tot het Mac OS-netwerkhulpprogramma.
Onderdeel 4. Algemene conclusie
Hoewel het overweldigend en een beetje verwarrend kan lijken voor veel mensen die niet al te veel weten over computers en Macs, is het Mac-netwerkhulpprogramma inderdaad een erg handig hulpmiddel voor mensen die weten wat ze ermee moeten doen.
Voor de normale en gemiddelde alledaagse Joe kan het daarentegen een beetje te veel zijn en vrijwel genegeerd worden voor het grootste deel van het gebruik van de Mac. Aan de andere kant, als je dit soort dingen echt moet controleren en niet via het netwerkhulpprogramma wilt gaan, zijn er 3rd party-programma's of apps die gemakkelijk alles kunnen doen wat je nodig hebt, zo'n programma is Mac Cleaner die een optie heeft om wifi-verbindingen op elk Mac-apparaat te controleren. Het overwegen waard als je een van de bovenstaande items echt een beetje te verwarrend vond.
Mac Cleaner
Scan uw Mac snel en verwijder gemakkelijk ongewenste bestanden.
Controleer de primaire status van uw Mac, inclusief schijfgebruik, CPU-status, geheugengebruik, enz.
Maak je Mac sneller met simpele klikken.
Download gratis
