Har du problem med internet? Då är Mac Network Utility något du behöver lära dig om och snabbt!
Det är bra att tekniken växer i den takt den är och det har gjort allas liv så mycket enklare. Att hålla kontakten är nu enkelt, att titta på ett program är lika enkelt som att klicka på några länkar, du kan enkelt söka efter vad du vill veta mer om så enkelt som att skriva in orden i en sökfält och så mycket mer.
Vad händer när tekniken går på tok? Ungefär som när ditt internet plötsligt försvinner, du får panik och vill ha en snabb lösning, ja... snabbt! Och det är därför du vill lära dig mer om det trådlösa nätverksverktyget på Mac, eller hur? Då har du kommit rätt.
Mac Network Utility visar massor av information om din anslutning som hårdvara och adresser, antal överföringsfel och kollisioner och mycket mer. Om du antar att du har problem med ditt internet just nu, kanske du vill fråga dig själv: Var finns nätverksverktyget på Mac? I den här artikeln kan du lära dig mycket om Network Utility på Mac Catalina eller Mojave.
Del 1. Var finns Network Utility på MacDel 2. Börjar med nätverksverktygetDel 3. Hitta vägen till nätverksverktygDel 4. Övergripande slutsats
Del 1. Var finns Network Utility på Mac
Som man skulle anta att det förmodligen borde finnas i Utility-mappen, var annars skulle det vara rätt? Av någon eller annan anledning finns den inte där, eller hur? Vid det här laget spricker sannolikt frågan var är nätverksverktyget på Mac i ditt huvud, men oroa dig inte, den här artikeln kan definitivt hjälpa dig att hitta det.
Börja helt enkelt med att öppna mappen Systems, sök efter biblioteket, gå vidare till CoreServices och slutligen Applications och där hittar du Mac Network Utility som du har letat efter.
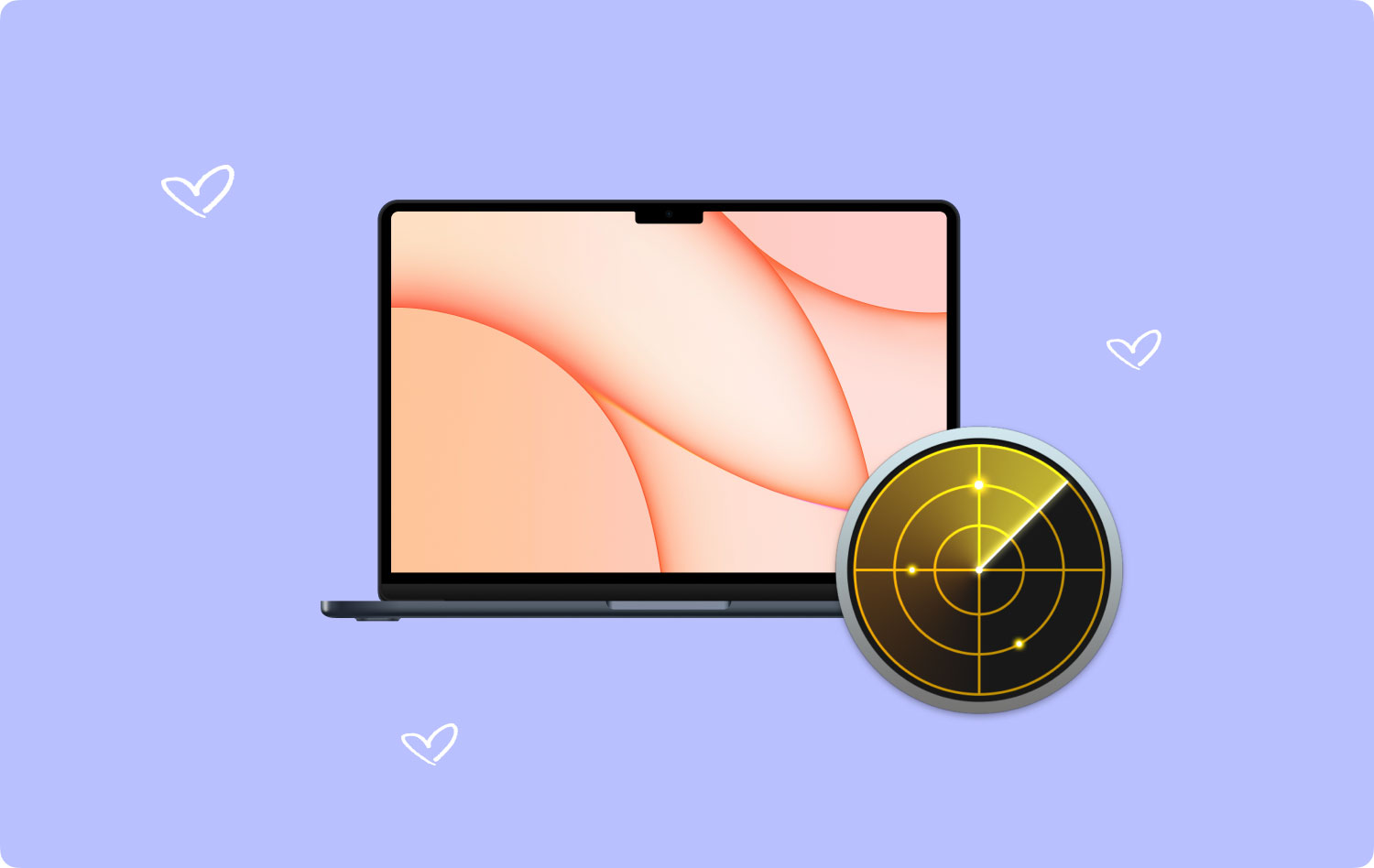
Del 2. Börjar med nätverksverktyget
Så fort du klickar på den kommer du att märka att du direkt exponeras för Info-fliken där du kan samla en hel del annan information, ifall du skulle behöva den av någon eller annan anledning. Du kommer att se hårdvara och IP-adress som nämnts, länkhastighet, länkstatus och ett antal fler objekt.
Hur använder jag Network Utility på Mac?
Förutsatt att du fick den information du behövde därifrån, kommer du att märka att det finns andra flikar tillgängliga för dig och här är en snabb sammanfattning av exakt vad de är.
netstat
Nu kan detta vara lite överväldigande för människor som inte är nätverksadministratörer eller de som inte är tekniska, men den här fliken här kan spåra din Macs nätverksroutningstabeller med hjälp av massor av protokoll som TCP, IP, ICMP, IP6 och så vidare och så vidare, vad var och en betyder är en helt annan artikel som skulle vara av mer intresse för nätverksadministratörer igen.
Ping
Vid det här laget måste du ha hört termen ping då och då när du hör folk prata om sina datorer eller Mac-datorer. I en riktigt enkel förklaring är åtgärden och flikpingen ett sätt för din Mac att kommunicera med andra kända enheter, ungefär som att veta att den andra enheten finns där. Ett bra exempel är om du behöver para ihop din iPhone med din Mac måste din Mac kunna pinga din iPhone så att den kan ta reda på var den är och att den faktiskt existerar. Som ett grundläggande test kommer din Mac sannolikt att skicka tio pingar till en annan enhet, när som helst om en misslyckas eller är alltför försenad, betyder det troligen att det finns ett problem med anslutningen och bör åtgärdas.
Lookup
När vi besöker en webbplats, vad skriver du vanligtvis på sökfliken? IP-adressen, alltså ett parti nummer som inte är logiskt? Högst osannolikt, som de flesta andra, lägger du sannolikt in det alfabetiska namnet på webbplatsen. Som du kanske vet eller inte vet, är datorernas språk inte engelska, det är faktiska siffror. Så istället för att skriva in IP-adresserna för en hel massa webbplatser, hjälper DNS till att översätta när vi skriver något som www.apple.com till ett numeriskt nummer som datorn sedan kommer att förstå och söka efter. Det är ungefär därför Lookup är ett fönster i det trådlösa nätverksverktyget Mac.
traceroute
Som namnet antyder är det här fönstret fotavtrycket av var din Mac besökte. Den kan visa alla rörelser den måste gå igenom för att komma till en webbplats. Det finns en svindlande mängd IP-adresser, bara för att varna dig, men för de som förstår det är det dit du skulle vilja gå om du skulle undersöka några webbplatser som användaren har besökt.
Whois
Återigen en annan titel som är väldigt vettig, eftersom du kan använda den här fliken för att ta reda på vem som äger webbplatsen du just besökte. Visst, många företag kan köpa privata domäner för att dölja detaljerna men i verkligheten måste varje sida fortfarande lämna en domänregistrator, vilket i sin tur hjälper särskilt när du vill undvika irriterande spammeddelanden från vissa webbplatser.
Finger
Medan Finger under sin storhetstid kunde peka ut den exakta personen som ägde en webbplats, har den blivit mindre kraftfull nuförtiden. Så åtminstone, även om det betyder att du inte kan ta reda på vem som är vem exakt, betyder det sannolikt att de inte kan ta reda på vem du är exakt heller. Så det är definitivt något vi alla borde vara tacksamma för.
Port Scan
Den sista av flikarna och en mycket viktig sådan. Detta kan upptäcka öppna portar på en dator och de protokoll som är kopplade till den. När du använder din Mac vill du alltid vara skyddad och om du gjorde din läxa rätt skulle alla din Macs portar stängas tack vare saker som en brandvägg.
Och det förklarar nästan vad alla flikar är i ditt typiska Mac OS-nätverksverktyg.
Del 3. Hitta vägen till nätverksverktyg
Som tidigare nämnt är nätverksverktyget ganska djupt i flera mappar. Även om det kan vara okej att komma åt det på gammaldags sätt, finns det fortfarande många alternativ för att komma åt det bara så att du vet.
Låt oss bara säga att du föredrar att ha det i verktygsmappen, varför inte, eller hur? Visst kan du komma åt det på vanligt sätt, men ifall du någonsin vill flytta det här är de enkla stegen för att göra det.
Så djupt som det är i vissa mappar, tryck på Command + Shift + G för att direkt öppna det och få ett Gå till-alternativ redo så att du kan få en genväg i den rätta mappen du föredrar. Markera nätverksverktyget för Mac och tryck på Kommando + Alternativ och dra sedan nätverksverktygsbilden till den mapp du väljer. Din Mac kommer att skapa ett alias eller en genväg till den nya mappen och du kommer inte ha några problem längre att dyka in i varje mapp för att hitta det trådlösa nätverksverktyget Mac.
Folk läser också Hur man städar upp en Mac Hur man använder Mac Disk Utility?
Nu är det också förståeligt om du inte är bekväm med alias, vissa människor är bara sådana och det finns inga problem där. Mappdykning är inte heller deras grej, inget problem alls. Du kan alltid bara gå till Spotlight Search-alternativet och söka efter det med det.
Bläddra helt enkelt på den övre högra sidan till det lilla förstoringsglaset och skriv in nätverksverktyget och en lista med alternativ bör lätt komma ut. Naturligtvis, om du föredrar att undvika att använda musen och använda en av de där fiffiga små genvägarna som Apple utvecklat, tryck bara på kommandot Kommando + Mellanslag och Spotlight-sökningen bör öppnas lika snabbt, ett praktiskt litet knep som kommer att ta dig igenom många dagar.
Slutligen finns det ett annat alternativ och det involverar din mus mer sannolikt. Börja med att klicka på Apple-menyn, scrolla ner till knappen About This Mac och därifrån kommer du till en ny uppsättning alternativ. Hitta knappen Fönster och du kommer att märka nätverksverktyget. Och där har du det. Nu vet du att det finns flera metoder för att komma åt nätverksverktyget Mac OS.
Del 4. Övergripande slutsats
Även om det kan verka överväldigande och lite förvirrande för många människor som inte kan för mycket om datorer och Mac-datorer, är nätverksverktyget Mac verkligen ett mycket praktiskt verktyg för människor som vet vad de ska göra med det.
För den normala och genomsnittliga vardagen Joe, å andra sidan, kan det bli lite för mycket och ganska mycket ignoreras för den bättre delen av användningen av Mac. Å andra sidan, om du verkligen behöver kolla upp saker som detta och inte vill gå igenom nätverksverktyget finns det 3rd festprogram eller appar som enkelt kan göra allt du behöver, ett sådant program är Mac Cleaner som har en möjlighet att kontrollera Wi-Fi-anslutningar på valfri Mac-enhet. Värt att överväga om du verkligen tyckte att något av ovanstående föremål var lite för förvirrande.
Mac Cleaner
Skanna din Mac snabbt och rensa enkelt skräpfiler.
Kontrollera den primära statusen för din Mac inklusive diskanvändning, CPU-status, minnesanvändning, etc.
Snabba upp din Mac med enkla klick.
Gratis nedladdning
