Det finns absolut ingen säker tanke tillräckligt datorlagring för vissa Mac-prenumeranter. Oavsett storleken på deras lagringsenhet, hamnar du alltid på lagringsmedia, kringutrustning och kanske till och med tunnland onlinelagring.
Men om du inte har lite ledigt utrymme kvar, kan du verkligen frigöra det genom att tömma detta MacOS Rensbart utrymme. En sådan artikel kommer att diskutera den rensningsbara lagringen på din Mac-processor. Vi kommer att gå över vad rensbart utrymme verkar vara, hur det påverkar ditt ramverk, men också de steg du kan ta för att manuellt hantera denna form av diskutrymme:
Del #1: Vad är MacOS Purgeable Space?Del #2: Automatiserat rengöringsverktyg för att rensa upp MacOS Purgeable Space – TechyCub Mac CleanerDel #3: Metoder att använda för att städa upp MacOS Purgeable SpaceSlutsats
Del #1: Vad är MacOS Purgeable Space?
För att gå vidare med avsnittet om hur man faktiskt städar upp MacOS rensbart utrymme måste vi först veta vad det här handlar om. En speciell typ av lagring på en Mac som heter Purgeable space dök plötsligt upp på macOS-enheter med Sierra-utgåvan. Du kommer att se den här nya kategorin i hanteringen av lagringsfälten redan innan du aktiverar den optimerade macOS-funktionen.
Mac föredrar att hålla oss helt okunniga om de saker som gömmer sig där; utan iOS-filer eller applikationer kan vi inte se dem, även om vi vet att det i princip är allt som din Mac kan radera utan att skada dess funktionalitet, såsom cacher, de föråldrade användarfilerna, de temporära posterna samt de filer synkroniserade med iCloud.
När macOS kräver kapaciteten raderas rensningsbart utrymme automatiskt. Starta Disk Utilities på din Mac för att avgöra hur mycket rensningsbart utrymme som är tillgängligt. Välj din disk från sidofältet här. Du kan kontrollera ditt Mac-diskutrymme för att se hur mycket som är gratis och raderbart.
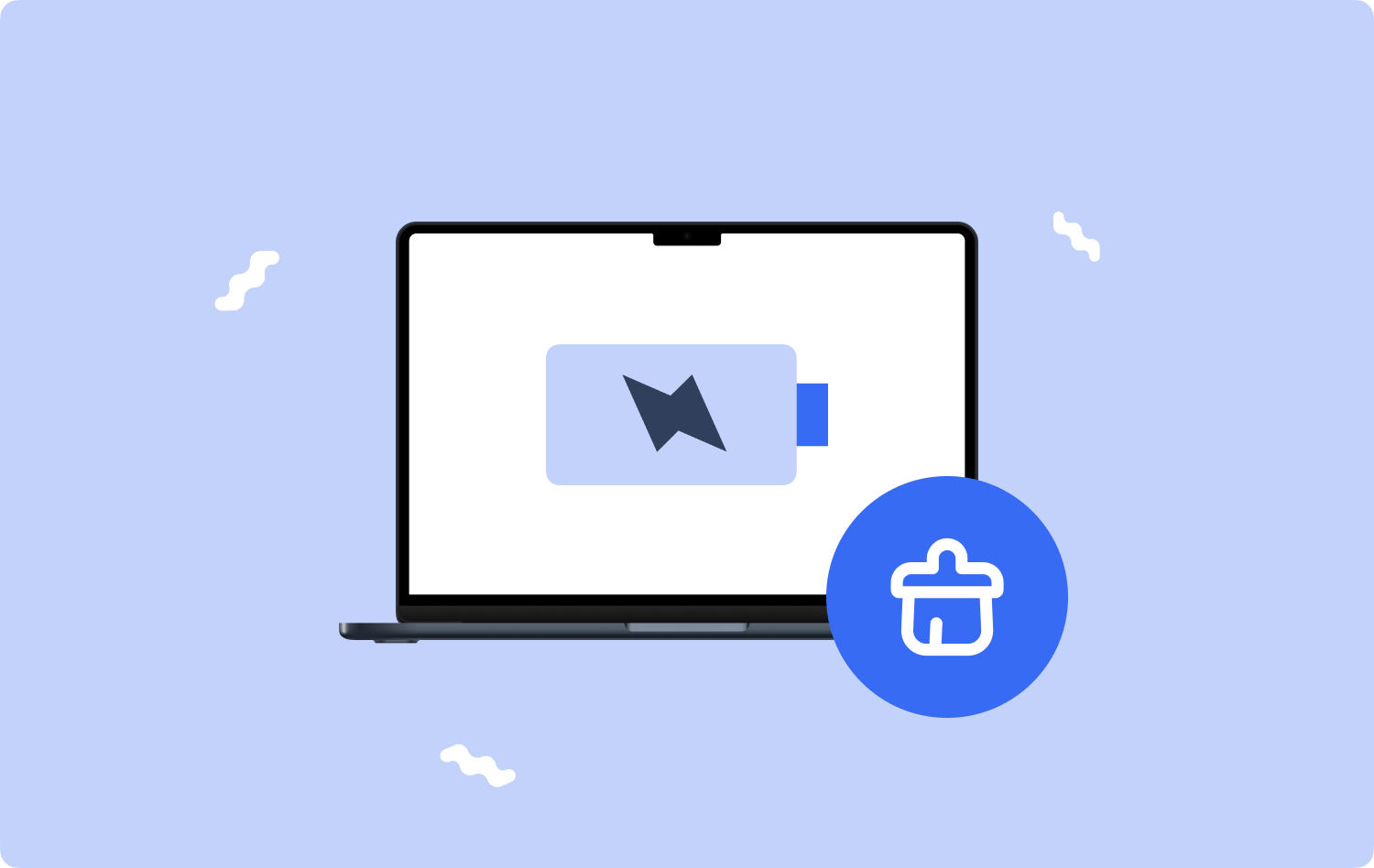
Del #2: Automatiserat rengöringsverktyg för att rensa upp MacOS Purgeable Space – TechyCub Mac Cleaner
Innan du vet vilka metoder som kan användas för att städa upp MacOS Rensbart utrymme, hjälper vi dig här för att veta vad det bästa automatiserade rengöringsverktyget är. Genom att använda detta kan du verkligen frigöra utrymme på dina vissa enheter samt ge dig full säkerhet inom din information och data, och kan verkligen optimera och påskynda hela prestandan för ditt Mac-operativsystem.
TechyCub Mac Cleaner har varit ett superanvändbart Mac-rengöringsverktyg. Som sådan, för att effektivt använda detta verktyg. Vi visar dig de specifika funktionerna som du kommer att använda.
Mac Cleaner
Skanna din Mac snabbt och rensa enkelt skräpfiler.
Kontrollera den primära statusen för din Mac inklusive diskanvändning, CPU-status, minnesanvändning, etc.
Snabba upp din Mac med enkla klick.
Gratis nedladdning
En sådan Junk Cleaner-funktionalitet hade designats för rensa upp alla typer av papperskorgen på Mac-datorer eller värdelösa skitdata såväl som filtyper från din enhet, inklusive foton, webbapplikationer och ramverk, men även e-post till tillfälliga filer, struktur- och användningsloggar, eller snarare säkerhetskopior.
Användare kan därför utföra ytterligare en mycket grundlig genomsökning samtidigt som de tar bort några av dessa papperskorgar. Så nedan är åtgärderna för att använda denna fantastiska funktion:
- Det första du skulle göra var att ladda ner städaren till din enhet och efter att ha gjort det kan du nu annars starta städaren i din enhet.
- Tryck sedan på alternativet "Skräpstädare" liksom samtidigt som du verkligen inte bör missa att verkligen trycka på det alternativet som kräver "scan", för då kunde övervakningsprocessen börja ganska snabbt.
- Från och med det, när sådant övervakningsarbete är klart, kan du välja att utvärdera den digitaliserade skräpinformationen och filerna som sedan har organiserats i undergrupper.
- Och sedan någonstans kan du bestämma vilka filer men även dokument du vill börja städa upp på din Mac, eller så kan du prova en sådan alternativ lösning där du måste verifiera funktionen som sedan ser ut att säga "Markera allt" för att spara tid genom att rensa upp var och en av dessa värdelösa skitdata såväl som filer. Efter det bör du trycka på växeln som alltså uttryckligen antyder "REN".
- Efter det kan ett effektivt och aktuellt popup-fönster mycket väl visas, vilket indikerar att rensningsmetoden har varit "Rengöring slutförd". Men om du föredrar att inte radera så mycket information såväl som filer, kan du till och med helt enkelt klicka på fliken som anger "översyn" att på något sätt guidas framåt rakt in i övervakningsproceduren. Och med det har du lyckats.

Del #3: Metoder att använda för att städa upp MacOS Purgeable Space
Många användare tycker att det är irriterande att inte ha inflytande över vad som kan raderas, särskilt om du har ont om utrymme. Lyckligtvis är det därför vi är här. Vi kommer att utforska flera enkla men intressanta metoder för att frigöra MacOS Purgeable-utrymme på operativsystemet.
Rensa upp MacOS Purgeable Space genom terminaler
Du kan gå direkt till följande steg om du inte gillar Terminals för mycket. Du kan tvinga din Mac att ta bort Purgeable-lagring genom att installera eller ladda ner en stor fil som är större än mängden faktisk ledigt lagringsutrymme på din enhet eftersom Purgeable-lagring automatiskt rensas när ditt operativsystem behöver utrymme.
För att hjälpa programmet kommer din Mac att omfördela all Purgeable-lagring om du genererar en stor fil. Efteråt när användare kan ta bort filen för att göra sitt utrymme verkligt ledigt igen snarare än Purgeable. Vi ska bara använda terminal att göra just det, så låt oss komma igång.
- För att komma igång måste du sedan starta upp Terminal genom att söka "terminal" i den markerade sökrutan och tryck på Kommandotangenten.
- Därifrån måste du sedan ange det här kommandot när du skriver det "/largefiler mkdir”. Därefter måste du också ange detta kommando efter att ha skrivit följande kommando "dd om /dev/random av /largefiles/largefil bs = 15m".
- Efter att ha gjort det, för att verkligen avsluta kommandot efter fem minuter, tryck på tangenten "Kontroll-C” i terminalfönstret. Från det borde du ange det här kommandot genom att skriva det i rutan "kopiera /largefiles/largefile /largefiles/largefile2"
- Därefter bör du skriva samma kommando efter att ha ändrat den sista siffran till "3"som sedan efter att ha ändrat det till"4", upprepa processen tills du ser meddelandet "disken är kritiskt låg".
- Efter det, skriv detta kommando nu "/largefiler/rm –rf", sedan måste du också klicka på alternativet som innebär "ange”. Där måste du också rensa innehållet i papperskorgen genom att gå dit. Och du är klar.
Rensa upp MacOS Purgeable Space: Förbättra MacOS-lagring
Konceptet med MacOS Purgeable Space introducerades först av Apple i macOS Sierra, inklusive en helt ny funktion för Optimerad lagring för Mac-ekosystemet. Huruvida Optimize Storage effektivt genererar rensningsbart utrymme eller bara hjälper till att ta bort det är föremål för motstridiga rapporter. Även om dina resultat kan variera var det fortfarande viktigt att kontrollera Optimera lagring och experimentera med några inställningar.
- För att fortsätta, i den översta menyraden, måste du välja "Apple"-ikonen. På den här Macen måste du också titta och klicka på det alternativet som ytterligare tydligt antyder "Om".
- Varpå, klicka på det lagring skulle verkligen då öppna lagringsfönstret i fönstret som sedan visas.
- Efter det måste du sedan välja "hantera" från det. Från den här bör du lägga märke till flera val som kan hjälpa till att frigöra lagringsutrymme på din Mac. Detta inkluderar att lagra bilder och dokument på Mac, maximera lagringen genom att ta bort mediefiler och e-postbilagor, rensa papperskorgen regelbundet och minimera röran.

Rensa upp utrymme som kan rensas i MacOS: Minska röran
När du trycker på Granska filer växla, kommer ett fönster att visas genomgående som låter dig utvärdera varje fil såväl som applikationer som verkar finnas på din Mac-enhet.
Du måste välja vilken typ av fil du vill ha genom att klicka på den i navigeringsfältet. Du kan sedan kategorisera filtyperna genom storlek, typ och senaste anslutningstidsstämpel för att se vilka du verkligen skulle vilja kassera för att göra plats i ditt filsystem.
Rensa upp MacOS Purgeable Space: Inaktivera säkerhetskopiering på Time Machine
Verifiera dina säkerhetskopior inom din Time Machine eftersom du fortfarande måste börja minska den rensningsbara lagringen. För att ta bort den från din Mac, följ instruktionerna nedan.
- För att komma igång med detta måste du helt enkelt trycka på Apple symbol, varefter leta efter och välj alternativet som säger "Systeminställningar", och välj sedan "Time Machine".
- Från vilken du också måste avmarkera detta "Automatisk säkerhetskopiering"Växla.
- Slutligen, stoppa nu Time Machine.
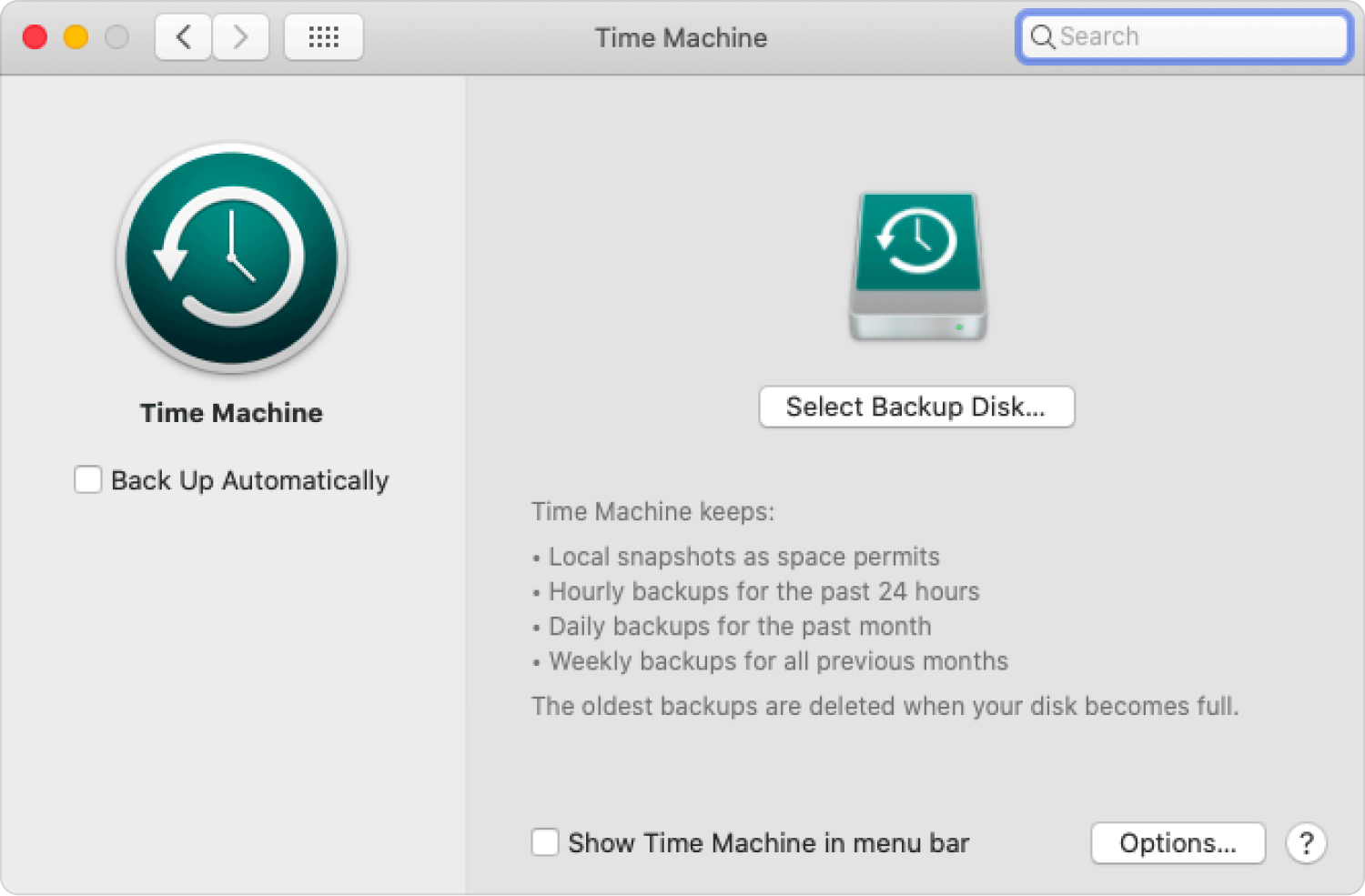
Folk läser också 6 sätt att fixa felet "iMovie inte tillräckligt med diskutrymme" [2023] Hur man städar upp en Mac
Slutsats
Det skulle vara allt som fanns att förstå exakt angående MacOS Rensbart utrymme såväl som hur man städar upp någon form av lagringsutrymme, ganska vi tror att den här artikeln var användbar.
MacOS skulle vara ett lysande bidrag till något som Mac, och nu är vi glada att höra att det redan verkar ha utrymmesbesparande funktioner och många andra ganska fantastiska egenskaper, även om det kunde ha varit lite förståeligt för användarna. Återigen, ha en riktigt trevlig dag och använd den TechyCub Mac Cleaner för att hålla ditt Mac-operativsystem snyggt och snyggt.
