对于某些 Mac 用户来说,绝对没有足够的计算机存储空间。 无论他们的存储设备有多大,您最终总会得到存储介质、外围磁盘,甚至可能是数英亩的在线存储空间。
但是除非你剩下的可用空间很少,否则你真的可以通过清空它来释放它 MacOS 可清除空间. 其中一篇文章将讨论 Mac 处理器上的可清除存储。 我们将讨论什么是可清除空间,它如何影响您的框架,以及您可以采取哪些步骤来手动管理这种形式的磁盘空间:
第 1 部分:什么是 MacOS 可清除空间?第 2 部分:用于清理 MacOS 可清除空间的自动清理工具 – TechyCub Mac Cleaner第 3 部分:清理 MacOS 可清除空间的方法结语
第 1 部分:什么是 MacOS 可清除空间?
要进一步深入了解如何实际清理 MacOS 可清除空间的部分,我们必须首先了解这到底是怎么回事。 随着 Sierra 的发布,Mac 上一种名为 Purgeable space 的特殊存储首次突然出现在 macOS 设备上。 甚至在激活 macOS 优化功能之前,您就会在存储栏管理中看到这个新类别。
Mac 更愿意让我们对隐藏在那里的东西一无所知; 如果没有 iOS 文件或应用程序,我们将无法查看它们,尽管我们知道它们基本上是您的 Mac 可以在不损害其功能的情况下删除的所有内容,例如缓存、那些过时的用户文件、临时记录以及那些使用 iCloud 同步的文件。
当 macOS 需要容量时,Purgeable space 会自动删除。 在 Mac 上启动磁盘实用程序以确定有多少可清除空间可用。 从此处的边栏中选择您的磁盘。 你可以 检查您的 Mac 磁盘空间 看看有多少是免费的和可擦除的。
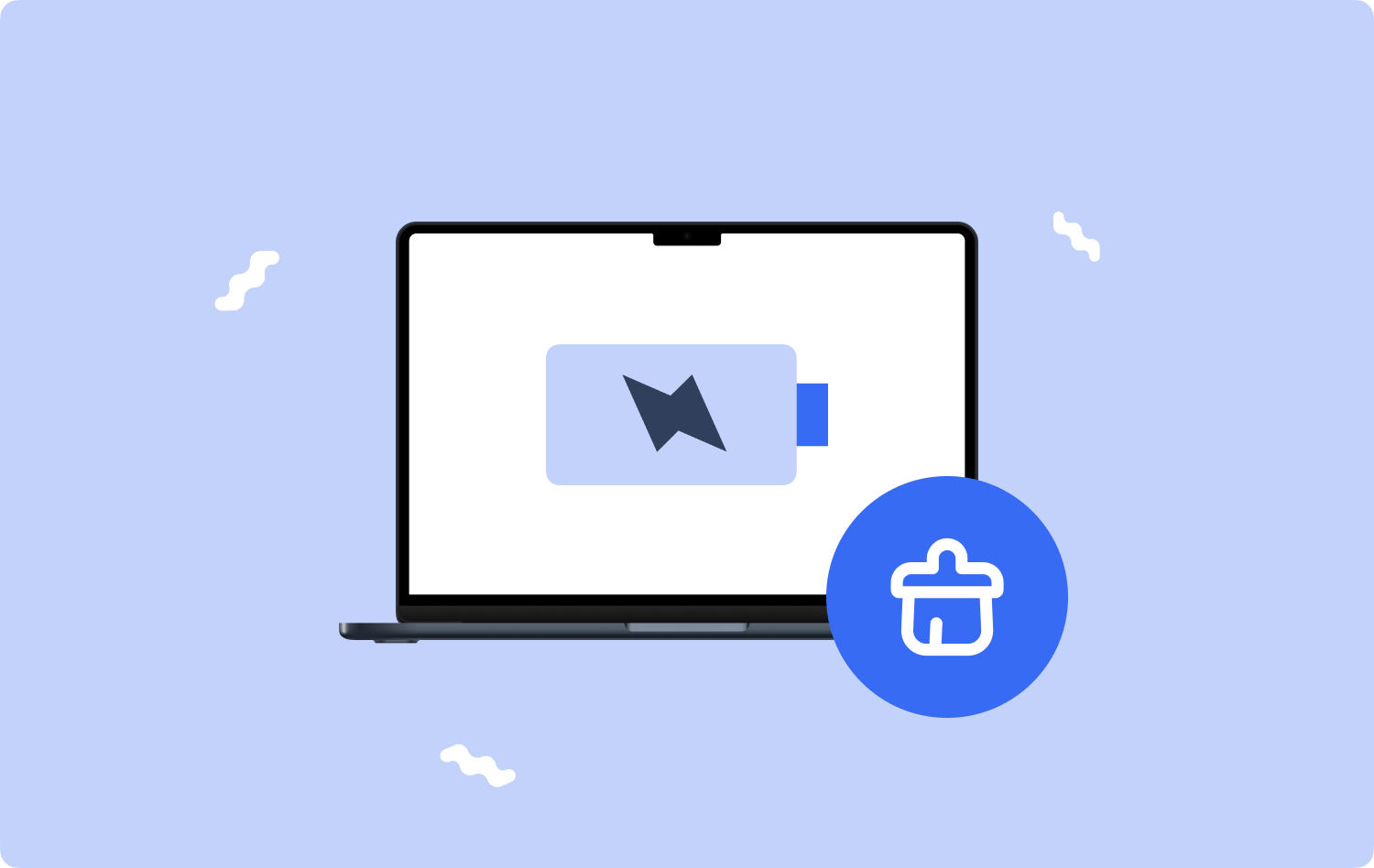
第 2 部分:用于清理 MacOS 可清除空间的自动清理工具 – TechyCub Mac Cleaner
在知道可以使用什么方法进行清理之前 MacOS 可清除空间,我们将在这里帮助您了解最好的自动化清洁工具是什么。 通过使用它,您确实可以释放某些设备中的空间,并为您的信息和数据提供全面的安全性,还可以优化和加速 Mac 操作系统的整体性能。
TechyCub Mac Cleaner 一直是超级好用的 Mac 清理工具。 因此,要有效地使用此工具。 我们将向您展示您将要使用的具体功能。
Mac Cleaner
快速扫描Mac并轻松清理垃圾文件。
检查Mac的主要状态,包括磁盘使用情况,CPU状态,内存使用情况等。
只需点击几下即可加速您的Mac。
免费下载
一个这样的垃圾清理器功能被设计为 清理所有类型的 Mac 电脑垃圾文件 或无用的垃圾数据以及设备中的文件类型,包括照片、Web 应用程序和框架,还有电子邮件临时文件、结构和使用日志,或者更确切地说是备份。
因此,用户可以执行另一次非常彻底的扫描,同时删除其中一些垃圾目录。 所以,下面列出了使用这个很棒的功能的措施:
- 首先要做的是将清洁器下载到您的设备中,然后,您现在可以将清洁器启动到您的设备中。
- 然后,按选项“垃圾清洁工” 同时也真的不应该错过真正按下强制执行的选项“Scan 扫描",因为这样监控过程就可以很快开始。
- 由此,当此类监控工作完成后,您可以选择评估随后被组织成子组的数字化垃圾信息和文件。
- 然后在某个地方,您可以决定要在 Mac 上开始清理哪些文件和文档,或者您可以尝试一种这样的替代解决方案,您需要验证该功能,然后显示为“选择全部” 以节省清理这些无用垃圾数据和文件的时间。之后,您应该按下切换开关,这明确表示“清洁".
- 紧接着,很可能会弹出一个有效及时的弹窗,提示清理方法已经“清理完成”。但是,如果您不想删除那么多信息和文件,您甚至可以简单地单击指示“评估” 以某种方式被直接引导到监控程序监视器中。这样,您就成功地完成了。

第 3 部分:清理 MacOS 可清除空间的方法
许多用户发现无法影响可以删除的内容会很烦人,尤其是当您的空间不足时。 幸运的是,这就是我们来到这里的原因。 我们将探索几种简单但有趣的方法来释放 MacOS 操作系统上的可清除空间。
通过终端清理 MacOS 可清除空间
如果你不太喜欢 Terminals,你可以直接进入下面的步骤。 您可以通过安装或下载大于驱动器上实际可用存储量的大文件来强制 Mac 删除可清除存储,因为可清除存储会在您的操作系统需要空间时自动清除。
为了支持应用程序,如果您生成一个大文件,您的 Mac 将重新分配所有可清除存储空间。 之后,当用户可以删除文件以使他们的空间再次真正释放而不是可清除时。 我们就用 终端 为此,让我们开始吧。
- 要开始,您必须通过搜索“终端" 在突出显示的搜索框中并按 Command键.
- 从那里,您必须在键入时输入此命令“/大文件 mkdir”。 之后,您还必须在输入以下命令后输入此命令“dd if /dev/random of /largefiles/largefile bs = 15m“。
- 这样做之后,要在五分钟后真正终止命令,请点击“控制-C”在终端窗口中。 从那以后,您应该通过在提供的框中键入它来输入此命令“复制/largefiles/largefile/largefiles/largefile2"
- 此后,您应该在将最后一个数字更改为“3“然后将其更改为”4”,重复该过程,直到看到消息“磁盘严重不足".
- 在那之后,现在输入这个命令“/大文件/rm –rf”,然后您还必须点击暗示“输入”。 在那里,您还需要去那里清除垃圾箱中的那些内容。 你完成了。
清理 MacOS 可清除空间:提升 MacOS 存储
MacOS Purgeable space 的概念最早由 Apple 在 macOS Sierra 中引入,包括针对 Mac 生态系统的全新优化存储功能。 Optimize Storage 是有效地生成 Purgeable 空间还是只是帮助移除它是相互矛盾的报告的主题。 即使您的结果可能有所不同,检查优化存储并尝试一些设置仍然很重要。
- 要继续,在顶部菜单栏中,您必须选择“Apple“ 图标。 在此 Mac 上,您还必须查看并单击该选项,该选项进一步明确表示“关于我们“。
- 于是,点击那个 然后真的会在随后出现的窗口中打开存储窗格。
- 之后,您必须选择“物业出租” 从那。 从这一个,你应该注意到几个选项可以帮助释放你的 Mac 上的存储空间。 这包括在 Mac 上存储图像和文档、通过删除媒体文件和电子邮件附件来最大化存储空间、定期清理垃圾以及尽量减少混乱。

清理 MacOS 可清除空间:减少混乱
当您按下 查看文件 切换,将始终显示一个窗口,允许您评估每个文件以及似乎存在于您的 Mac 设备上的应用程序。
必须通过在导航栏中单击来选择所需的文件类型。 然后,您可以根据大小、类型以及上次连接时间戳对文件类型进行分类,以查看您真正想要丢弃哪些文件以在您的文件系统中腾出空间。
清理 MacOS 可清除空间:禁用时间机器上的备份
验证您的备份 时间机器 因为您仍然需要开始减少 Purgeable 存储。 要从您的 Mac 中删除它,请遵循以下说明。
- 要开始使用它,您只需点击 苹果符号,然后查找并选择显示“系统偏好设定”,然后选择“时间机器".
- 从中,您还必须取消选择此“自动备份”切换。
- 最后,现在停止时间机器。
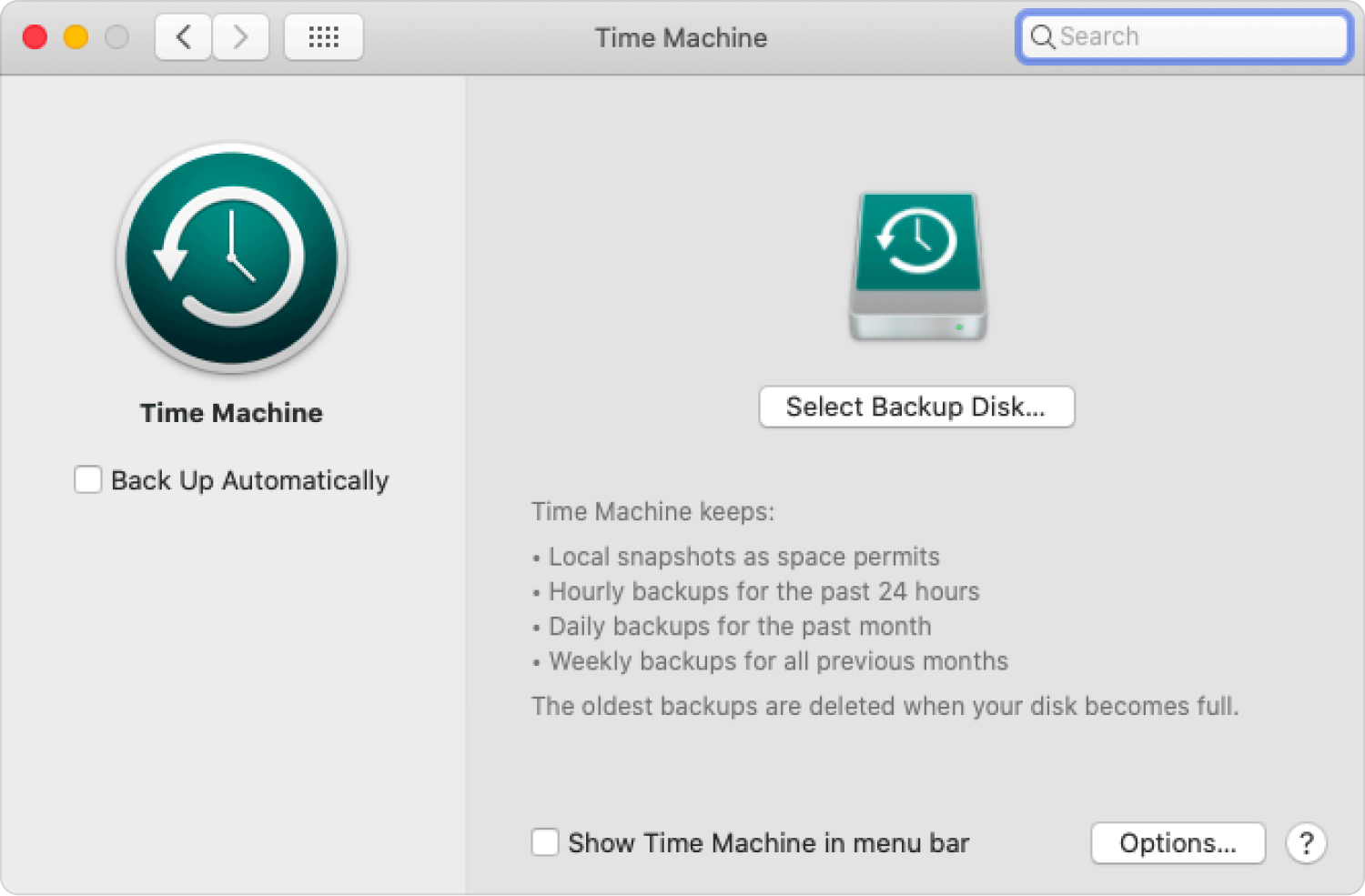
人们也读 修复“iMovie 磁盘空间不足”错误的 6 种方法 [2023] 如何清理Mac
结语
这将是所有需要准确理解的事情 MacOS 可清除空间 以及如何清理某种存储空间,我们相信这篇文章非常有用。
MacOS 将是对 Mac 之类的东西的杰出贡献,现在我们很高兴听到它似乎已经具有节省空间的功能和许多其他非常棒的属性,尽管用户可能有点理解它。 再一次,祝你度过愉快的一天并使用 TechyCub Mac Cleaner 让您的 Mac 操作系统保持整洁。
