Für bestimmte Mac-Abonnenten gibt es absolut keinen ausreichenden Computerspeicher. Unabhängig von der Größe des Speichergeräts stehen Ihnen am Ende immer Speichermedien, Peripheriefestplatten und vielleicht sogar mehrere Hektar Online-Speicher zur Verfügung.
Aber wenn Ihnen nicht nur noch wenig Platz zur Verfügung steht, können Sie diesen wirklich freimachen, indem Sie diesen leeren MacOS-löschbarer Speicherplatz. In einem dieser Artikel geht es um den löschbaren Speicher auf Ihrem Mac-Prozessor. Wir gehen darauf ein, was löschbarer Speicherplatz zu sein scheint, wie er sich auf Ihr Framework auswirkt, aber auch die Schritte, die Sie unternehmen können, um diese Form von Speicherplatz manuell zu verwalten:
Teil Nr. 1: Was ist unter MacOS löschbarer Speicherplatz?Teil Nr. 2: Automatisiertes Reinigungstool zum Bereinigen des unter MacOS löschbaren Speicherplatzes – TechyCub Mac-ReinigerTeil Nr. 3: Methoden zum Bereinigen des löschbaren MacOS-SpeicherplatzesSchlussfolgerung
Teil Nr. 1: Was ist unter MacOS löschbarer Speicherplatz?
Um näher auf den Abschnitt über das tatsächliche Bereinigen des löschbaren MacOS-Speicherplatzes einzugehen, müssen wir zunächst wissen, worum es geht. Eine besondere Art von Speicher auf einem Mac namens Purgeable Space erschien erstmals mit der Sierra-Version plötzlich auf macOS-Geräten. Sie sehen diese neue Kategorie in Ihrer Speicherleistenverwaltung, noch bevor Sie die optimierte macOS-Funktionalität aktivieren.
Mac zieht es vor, uns über die Dinge, die dort verborgen sind, völlig im Unklaren zu lassen; Ohne iOS-Dateien oder -Anwendungen können wir sie nicht anzeigen, obwohl wir wissen, dass es sich im Grunde genommen um alle Dinge handelt, die Ihr Mac löschen kann, ohne seine Funktionalität zu beeinträchtigen, wie z. B. Caches, diese veralteten Benutzerdateien, die temporären Datensätze und so weiter Mit iCloud synchronisierte Dateien.
Wenn das macOS die Kapazität benötigt, wird der löschbare Speicherplatz automatisch gelöscht. Starten Sie die Festplatten-Dienstprogramme auf Ihrem Mac, um festzustellen, wie viel löschbarer Speicherplatz verfügbar ist. Wählen Sie hier in der Seitenleiste Ihre Festplatte aus. Du kannst Überprüfen Sie den Speicherplatz auf Ihrem Mac um zu sehen, wie viel frei und löschbar ist.
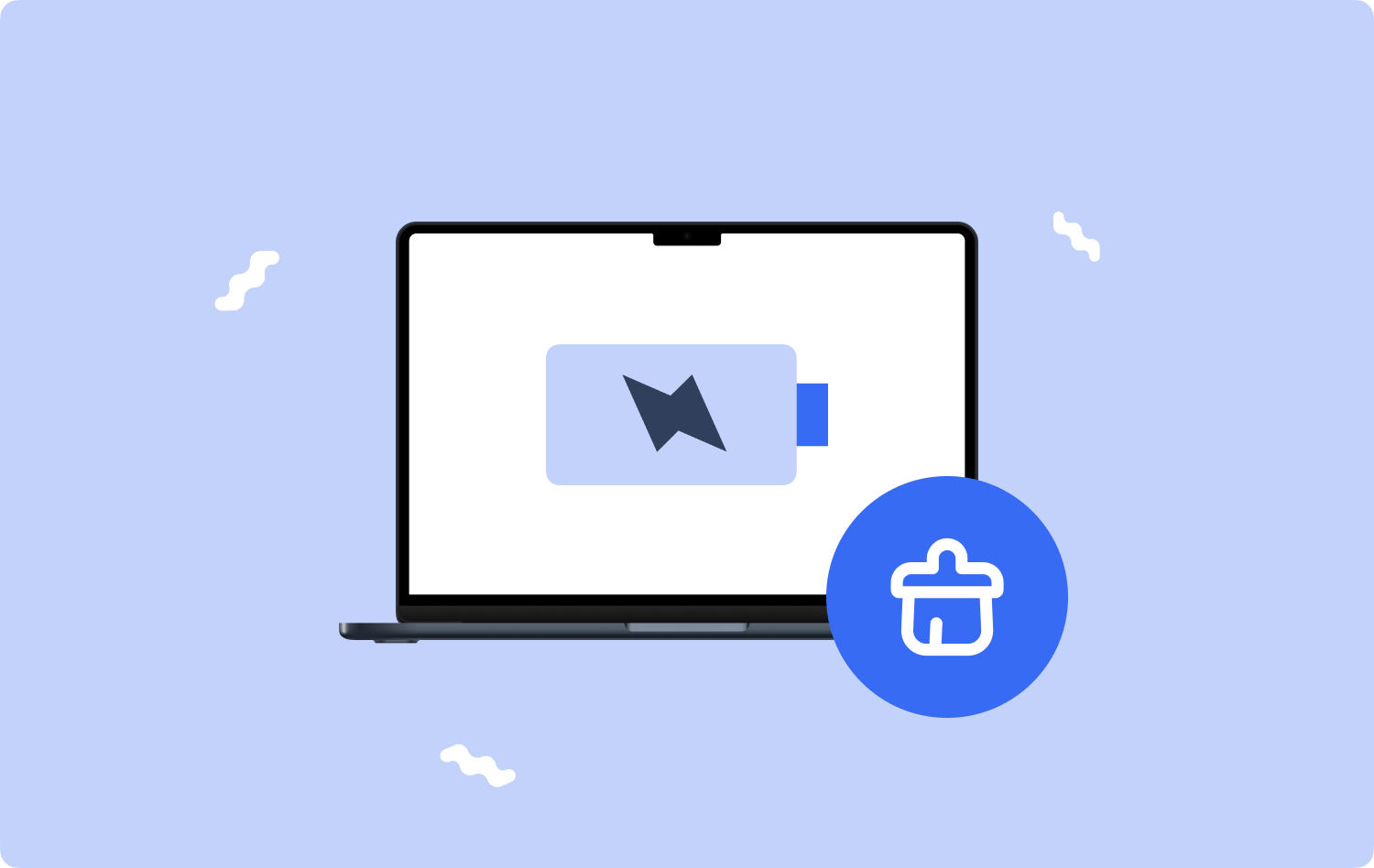
Teil Nr. 2: Automatisiertes Reinigungstool zum Bereinigen des unter MacOS löschbaren Speicherplatzes – TechyCub Mac-Reiniger
Bevor Sie wissen, welche Methoden zur Reinigung verwendet werden können MacOS-löschbarer Speicherplatz, wir helfen Ihnen hier, herauszufinden, welches das beste automatisierte Reinigungswerkzeug ist. Auf diese Weise können Sie tatsächlich Speicherplatz auf Ihren bestimmten Geräten freigeben und Ihnen vollständige Sicherheit für Ihre Informationen und Daten bieten. Außerdem können Sie tatsächlich die Gesamtleistung Ihres Mac-Betriebssystems optimieren und beschleunigen.
TechyCub Mac-Reiniger ist ein äußerst nützliches Mac-Reinigungstool. Daher ist es wichtig, dieses Tool effektiv zu nutzen. Wir zeigen Ihnen, welche spezifischen Funktionen Sie nutzen werden.
Mac-Reiniger
Scannen Sie Ihren Mac schnell und bereinigen Sie einfach Junk-Dateien.
Überprüfen Sie den primären Status Ihres Mac, einschließlich Festplattennutzung, CPU-Status, Speichernutzung usw.
Beschleunigen Sie Ihren Mac mit einfachen Klicks.
Kostenlos herunterladen
Eine solche Junk-Cleaner-Funktion wurde dafür entwickelt Bereinigen Sie alle Arten von Papierkorbdateien auf dem Mac-Computer oder nutzlose Mistdaten sowie Dateitypen von Ihrem Gerät, einschließlich Fotos, Webanwendungen und Framework, aber auch temporäre Dateien, Struktur- und Nutzungsprotokolle bzw. Backups per E-Mail.
Benutzer könnten daher einen weiteren sehr gründlichen Scan durchführen und gleichzeitig einige dieser Papierkorbverzeichnisse entfernen. Im Folgenden sind die Maßnahmen zur Nutzung dieser großartigen Funktion aufgeführt:
- Als Erstes mussten Sie den Reiniger auf Ihr Gerät herunterladen. Anschließend können Sie den Reiniger nun andernfalls auf Ihrem Gerät starten.
- Drücken Sie anschließend auf die Option „Müllmann„Und während man es sich auch nicht entgehen lassen sollte, wirklich auf die Option zu drängen, die man benötigt“Scannen„, denn dann könnte der Überwachungsprozess ziemlich schnell beginnen.
- Ab sofort können Sie nach Abschluss dieser Überwachungsarbeiten die digitalisierten Junk-Informationen und Dateien auswerten, die dann in Untergruppen organisiert wurden.
- Und dann können Sie irgendwo entscheiden, welche Dateien, aber auch Dokumente Sie auf Ihrem Mac bereinigen möchten, oder Sie könnten eine solche alternative Lösung ausprobieren, bei der Sie die Funktion überprüfen müssen, die dann zu sagen scheint:Alle auswählen„Um Zeit beim Bereinigen all dieser nutzlosen Mistdaten und Dateien zu sparen. Anschließend sollten Sie den Schalter drücken, was dies ausdrücklich bedeutet.“REINIGEN".
- Anschließend wird möglicherweise ein effektives und zeitnahes Popup-Fenster angezeigt, das darauf hinweist, dass die Bereinigungsmethode "Bereinigung abgeschlossen". Wenn Sie jedoch lieber nicht so viele Informationen und Dateien löschen möchten, können Sie auch einfach auf die Registerkarte mit der Aufschrift " klicken.Bewertung„um irgendwie direkt in den Überwachungsprozess-Monitor weitergeleitet zu werden. Und damit haben Sie es geschafft.

Teil Nr. 3: Methoden zum Bereinigen des löschbaren MacOS-Speicherplatzes
Viele Benutzer finden es irritierend, keinen Einfluss darauf zu haben, was gelöscht werden kann, insbesondere, ob der Speicherplatz knapp wird. Glücklicherweise ist das der Grund, warum wir hier sind. Wir werden mehrere einfache, aber interessante Ansätze untersuchen, um MacOS Purgeable-Speicherplatz auf dem Betriebssystem freizugeben.
Bereinigen Sie den unter MacOS löschbaren Speicherplatz über Terminals
Sie können direkt mit dem nächsten Schritt fortfahren, wenn Ihnen Terminals nicht so gut gefallen. Sie können Ihren Mac zwingen, den löschbaren Speicher zu entfernen, indem Sie eine große Datei installieren oder herunterladen, die größer ist als der tatsächlich freie Speicher auf Ihrem Laufwerk, da der löschbare Speicher automatisch gelöscht wird, wenn Ihr Betriebssystem Speicherplatz benötigt.
Um die Anwendung zu unterstützen, verteilt Ihr Mac den gesamten löschbaren Speicher neu, wenn Sie eine große Datei erstellen. Anschließend können Benutzer die Datei entfernen, um ihren Speicherplatz wieder wirklich frei und nicht löschbar zu machen. Wir werden es einfach verwenden Terminal um genau das zu tun, also fangen wir an.
- Um zu beginnen, müssen Sie dann Terminal starten, indem Sie nach „Terminal" in das hervorgehobene Suchfeld ein und drücken Sie die Taste Command-Taste.
- Von dort aus müssen Sie dann diesen Befehl eingeben, während Sie ihn eingeben „/largefiles mkdir“. Danach müssen Sie diesen Befehl auch eingeben, nachdem Sie den folgenden Befehl eingegeben haben:dd, wenn /dev/random von /largefiles/largefile bs = 15m".
- Um den Befehl anschließend tatsächlich nach fünf Minuten zu beenden, drücken Sie die Taste „Kontrolle-C” im Terminalfenster. Von dort aus sollten Sie diesen Befehl eingeben, indem Sie ihn in das dafür vorgesehene Feld eingeben.Kopieren Sie /largefiles/largefile /largefiles/largefile2"
- Danach sollten Sie denselben Befehl eingeben, nachdem Sie die letzte Zahl in „3" was dann nach der Änderung in "4", wiederholen Sie den Vorgang, bis Sie die Meldung sehen:Die Festplatte ist kritisch niedrig".
- Geben Sie nun diesen Befehl ein „/largefiles/rm –rf“, dann müssen Sie auch die Option treffen, die „Enter“. Dort müssen Sie auch den Inhalt Ihres Papierkorbs löschen, indem Sie dorthin gehen. Und schon sind Sie fertig.
Bereinigen Sie den unter MacOS löschbaren Speicherplatz: Erweitern Sie den MacOS-Speicher
Das Konzept des MacOS Purgeable Space wurde erstmals von Apple in macOS Sierra eingeführt, einschließlich einer brandneuen Optimized Storage-Funktion für das Mac-Ökosystem. Ob Optimize Storage effektiv löschbaren Speicherplatz generiert oder lediglich dessen Entfernung unterstützt, ist Gegenstand widersprüchlicher Berichte. Auch wenn Ihre Ergebnisse variieren können, war es dennoch wichtig, „Speicher optimieren“ zu überprüfen und mit einigen Einstellungen zu experimentieren.
- Um fortzufahren, müssen Sie in der oberen Menüleiste „Apple" Symbol. Auf diesem Mac müssen Sie auch nach dieser Option suchen und darauf klicken, was noch deutlicher bedeutet: „Über uns".
- Daraufhin klicke ich darauf Lagerung würde dann wirklich den Speicherbereich innerhalb des dann erscheinenden Fensters öffnen.
- Danach müssen Sie „Verwalten" davon. Dabei sollten Sie mehrere Möglichkeiten kennen, die dabei helfen können, Speicherplatz auf Ihrem Mac freizugeben. Dazu gehört das Speichern von Bildern und Dokumenten auf dem Mac, das Maximieren des Speicherplatzes durch Entfernen von Mediendateien und E-Mail-Anhängen, das regelmäßige Bereinigen des Papierkorbs und das Minimieren von Unordnung.

Bereinigen Sie den unter MacOS löschbaren Speicherplatz: Reduzieren Sie die Unordnung
Wenn Sie die Taste Überprüfen Sie die Dateien Durch Umschalten wird ein Fenster angezeigt, in dem Sie jede einzelne Datei sowie alle Anwendungen auswerten können, die auf Ihrem Mac-Gerät vorhanden zu sein scheinen.
Sie müssen den gewünschten Dateityp auswählen, indem Sie in der Navigationsleiste darauf klicken. Anschließend können Sie die Dateitypen nach Größe, Typ und Zeitstempel der letzten Verbindung kategorisieren, um zu sehen, welche Sie wirklich verwerfen möchten, um Platz in Ihrem Dateisystem zu schaffen.
Bereinigen Sie unter MacOS löschbaren Speicherplatz: Deaktivieren Sie die Sicherung auf Time Machine
Überprüfen Sie Ihre Backups in Ihrem Time Machine weil Sie immer noch mit der Reduzierung des löschbaren Speichers beginnen müssen. Um dieses Problem von Ihrem Mac zu entfernen, befolgen Sie die nachstehenden Anweisungen.
- Um damit zu beginnen, müssen Sie einfach auf tippen ApfelsymbolSuchen Sie dann nach der Option „Systemeinstellungen", und wählen Sie anschließend "Time Machine ".
- Von diesem müssen Sie auch dieses „abwählen“Automatisch sichern"Umschalten.
- Dann endlich: Stoppen Sie jetzt die Zeitmaschine.
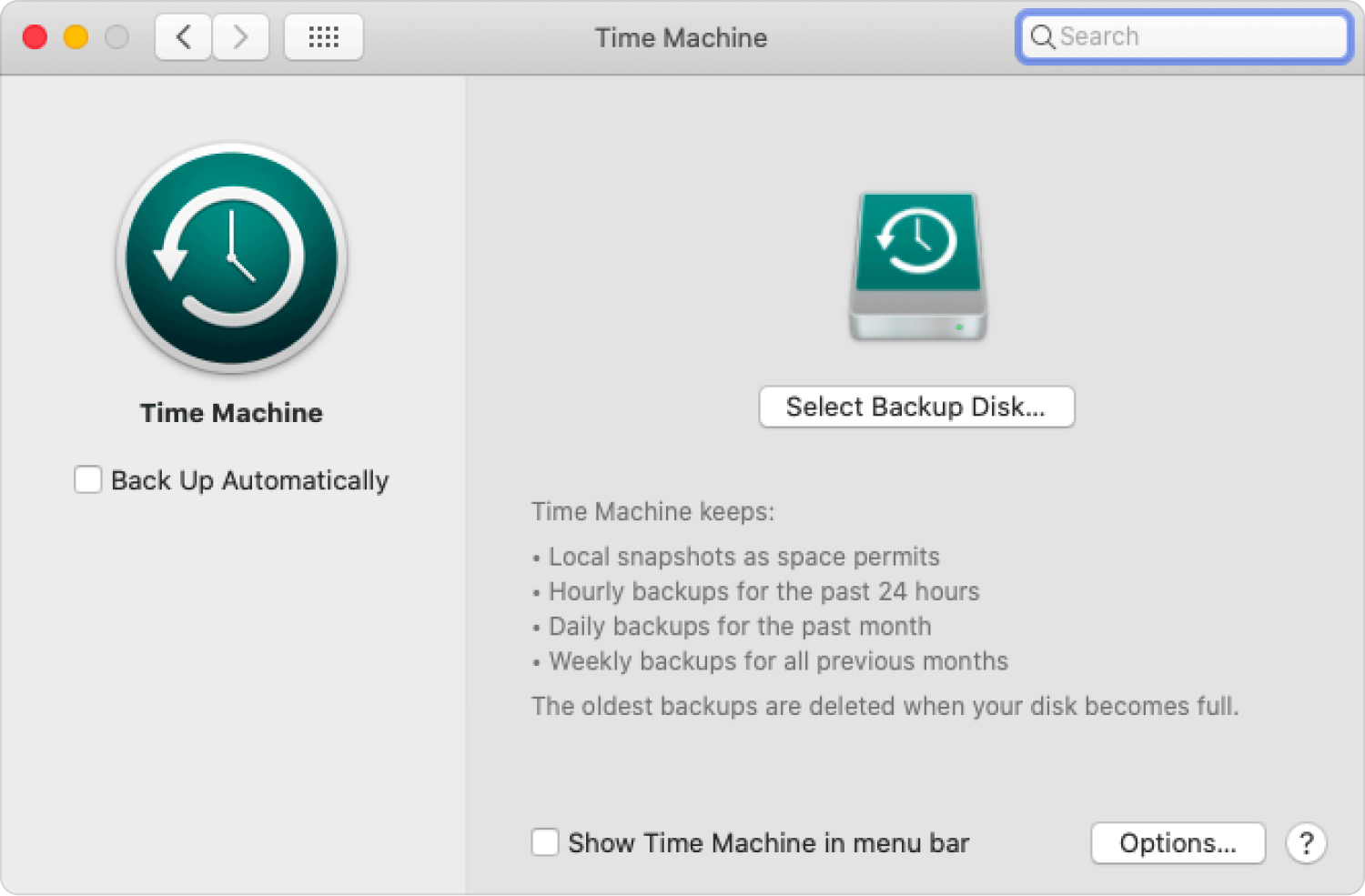
Menschen Auch Lesen 6 Möglichkeiten zur Behebung des Fehlers „iMovie Not Enough Disk Space“ [2023] So reinigen Sie einen Mac
Schlussfolgerung
Das wäre alles, was es darüber genau zu wissen gäbe MacOS-löschbarer Speicherplatz Außerdem erfahren Sie, wie Sie Speicherplatz aufräumen. Wir glauben, dass dieser Artikel nützlich war.
MacOS wäre ein brillanter Beitrag zu so etwas wie dem Mac, und jetzt freuen wir uns zu hören, dass es bereits über platzsparende Funktionen und viele andere ziemlich tolle Eigenschaften zu verfügen scheint, obwohl es für Benutzer ein wenig verständlich gewesen sein könnte. Andererseits wünsche ich Ihnen einen schönen Tag und eine angenehme Nutzung TechyCub Mac Cleaner, um Ihr Mac-Betriebssystem sauber und ordentlich zu halten.
