Il n'y a absolument pas assez de stockage informatique pour certains abonnés Mac. Quelle que soit la taille de leur périphérique de stockage, vous vous retrouvez invariablement avec des supports de stockage, des disques périphériques et peut-être même des hectares de stockage en ligne.
Mais à moins qu'il ne vous reste que peu d'espace disponible, vous pouvez vraiment le libérer en vidant ce Espace purgeable MacOS. Un de ces articles discutera du stockage purgeable sur votre processeur Mac. Nous verrons ce qu'est l'espace purgeable, comment cela affecte votre framework, mais aussi les étapes que vous pouvez suivre pour gérer manuellement cette forme d'espace disque :
Partie 1 : Qu'est-ce que l'espace purgeable de MacOS ?Partie 2 : Outil de nettoyage automatisé pour nettoyer l'espace purgeable de MacOS - TechyCub Mac CleanerPartie 3 : Méthodes à utiliser pour nettoyer l'espace purgeable de MacOSConclusion
Partie 1 : Qu'est-ce que l'espace purgeable de MacOS ?
Pour aller plus loin dans la partie sur la façon de nettoyer réellement l'espace purgeable de MacOS, nous devons d'abord savoir de quoi il s'agit. Un type particulier de stockage sur un Mac appelé espace purgeable est soudainement apparu pour la première fois sur les appareils macOS avec la version Sierra. Vous verrez cette nouvelle catégorie dans la gestion de vos barres de stockage avant même d'activer la fonctionnalité optimisée macOS.
Mac préfère nous garder complètement ignorants des choses qui s'y cachent ; sans fichiers ou applications iOS, nous ne pouvons pas les afficher, bien que nous sachions qu'il s'agit essentiellement de toutes les choses que votre Mac peut effacer sans nuire à ses fonctionnalités, telles que les caches, ces fichiers utilisateur obsolètes, les enregistrements temporaires ainsi que ceux fichiers synchronisés avec iCloud.
Lorsque macOS nécessite la capacité, l'espace purgeable est automatiquement supprimé. Lancez les utilitaires de disque sur votre Mac pour déterminer la quantité d'espace purgeable disponible. Sélectionnez votre disque dans la barre latérale ici. Tu peux vérifier l'espace disque de votre Mac pour voir combien est libre et effaçable.
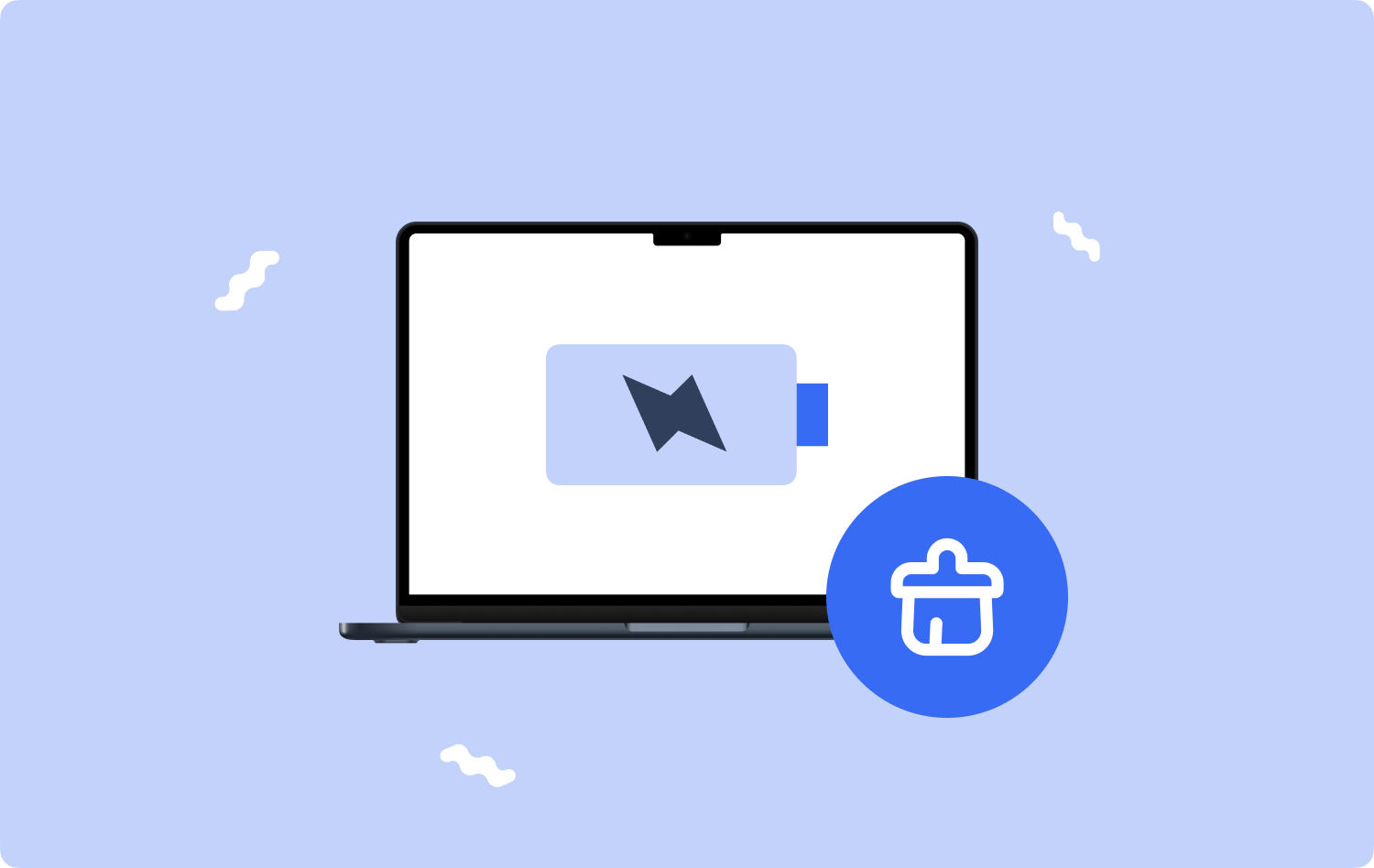
Partie 2 : Outil de nettoyage automatisé pour nettoyer l'espace purgeable de MacOS - TechyCub Mac Cleaner
Avant de savoir quelles méthodes peuvent être utilisées pour nettoyer Espace purgeable MacOS, nous vous aiderons ici à savoir quel est le meilleur outil de nettoyage automatisé. En l'utilisant, vous pouvez en effet libérer de l'espace sur certains appareils et vous fournir une sécurité totale au sein de vos informations et données, et vous pouvez également optimiser et accélérer l'ensemble des performances de votre système d'exploitation Mac.
TechyCub Mac Cleaner a été un outil de nettoyage Mac super utile. En tant que tel, pour faire un usage efficace de cet outil. Nous vous montrerons les fonctionnalités spécifiques que vous allez utiliser.
Mac Cleaner
Analysez votre Mac rapidement et nettoyez facilement les fichiers inutiles.
Vérifiez l'état principal de votre Mac, y compris l'utilisation du disque, l'état du processeur, l'utilisation de la mémoire, etc.
Accélérez votre Mac en quelques clics.
Téléchargement gratuit
Une de ces fonctionnalités Junk Cleaner avait été conçue pour nettoyer tous les types de fichiers de corbeille de l'ordinateur Mac ou des données de merde inutiles ainsi que des types de fichiers de votre appareil, y compris des photos, des applications Web et un cadre, mais aussi des fichiers temporaires par e-mail, des journaux de structure et d'utilisation, ou plutôt des sauvegardes.
Les utilisateurs pourraient donc effectuer une autre analyse très approfondie tout en supprimant également certains de ces répertoires de déchets. Voici donc les mesures à prendre pour utiliser cette fonctionnalité géniale :
- La première chose à faire était de télécharger le nettoyeur sur votre appareil et après cela, vous pouvez désormais lancer le nettoyeur sur votre appareil.
- Ensuite, appuyez sur l'option "Junk Cleaner" et bien qu'il ne faut pas manquer d'appuyer sur cette option qui exige "Scanner", car alors le processus de surveillance pourrait commencer assez rapidement.
- Dès lors, lorsque ce travail de surveillance est terminé, vous pouvez choisir d'évaluer les informations et les fichiers indésirables numérisés qui ont ensuite été organisés en sous-groupes.
- Et puis quelque part, vous pouvez décider quels fichiers mais aussi quels documents vous voulez commencer à nettoyer sur votre Mac, ou vous pouvez essayer une telle solution alternative où vous devrez vérifier la fonctionnalité qui semble alors indiquer "Sélectionner tout" pour gagner du temps en nettoyant chacune de ces données de merde inutiles ainsi que des fichiers. Ensuite, vous devez appuyer sur la bascule qui implique donc explicitement "NETTOYER".
- Suite à cela, une fenêtre contextuelle efficace et opportune pourrait très bien s'afficher, indiquant que la méthode de nettoyage a été "Nettoyage terminé". Toutefois, si vous préférez ne pas supprimer autant d'informations que de fichiers, vous pouvez même simplement cliquer sur l'onglet qui indique "Évaluation" pour être guidé d'une manière ou d'une autre directement dans le moniteur de procédure de surveillance. Et avec cela, vous avez réussi.

Partie 3 : Méthodes à utiliser pour nettoyer l'espace purgeable de MacOS
De nombreux utilisateurs trouvent irritant de ne pas avoir d'influence sur ce qui peut être supprimé, en particulier si vous manquez d'espace. Heureusement, c'est la raison pour laquelle nous sommes ici. Nous explorerons plusieurs approches simples mais intéressantes pour libérer de l'espace MacOS Purgeable sur son système d'exploitation.
Nettoyer l'espace purgeable de MacOS via les terminaux
Vous pouvez passer directement à l'étape suivante si vous n'aimez pas trop les terminaux. Vous pouvez forcer votre Mac à supprimer le stockage purgeable en installant ou en téléchargeant un fichier volumineux supérieur à la quantité de stockage libre réelle sur votre disque, car le stockage purgeable s'efface automatiquement lorsque votre système d'exploitation a besoin d'espace.
Pour aider l'application, votre Mac redistribuera tout le stockage Purgeable si vous générez un fichier volumineux. Ensuite, lorsque les utilisateurs peuvent supprimer le fichier pour rendre à nouveau leur espace réellement libre plutôt que purgeable. Nous allons simplement utiliser terminal pour faire exactement cela, alors commençons.
- Pour commencer, vous devez ensuite démarrer Terminal en recherchant "terminal" dans la zone de recherche en surbrillance et en appuyant sur la touche Commande.
- A partir de là, vous devez ensuite entrer cette commande au fur et à mesure que vous la tapez "/largefiles rép.mk”. Après quoi, vous devez également entrer cette commande après avoir tapé la commande suivante "dd si /dev/aléatoire de /largefiles/largefile bs = 15m ».
- Après cela, pour bien terminer la commande au bout de cinq minutes, appuyez sur la touche "Contrôle-C" dans la fenêtre du terminal. À partir de là, vous devez entrer cette commande en la tapant dans la case prévue "copier /largefiles/largefile /largefiles/largefile2"
- Par la suite, vous devez taper la même commande après avoir changé le dernier chiffre en "3" qui ensuite après l'avoir changé en "4", répétez le processus jusqu'à ce que vous voyiez le message "le disque est à un niveau critique".
- Sur ce, tapez cette commande maintenant "/largefiles/rm –rf", puis à partir de là, vous devez également appuyer sur l'option qui implique"Entrer”. À l'intérieur, vous devez également effacer le contenu de votre corbeille en vous y rendant. Et vous avez terminé.
Nettoyer l'espace purgeable de MacOS : augmenter le stockage MacOS
Le concept d'espace MacOS Purgeable a été introduit pour la première fois par Apple dans macOS Sierra, y compris une toute nouvelle fonctionnalité de stockage optimisé pour l'écosystème Mac. La question de savoir si Optimize Storage génère efficacement de l'espace purgeable ou aide simplement à sa suppression fait l'objet de rapports contradictoires. Même si vos résultats peuvent varier, il était toujours important de vérifier Optimiser le stockage et d'expérimenter quelques paramètres.
- Pour continuer, dans la barre de menu supérieure, vous devez sélectionner le "Pomme” icône. Sur ce Mac, vous devez également regarder et cliquer sur cette option qui implique clairement "À propos ».
- sur quoi, en cliquant dessus Rangements ouvrirait vraiment alors le volet de stockage dans la fenêtre qui apparaît alors.
- Après cela, vous devez alors sélectionner "Gérer" à partir de ce. À partir de celui-ci, vous devriez remarquer plusieurs choix qui pourraient aider à libérer de l'espace de stockage sur votre Mac. Cela inclut le stockage d'images et de documents sur Mac, l'optimisation du stockage en supprimant les fichiers multimédias et les pièces jointes aux e-mails, le nettoyage régulier de la corbeille et la réduction de l'encombrement.

Nettoyer l'espace purgeable de MacOS : réduire l'encombrement
Lorsque vous appuyez sur le Examiner les fichiers bascule, une fenêtre s'affichera tout au long qui vous permettra d'évaluer chaque fichier ainsi que les applications qui semblent être présentes sur votre appareil Mac.
Vous devez choisir le type de fichier que vous souhaitez en cliquant dessus dans la barre de navigation. Vous pouvez ensuite classer les types de fichiers par taille, type, ainsi que le dernier horodatage de connectivité pour voir ceux que vous souhaitez vraiment supprimer pour faire de la place dans votre système de fichiers.
Nettoyer l'espace purgeable de MacOS : désactiver la sauvegarde sur Time Machine
Vérifiez vos sauvegardes dans votre Machine à temps car vous devez toujours commencer à réduire le stockage Purgeable. Pour supprimer celui-ci de votre Mac, suivez les instructions ci-dessous.
- Pour commencer, vous devez simplement appuyer sur le Symbole de la pomme, puis recherchez et sélectionnez l'option qui dit "Préférences de système", puis sélectionnez "Machine à temps".
- À partir de laquelle, vous devez également désélectionner ce "Sauvegarder automatiquement” basculer.
- Alors enfin, arrêtez maintenant la Time Machine.
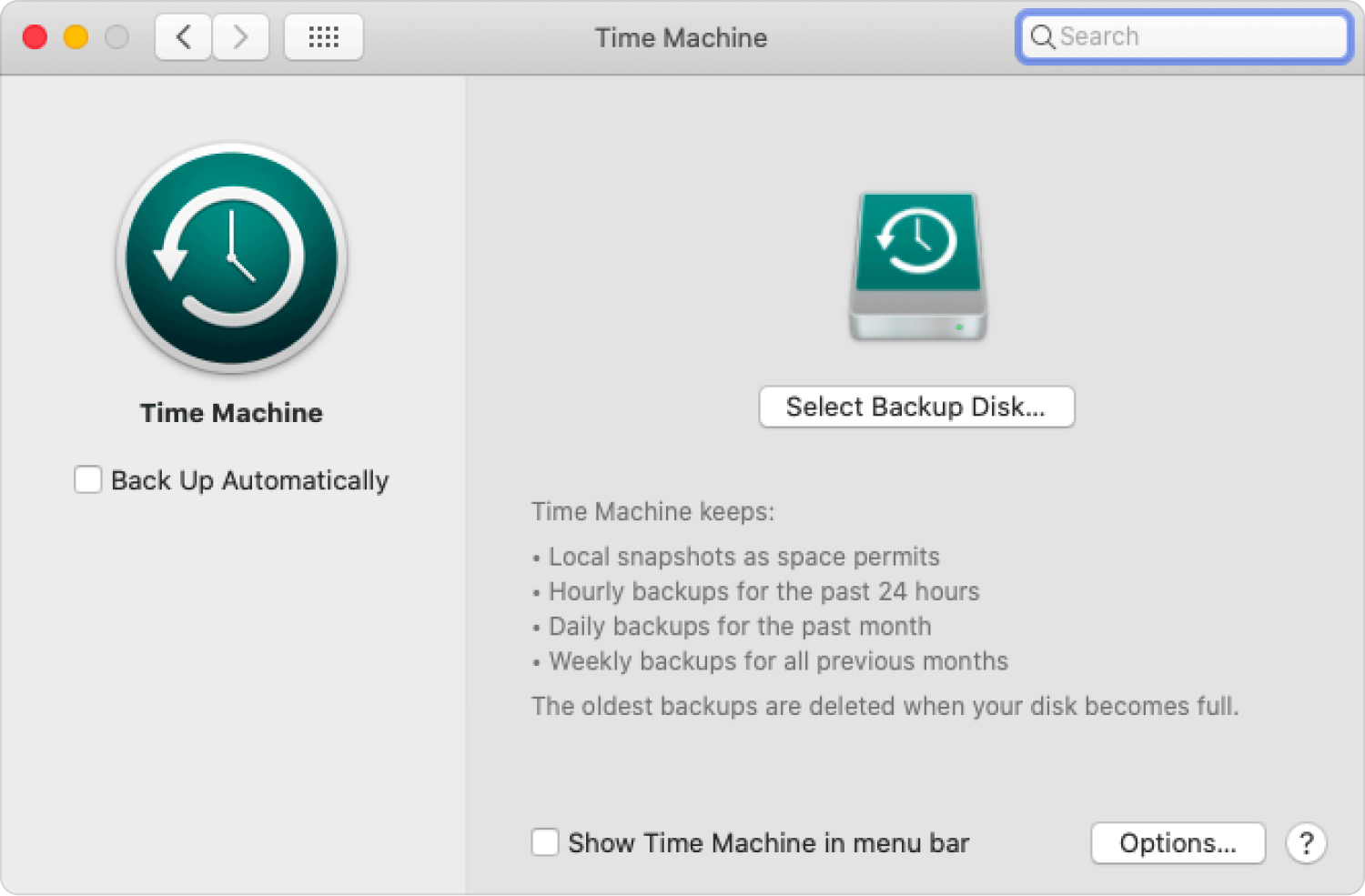
Les gens LIRE AUSSI 6 façons de corriger l'erreur "iMovie pas assez d'espace disque" [2023] Comment nettoyer un Mac
Conclusion
Ce serait tout ce qu'il y avait à comprendre exactement concernant Espace purgeable MacOS ainsi que comment nettoyer une sorte d'espace de stockage, nous pensons que cet article a été utile.
MacOS serait une brillante contribution à quelque chose comme le Mac, et maintenant nous sommes ravis d'apprendre qu'il semble déjà avoir des fonctionnalités peu encombrantes et de nombreux autres attributs assez impressionnants, même si cela aurait pu être un peu compréhensible pour les utilisateurs. Là encore, passez une journée agréable et utilisez TechyCub Mac Cleaner pour maintenir votre système d'exploitation Mac propre et bien rangé.
