Nie ma absolutnie żadnej pewnej wystarczającej ilości pamięci masowej dla niektórych abonentów komputerów Mac. Niezależnie od rozmiaru ich urządzenia pamięci masowej, niezmiennie w końcu kończysz z nośnikami pamięci, dyskami peryferyjnymi, a może nawet hektarami pamięci online.
Ale jeśli nie pozostało ci niewiele wolnego miejsca, możesz naprawdę go zwolnić, opróżniając to Przestrzeń, którą można wyczyścić w systemie MacOS. W jednym z takich artykułów omówiono czyszczoną pamięć masową w procesorze komputera Mac. Omówimy, czym wydaje się być możliwe do wyczyszczenia miejsce, jak wpływa na twoją strukturę, ale także kroki, które możesz podjąć, aby ręcznie zarządzać tą formą miejsca na dysku:
Część 1: Co to jest miejsce do wyczyszczenia w systemie MacOS?Część #2: Zautomatyzowane narzędzie czyszczące do czyszczenia przestrzeni MacOS Purgeable – TechyCub Mac CleanerCzęść #3: Metody czyszczenia przestrzeni MacOS, którą można wyczyścićPodsumowanie
Część 1: Co to jest miejsce do wyczyszczenia w systemie MacOS?
Aby dalej zagłębić się w część dotyczącą tego, jak faktycznie wyczyścić przestrzeń, którą można wyczyścić w systemie MacOS, musimy najpierw wiedzieć, o co w tym wszystkim chodzi. Szczególny rodzaj pamięci masowej na komputerze Mac o nazwie Purgeable space po raz pierwszy pojawił się nagle na urządzeniach z systemem macOS wraz z wydaniem Sierra. Zobaczysz tę nową kategorię w zarządzaniu paskami pamięci jeszcze przed aktywacją zoptymalizowanej funkcjonalności macOS.
Mac woli trzymać nas w całkowitej ignorancji na temat rzeczy, które są tam ukryte; bez plików iOS lub aplikacji nie jesteśmy w stanie ich wyświetlić, chociaż wiemy, że są to w zasadzie wszystkie rzeczy, które komputer Mac może wymazać bez szkody dla jego funkcjonalności, takie jak pamięci podręczne, te przestarzałe pliki użytkownika, rekordy tymczasowe, a także te pliki zsynchronizowane za pomocą iCloud.
Gdy system macOS wymaga odpowiedniej pojemności, usuwalna przestrzeń jest automatycznie usuwana. Uruchom Narzędzia dyskowe na komputerze Mac, aby określić, ile dostępnego miejsca można wyczyścić. Wybierz swój dysk z paska bocznego tutaj. Możesz sprawdź miejsce na dysku Maca aby zobaczyć, ile jest darmowych i wymazywalnych.
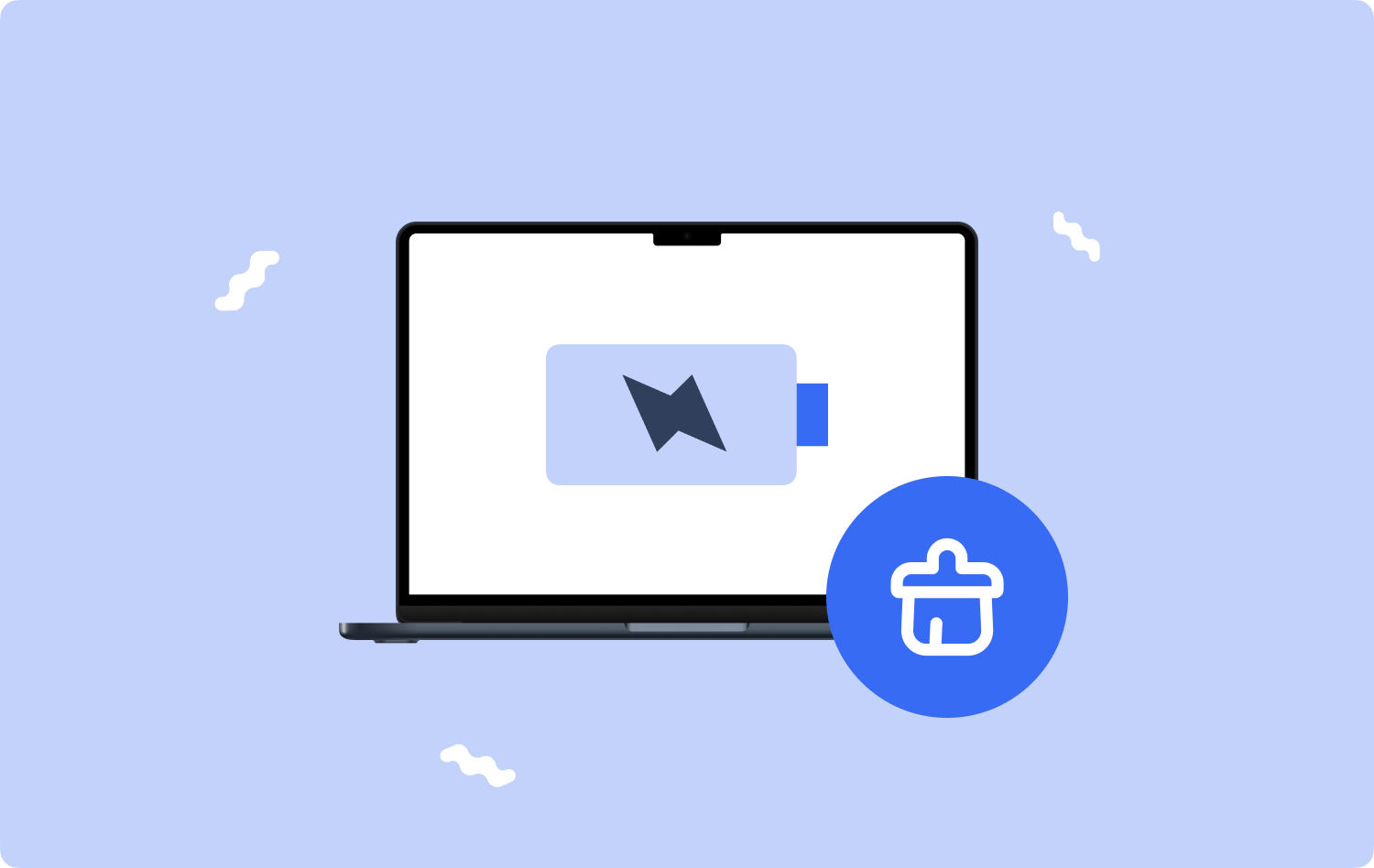
Część #2: Zautomatyzowane narzędzie czyszczące do czyszczenia przestrzeni MacOS Purgeable – TechyCub Mac Cleaner
Zanim dowiesz się, jakie metody można zastosować do sprzątania Przestrzeń, którą można wyczyścić w systemie MacOS, pomożemy Ci dowiedzieć się, jakie jest najlepiej zautomatyzowane narzędzie do czyszczenia. Korzystając z tego, możesz rzeczywiście zwolnić miejsce na niektórych urządzeniach, a także zapewnić pełne bezpieczeństwo informacji i danych, a także zoptymalizować i przyspieszyć całą wydajność systemu operacyjnego Mac.
TechyCub Mac Cleaner było bardzo przydatnym narzędziem do czyszczenia komputerów Mac. W związku z tym, aby efektywnie wykorzystać to narzędzie. Pokażemy Ci konkretne funkcje, które zamierzasz zastosować.
Mac Cleaner
Szybko przeskanuj komputer Mac i łatwo wyczyść niepotrzebne pliki.
Sprawdź podstawowy stan komputera Mac, w tym użycie dysku, stan procesora, użycie pamięci itp.
Przyspiesz działanie komputera Mac za pomocą prostych kliknięć.
Darmowe pobieranie
Jedna z takich funkcji Junk Cleaner została zaprojektowana wyczyść wszystkie typy plików śmieci komputera Mac lub bezużyteczne bzdury, a także typy plików z twojego urządzenia, w tym zdjęcia, aplikacje internetowe i framework, ale także wysyłaj e-mailem pliki tymczasowe, dzienniki struktury i użytkowania, a raczej kopie zapasowe.
Użytkownicy mogli zatem przeprowadzić kolejne bardzo dokładne skanowanie, jednocześnie usuwając niektóre z tych katalogów śmieci. Poniżej wymieniono środki umożliwiające korzystanie z tej niesamowitej funkcji:
- Pierwszą rzeczą do zrobienia było pobranie narzędzia czyszczącego do urządzenia, a po wykonaniu tej czynności można było teraz w inny sposób uruchomić urządzenie czyszczące na urządzeniu.
- Następnie naciśnij opcję „Junk Cleaner” i chociaż naprawdę nie powinno zabraknąć naciskania na tę opcję, która nakazuje ”Scan", ponieważ wtedy proces monitorowania mógłby rozpocząć się dość szybko.
- Od tego momentu, po zakończeniu takich prac monitorujących, możesz zdecydować się na ocenę zdigitalizowanych niepotrzebnych informacji i plików, które następnie zostały zorganizowane w podgrupy.
- A potem gdzieś możesz zdecydować, które pliki, ale także dokumenty chcesz rozpocząć czyszczenie na komputerze Mac, lub możesz wypróbować jedno z takich alternatywnych rozwiązań, w których musisz zweryfikować funkcję, która następnie wydaje się mówić „Zaznacz wszystko" aby zaoszczędzić czas na czyszczeniu każdego z tych bezużytecznych danych i plików. Następnie należy nacisnąć przełącznik, który w ten sposób wyraźnie sugeruje "CZYSZCZENIE".
- Po tym może równie dobrze zostać wyświetlone skuteczne i aktualne okno wyskakujące, wskazujące, że metoda czyszczenia została „Oczyszczanie zakończone". Jeśli jednak wolisz nie usuwać tak dużej ilości informacji, jak i plików, możesz nawet po prostu kliknąć kartę wskazującą"Review", aby w jakiś sposób zostać poprowadzonym prosto do monitora procedury monitorowania. I dzięki temu udało ci się osiągnąć sukces.

Część #3: Metody czyszczenia przestrzeni MacOS, którą można wyczyścić
Brak wpływu na to, co można usunąć, jest irytujący dla wielu użytkowników, zwłaszcza jeśli brakuje miejsca. Na szczęście to jest powód, dla którego tu jesteśmy. Przyjrzymy się kilku prostym, ale interesującym metodom zwalniania przestrzeni MacOS Purgeable w systemie operacyjnym.
Oczyść czyszczoną przestrzeń MacOS za pomocą terminali
Możesz przejść bezpośrednio do następnego kroku, jeśli nie bardzo lubisz terminale. Możesz zmusić komputer Mac do usunięcia Purgeable Storage, instalując lub pobierając duży plik, który przekracza rzeczywistą ilość wolnego miejsca na dysku, ponieważ Purgeable Storage jest automatycznie czyszczony, gdy system operacyjny potrzebuje miejsca.
Aby wspomóc aplikację, komputer Mac dokona redystrybucji całego magazynu Purgeable, jeśli wygenerujesz duży plik. Później, gdy użytkownicy będą mogli usunąć plik, aby ich przestrzeń ponownie była naprawdę wolna, a nie Purgeable. Po prostu użyjemy terminal właśnie to zrobić, więc zaczynajmy.
- Aby rozpocząć, musisz uruchomić Terminal, wyszukując „terminal" w podświetlonym polu wyszukiwania i naciskając Klawisz Command.
- Stamtąd musisz wprowadzić to polecenie podczas wpisywania „/largefiles mkdir”. Następnie musisz również wprowadzić to polecenie po wpisaniu następującego polecenia „dd jeśli /dev/random z /largefiles/largefile bs = 15m".
- Po wykonaniu tej czynności, aby rzeczywiście zakończyć polecenie po pięciu minutach, naciśnij klawisz „Control-C” w oknie Terminala. Następnie powinieneś wprowadzić to polecenie, wpisując je w odpowiednim polu „skopiuj /duże pliki/duży plik /duże pliki/duży plik2"
- Następnie powinieneś wpisać to samo polecenie po zmianie ostatniej liczby na „3" który potem po zmianie na "4", powtarzaj proces, aż zobaczysz komunikat "dysk jest krytycznie niski".
- Następnie wpisz teraz to polecenie „/duże pliki/rm –rf”, a następnie musisz również nacisnąć opcję, która implikuje „Wchodzę”. Tam musisz także wyczyścić zawartość Kosza, przechodząc tam. I skończyłeś.
Oczyść przestrzeń macOS, którą można wyczyścić: Zwiększanie pamięci macOS
Koncepcja przestrzeni MacOS Purgeable została po raz pierwszy wprowadzona przez Apple w systemie macOS Sierra, w tym zupełnie nowa funkcja Optimized Storage dla ekosystemu Mac. To, czy Optimize Storage skutecznie generuje przestrzeń, którą można wyczyścić, czy tylko pomaga w jej usuwaniu, jest przedmiotem sprzecznych raportów. Nawet jeśli wyniki mogą się różnić, nadal ważne było sprawdzenie opcji Optymalizacja pamięci masowej i eksperymentowanie z kilkoma ustawieniami.
- Aby kontynuować, w górnym pasku menu musisz wybrać „Apple" Ikona. Na tym komputerze Mac musisz także spojrzeć i kliknąć tę opcję, co dodatkowo wyraźnie sugeruje „O Nas".
- Po czym kliknij to Magazynowanie naprawdę wtedy otworzy panel przechowywania w oknie, które się wtedy pojawi.
- Następnie musisz wybrać „zarządzanie" z tego. Z tego powinieneś zauważyć kilka opcji, które mogą pomóc w zwolnieniu miejsca na komputerze Mac. Obejmuje to przechowywanie obrazów i dokumentów na Macu, maksymalizację ilości miejsca przez usuwanie plików multimedialnych i załączników do wiadomości e-mail, regularne czyszczenie kosza i minimalizowanie bałaganu.

Oczyść przestrzeń, którą można wyczyścić w systemie MacOS: zmniejszenie bałaganu
Po naciśnięciu Przejrzyj pliki przełącz, zostanie wyświetlone okno, które pozwala ocenić każdy plik, a także aplikacje, które wydają się być obecne na urządzeniu Mac.
Musisz wybrać rodzaj pliku, który chcesz, klikając go na pasku nawigacyjnym. Następnie możesz kategoryzować typy plików według rozmiaru, typu, a także sygnatury czasowej ostatniego połączenia, aby zobaczyć, które z nich naprawdę chcesz odrzucić, aby zwolnić miejsce w systemie plików.
Oczyść przestrzeń MacOS Purgeable Space: Wyłączanie kopii zapasowej na Time Machine
Sprawdź swoje kopie zapasowe w swoim time Machine ponieważ nadal musisz zacząć zmniejszać pamięć masową, którą można wyczyścić. Aby usunąć to z komputera Mac, postępuj zgodnie z poniższymi instrukcjami.
- Aby rozpocząć, wystarczy dotknąć ikony Symbol jabłka, po czym wyszukaj i wybierz opcję z napisem „Preferencje systemowe", a następnie wybierz "time Machine".
- Z którego należy również odznaczyć to „Automatyczne tworzenie kopii zapasowych" przełącznik.
- W końcu zatrzymaj teraz Wehikuł Czasu.
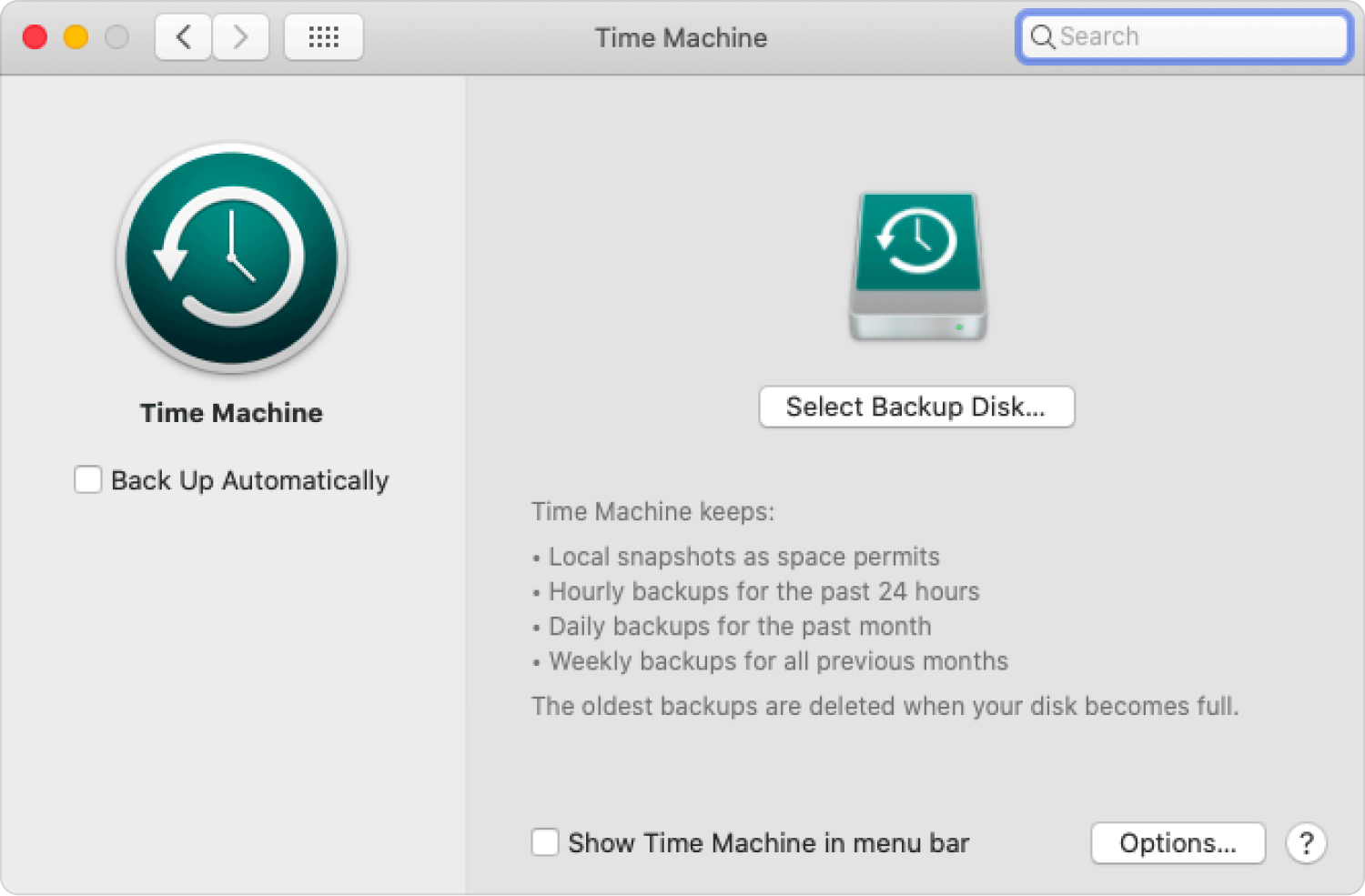
Ludzie również czytają 6 sposobów na naprawienie błędu „iMovie za mało miejsca na dysku” [2023] Jak wyczyścić komputer Mac
Podsumowanie
To byłoby wszystko, co można było dokładnie zrozumieć Przestrzeń, którą można wyczyścić w systemie MacOS a także jak wyczyścić jakieś miejsce do przechowywania, uważamy, że ten artykuł był przydatny.
MacOS byłby wspaniałym wkładem w coś takiego jak Mac, a teraz z przyjemnością słyszymy, że wydaje się, że ma on już funkcje oszczędzające miejsce i wiele innych całkiem niesamowitych atrybutów, chociaż mógłby być trochę zrozumiały dla użytkowników. Z drugiej strony, życzę miłego dnia i używaj TechyCub Mac Cleaner do utrzymania porządku w systemie operacyjnym Mac.
