No hay absolutamente ningún almacenamiento de computadora suficiente para ciertos suscriptores de Mac. Cualquiera que sea el tamaño de su dispositivo de almacenamiento, invariablemente terminará con medios de almacenamiento, discos periféricos y tal vez incluso acres de almacenamiento en línea.
Pero a menos que le quede poco espacio disponible, realmente podría liberarlo al vaciar este Espacio purgable de macOS. Uno de esos artículos discutirá el almacenamiento purgable en su procesador Mac. Repasaremos qué parece ser el espacio purgable, cómo afecta su marco, pero también los pasos que puede seguir para administrar manualmente esta forma de espacio en disco:
Parte #1: ¿Qué es el espacio purgable de MacOS?Parte n.º 2: Herramienta de limpieza automatizada para limpiar el espacio purgable de MacOS: TechyCub Mac CleanerParte n.º 3: Métodos para usar en la limpieza del espacio purgable de MacOSConclusión
Parte #1: ¿Qué es el espacio purgable de MacOS?
Para avanzar más en la parte sobre cómo limpiar realmente el espacio purgable de MacOS, primero debemos saber de qué se trata todo esto. Un tipo particular de almacenamiento en una Mac llamado espacio purgable apareció por primera vez repentinamente en los dispositivos macOS con el lanzamiento de Sierra. Verá esta nueva categoría en la administración de sus barras de almacenamiento incluso antes de activar la funcionalidad optimizada de macOS.
Mac prefiere mantenernos completamente ignorantes sobre las cosas que se esconden allí; sin archivos o aplicaciones de iOS, no podemos verlos, aunque sabemos que son básicamente todas las cosas que su Mac puede borrar sin dañar su funcionalidad, como cachés, esos archivos de usuario obsoletos, los registros temporales así como aquellos archivos sincronizados usando iCloud.
Cuando macOS requiere la capacidad, el espacio purgable se elimina automáticamente. Inicie Disk Utilities en su Mac para determinar cuánto espacio purgable hay disponible. Seleccione su disco de la barra lateral aquí. Puede verifique el espacio en disco de su Mac para ver cuánto es libre y borrable.
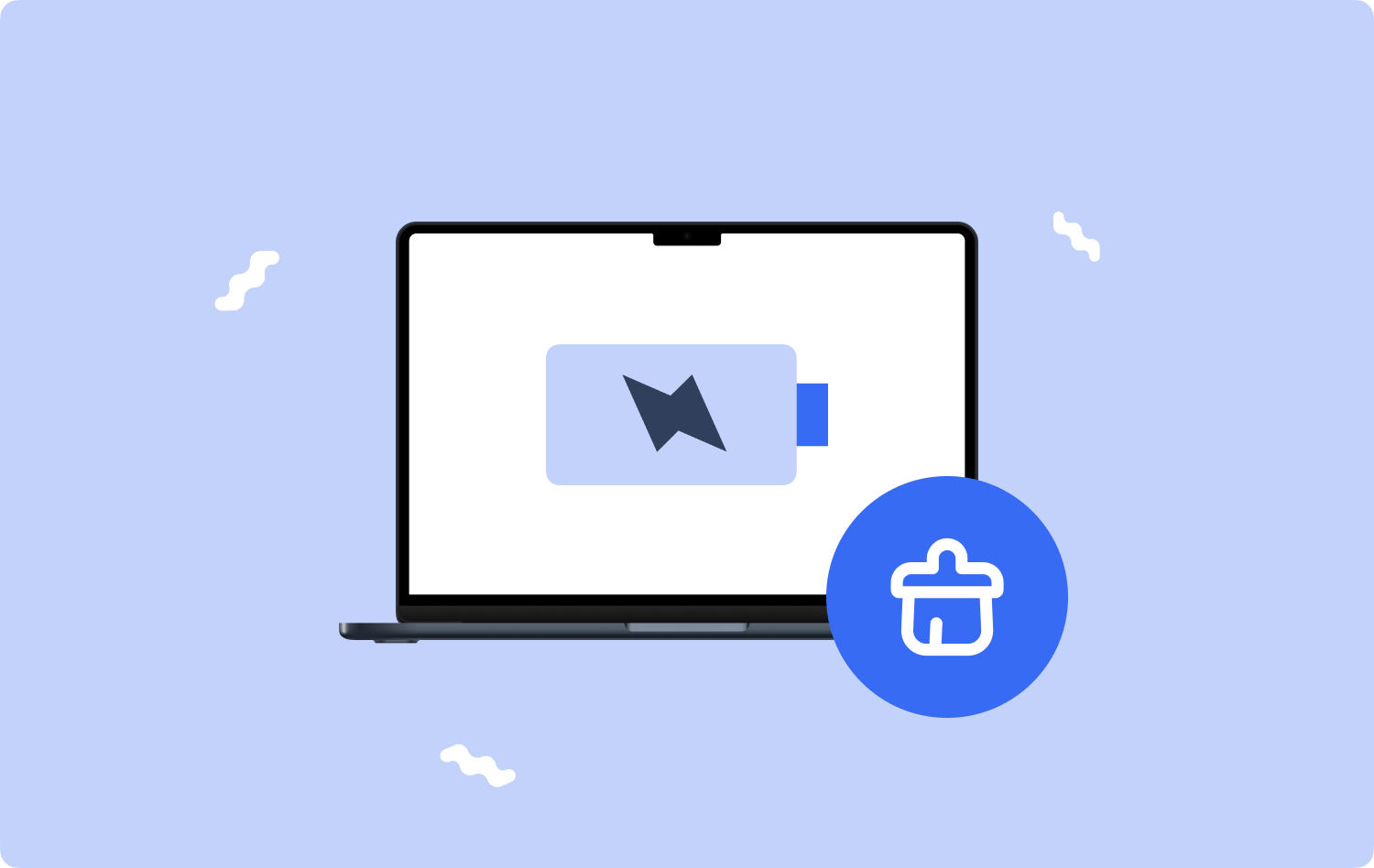
Parte n.º 2: Herramienta de limpieza automatizada para limpiar el espacio purgable de MacOS: TechyCub Mac Cleaner
Antes de saber qué métodos se pueden usar para limpiar Espacio purgable de macOS, aquí te ayudaremos a saber cuál es la mejor herramienta de limpieza automatizada. Al usar esto, de hecho podría liberar espacio dentro de ciertos dispositivos, así como brindarle total seguridad dentro de su información y datos, también podría optimizar y acelerar todo el rendimiento de su sistema operativo Mac.
TechyCub Mac Cleaner ha sido una herramienta de limpieza de Mac súper útil. Como tal, para hacer un uso efectivo de esta herramienta. Le mostraremos las características específicas que va a emplear.
Mac Cleaner
Escanee su Mac rápidamente y limpie los archivos basura fácilmente.
Verifique el estado principal de su Mac, incluido el uso del disco, el estado de la CPU, el uso de la memoria, etc.
Acelera tu Mac con simples clics.
Descargar gratis
Una de esas funcionalidades de Junk Cleaner había sido diseñada para limpiar todo tipo de archivos basura de la computadora Mac o datos basura inútiles, así como tipos de archivos de su dispositivo, incluidas fotos, aplicaciones web y marco, pero también archivos temporales de correo electrónico, registros de estructura y uso, o más bien copias de seguridad.
Por lo tanto, los usuarios podrían realizar otro escaneo muy completo y al mismo tiempo eliminar algunos de estos directorios basura. Entonces, a continuación se enumeran las medidas para usar esta increíble función:
- Lo primero que debía hacer era descargar el limpiador en su dispositivo y, después de hacerlo, ahora podría ejecutar el limpiador en su dispositivo.
- Posteriormente, presione sobre la opción “Limpiador de basura” así como también realmente no debería dejar de presionar realmente sobre esa opción que exige “Escanear", porque entonces el proceso de monitoreo podría comenzar bastante rápido.
- A partir de ahí, cuando se complete dicho trabajo de monitoreo, puede optar por evaluar la información basura digitalizada y los archivos que luego se organizaron en subgrupos.
- Y luego, en algún lugar, puede decidir qué archivos, pero también documentos, desea comenzar a limpiar en su Mac, o puede probar una de esas soluciones alternativas en las que deberá verificar la función que luego aparece para decir "Seleccionar todo" para ahorrar tiempo limpiando cada uno de esos datos basura inútiles, así como los archivos. A continuación, debe presionar el interruptor, lo que implica explícitamente "LIMPIAR".
- Después de eso, es posible que se muestre una ventana emergente efectiva y oportuna, que indica que el método de limpieza ha sido "Limpieza completada". Sin embargo, si prefiere no eliminar tanta información como archivos, incluso puede simplemente hacer clic en la pestaña que indica"Reseña" para ser guiado de alguna manera hacia el monitor del procedimiento de seguimiento. Y con eso, lo ha logrado con éxito.

Parte n.º 3: Métodos para usar en la limpieza del espacio purgable de MacOS
A muchos usuarios les resulta irritante no tener influencia sobre lo que se puede eliminar, especialmente si se está quedando sin espacio. Afortunadamente, esa es la razón por la que estamos aquí. Exploraremos varios enfoques simples pero interesantes para liberar espacio purgable de MacOS en su sistema operativo.
Limpie el espacio purgable de MacOS a través de terminales
Podrías ir directamente al siguiente paso si realmente no te gustan demasiado las Terminales. Puede obligar a su Mac a eliminar el almacenamiento purgable instalando o descargando un archivo grande que supere la cantidad de almacenamiento libre real en su unidad porque el almacenamiento purgable se borra automáticamente cuando su sistema operativo necesita espacio.
Para ayudar a la aplicación, su Mac redistribuirá todo el almacenamiento purgable si genera un archivo grande. Luego, cuando los usuarios puedan eliminar el archivo para que su espacio vuelva a estar realmente libre en lugar de purgable. solo usaremos terminal para hacer precisamente eso, así que vamos a empezar.
- Para comenzar, debe iniciar Terminal buscando "terminal" en el cuadro de búsqueda resaltado y presionando el Tecla Comando.
- A partir de ahí, debe ingresar este comando a medida que lo escribe "/archivos grandes mkdir”. Después de lo cual, también debe ingresar este comando después de escribir el siguiente comando "dd si /dev/random of /largefiles/largefile bs = 15m.
- Después de hacerlo, para finalizar el comando después de cinco minutos, presione la tecla "Control-C” en la ventana de Terminal. A partir de eso, debe ingresar este comando escribiéndolo dentro del cuadro provisto "copiar /archivosgrandes/archivogrande/archivosgrandes/archivogrande2"
- A partir de entonces, debe escribir el mismo comando después de cambiar el último número a "3"que luego después de cambiarlo a"4", repite el proceso hasta que veas el mensaje"el disco está críticamente bajo".
- Después de eso, escriba este comando ahora “/archivosgrandes/rm –rf”, luego de eso también tienes que darle a la opción que implica “Acceder”. Dentro de allí, también debe borrar esos contenidos dentro de su Papelera yendo allí. Y ya está.
Limpiar el espacio purgable de MacOS: aumentar el almacenamiento de MacOS
Apple introdujo por primera vez el concepto de espacio purgable de MacOS en macOS Sierra, incluida una nueva función de almacenamiento optimizado para el ecosistema Mac. Si Optimize Storage genera efectivamente espacio Purgable o simplemente ayuda en su eliminación es objeto de informes contradictorios. Incluso si sus resultados pueden variar, aún era importante verificar Optimizar almacenamiento y experimentar con algunas configuraciones.
- Para continuar, dentro de la barra de menú superior, debe seleccionar la opción “Appleicono ”. En esta Mac, también debe buscar y hacer clic en esa opción que implica claramente "Nosotros.
- Con lo cual, haciendo clic en eso Storage entonces realmente abriría el panel de almacenamiento dentro de la ventana que luego aparece.
- Después de eso, debe seleccionar “Gestiona" a partir de ese. A partir de este, deberías notar varias opciones que podrían ayudarte a liberar espacio de almacenamiento en tu Mac. Esto incluye almacenar imágenes y documentos en Mac, maximizar el almacenamiento mediante la eliminación de archivos multimedia y archivos adjuntos de correo electrónico, limpiar la basura con regularidad y minimizar el desorden.

Limpiar el espacio purgable de MacOS: reducir el desorden
Cuando se pulsa el Revisar archivos alternar, se mostrará una ventana que le permite evaluar todos y cada uno de los archivos, así como las aplicaciones que parecen estar presentes en su dispositivo Mac.
Debe elegir el tipo de archivo que desea haciendo clic en él dentro de la barra de navegación. Luego, puede categorizar los tipos de archivo por tamaño, tipo, así como la última marca de tiempo de conectividad para ver cuáles realmente le gustaría descartar para hacer espacio en su sistema de archivos.
Limpiar el espacio purgable de MacOS: deshabilitar la copia de seguridad en Time Machine
Verifique sus copias de seguridad dentro de su máquina del tiempo porque aún debe comenzar a reducir el almacenamiento purgable. Para eliminarlo de su Mac, siga las instrucciones a continuación.
- Para comenzar con esto, simplemente debe tocar el botón Símbolo de manzana, luego busque y seleccione la opción que dice "Preferencias del sistema", y luego seleccione"máquina del tiempo".
- De lo cual, también deberás deseleccionar este “Copia de seguridad automática"Palanca.
- Entonces finalmente, detén ahora la Máquina del Tiempo.
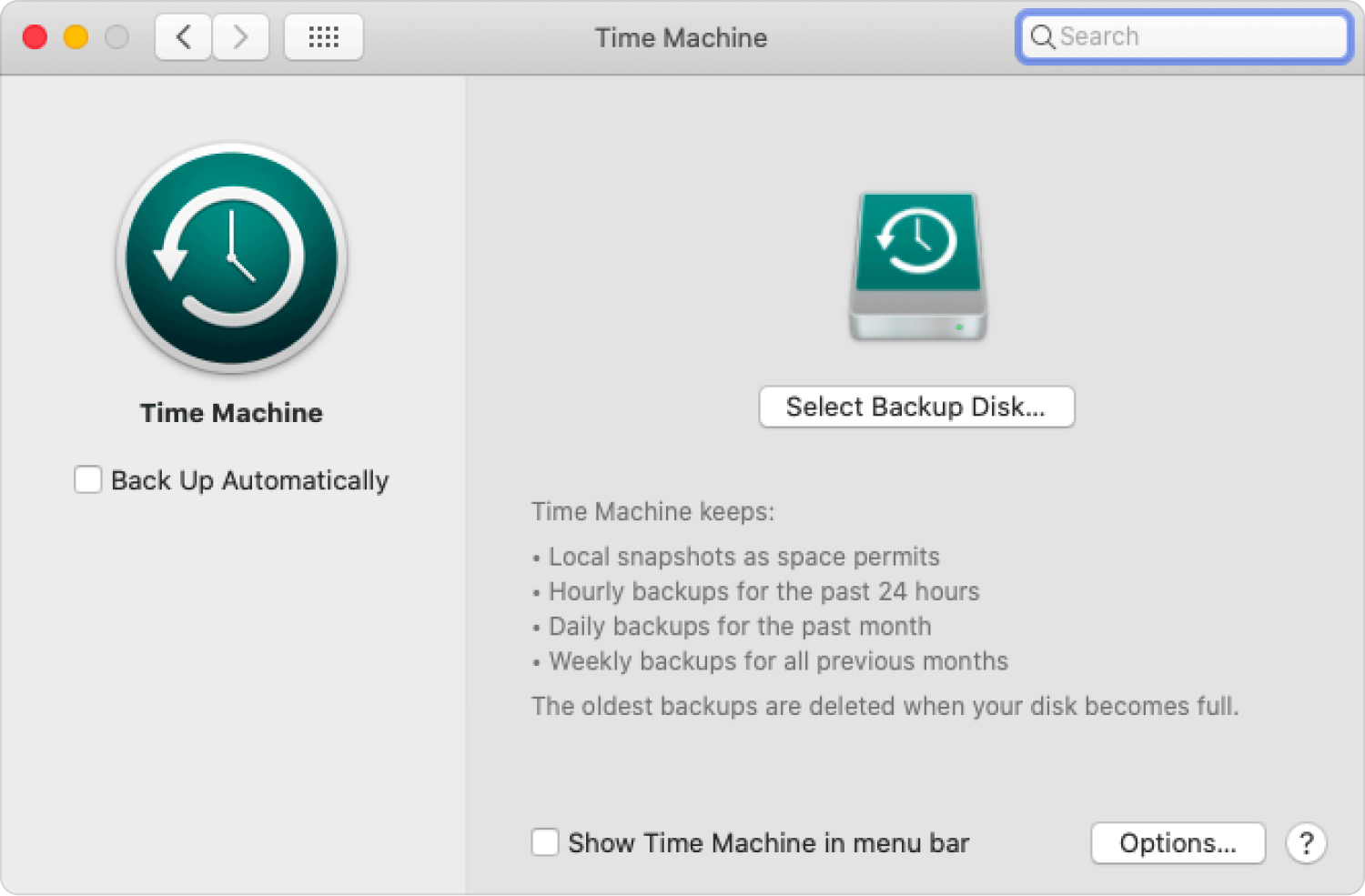
La gente también Leer 6 formas de corregir el error "iMovie no tiene suficiente espacio en disco" [2023] Cómo limpiar una Mac
Conclusión
Eso sería todo lo que había que entender exactamente con respecto a Espacio purgable de macOS así como también cómo limpiar algún tipo de espacio de almacenamiento, creemos que este artículo fue útil.
MacOS sería una contribución brillante a algo como la Mac, y ahora nos complace saber que ya parece tener funcionalidades para ahorrar espacio y muchos otros atributos bastante impresionantes, aunque podría haber sido un poco comprensible para los usuarios. Por otra parte, tenga un día muy agradable y use TechyCub Mac Cleaner para mantener su sistema operativo Mac limpio y ordenado.
