Для некоторых подписчиков Mac абсолютно не хватает памяти на компьютере. Каким бы ни был размер их устройства хранения, вы неизбежно в конечном итоге получите носители данных, периферийные диски и, возможно, даже акры онлайн-хранилища.
Но если у вас осталось мало свободного места, вы действительно можете освободить его, очистив этот MacOS Очищаемое пространство. В одной из таких статей будет обсуждаться очищаемое хранилище на вашем процессоре Mac. Мы рассмотрим, что такое очищаемое пространство, как оно влияет на вашу структуру, а также шаги, которые вы можете предпринять, чтобы вручную управлять этой формой дискового пространства:
Часть № 1: Что такое очищаемое пространство MacOS?Часть № 2: инструмент автоматической очистки для очистки очищаемого пространства MacOS — TechyCub Mac CleanerЧасть № 3: Методы очистки очищаемого пространства MacOSЗаключение
Часть № 1: Что такое очищаемое пространство MacOS?
Чтобы продолжить изучение раздела о том, как на самом деле очистить очищаемое пространство MacOS, мы должны сначала узнать, что это такое. Особый тип хранилища на Mac под названием Purgeable space впервые внезапно появился на устройствах macOS с выпуском Sierra. Вы увидите эту новую категорию в управлении планками памяти еще до того, как активируете оптимизированную функциональность macOS.
Мак предпочитает держать нас в полном неведении о вещах, которые там спрятаны; без файлов iOS или приложений мы не можем их просматривать, хотя мы знаем, что это в основном все, что ваш Mac может стереть без ущерба для его функциональности, например, кеши, устаревшие пользовательские файлы, временные записи, а также те файлы, синхронизированные с помощью iCloud.
Когда macOS требует емкости, очищаемое пространство автоматически удаляется. Запустите Дисковые утилиты на вашем Mac, чтобы определить, сколько свободного места доступно для очистки. Выберите свой диск на боковой панели здесь. Ты можешь проверьте место на диске Mac чтобы увидеть, сколько свободного и стираемого.
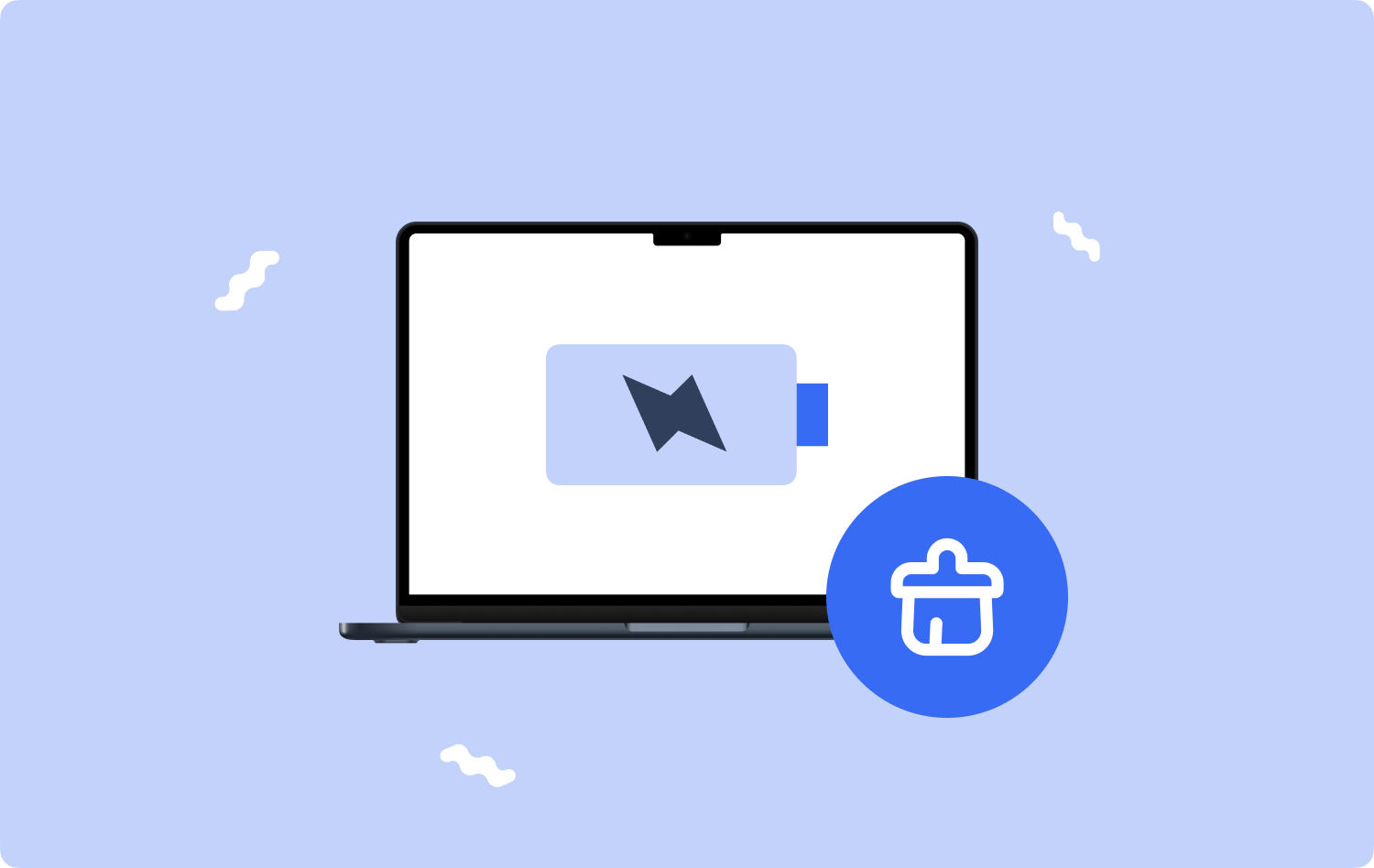
Часть № 2: инструмент автоматической очистки для очистки очищаемого пространства MacOS — TechyCub Mac Cleaner
Прежде чем узнать, какие методы можно использовать для очистки MacOS Очищаемое пространство, мы поможем вам узнать, какой лучший инструмент для автоматической очистки. Используя это, вы действительно можете освободить место на определенных устройствах, а также обеспечить полную безопасность вашей информации и данных, а также оптимизировать и ускорить работу вашей операционной системы Mac.
TechyCub Mac Cleaner был очень полезным инструментом для очистки Mac. Таким образом, чтобы эффективно использовать этот инструмент. Мы покажем вам конкретные функции, которые вы собираетесь использовать.
Mac Cleaner
Быстро сканируйте свой Mac и легко удаляйте ненужные файлы.
Проверьте основное состояние вашего Mac, включая использование диска, состояние процессора, использование памяти и т. д.
Ускорьте свой Mac простым нажатием кнопки.
Бесплатная загрузка
Одна из таких функций Junk Cleaner была разработана для очистить все типы файлов мусора на компьютере Mac или бесполезные дерьмовые данные, а также типы файлов с вашего устройства, включая фотографии, веб-приложения и рамки, а также временные файлы по электронной почте, журналы структуры и использования или, скорее, резервные копии.
Таким образом, пользователи могут выполнить еще одно очень тщательное сканирование, а также удалить некоторые из этих мусорных каталогов. Итак, ниже перечислены меры по использованию этой замечательной функции:
- Первое, что нужно сделать, это загрузить очиститель на свое устройство, и после этого вы теперь можете запускать очиститель на свое устройство.
- После этого нажмите на опцию «Очиститель мусора” а также в то время как также действительно не следует нажимать на ту опцию, которая требует "Сканировать", потому что тогда процесс мониторинга может начаться довольно быстро.
- Сразу после этого, когда такая работа по мониторингу будет завершена, вы можете оценить оцифрованную ненужную информацию и файлы, которые затем были организованы в подгруппы.
- И затем где-то вы можете решить, какие файлы, а также документы вы хотите начать очистку на вашем Mac, или вы можете попробовать одно из таких альтернативных решений, где вам нужно будет проверить функцию, которая затем появляется:Выбрать все" чтобы сэкономить время на очистке всех этих бесполезных дерьмовых данных, а также файлов. После этого вы должны нажать переключатель, который, таким образом, явно подразумевает "ЧИСТКА".
- После этого вполне может появиться эффективное и своевременное всплывающее окно, указывающее, что метод очистки был "Очистка завершена". Однако, если вы предпочитаете не удалять так много информации, а также файлы, вы можете даже просто щелкнуть вкладку, указывающую "Обзор«Как-то направиться прямо в монитор процедуры мониторинга. И с этим вы успешно справились.

Часть № 3: Методы очистки очищаемого пространства MacOS
Многих пользователей раздражает отсутствие возможности влиять на то, что можно удалить, особенно если у вас мало места. К счастью, именно поэтому мы здесь. Мы рассмотрим несколько простых, но интересных подходов к освобождению пространства MacOS Purgeable в операционной системе.
Очистка очищаемого пространства MacOS через терминалы
Вы можете сразу перейти к следующему шагу, если вам не очень нравятся Терминалы. Вы можете заставить свой Mac удалить очищаемое хранилище, установив или загрузив большой файл, размер которого превышает фактический объем свободного места на вашем диске, поскольку очищаемое хранилище автоматически очищается, когда вашей операционной системе требуется место.
Чтобы помочь приложению, ваш Mac перераспределит все очищаемое хранилище, если вы создадите большой файл. После этого, когда пользователи могут удалить файл, чтобы снова сделать свое пространство действительно свободным, а не очищаемым. мы просто будем использовать Терминал сделать именно это, так что давайте начнем.
- Чтобы начать работу, вы должны запустить Терминал, выполнив поиск "Терминал" в выделенном поле поиска и нажав кнопку Командная клавиша.
- Оттуда вы должны ввести эту команду по мере ее ввода»./большие файлы mkdir». После чего вы также должны ввести эту команду после ввода следующей команды «dd, если /dev/random of /largefiles/largefile bs = 15m».
- После этого, чтобы действительно завершить команду через пять минут, нажмите клавишу «Control-C» в окне терминала. Исходя из этого, вы должны ввести эту команду, введя ее в поле «скопировать /largefiles/largefile /largefiles/largefile2"
- После этого вы должны ввести ту же команду, изменив последнюю цифру на «3" который затем после изменения его на "4", повторяйте процесс, пока не увидите сообщение "диск критически низкий".
- После этого введите эту команду сейчас «/большие файлы/rm –rf», то из этого вы также должны нажать вариант, который подразумевает «Enter». Внутри вам также необходимо очистить содержимое корзины, перейдя туда. Готово.
Очистите очищаемое пространство MacOS: увеличение объема хранилища MacOS
Концепция MacOS Purgeable space была впервые представлена Apple в macOS Sierra, включая совершенно новую функцию оптимизированного хранилища для экосистемы Mac. Вопрос о том, эффективно ли Optimize Storage создает очищаемое пространство или просто помогает в его удалении, является предметом противоречивых отчетов. Даже если ваши результаты могут отличаться, все же важно проверить Оптимизация хранилища и поэкспериментировать с несколькими настройками.
- Чтобы продолжить, в верхней строке меню вы должны выбрать «Apple" икона. На этом Mac вы также должны посмотреть и нажать на ту опцию, которая далее явно подразумевает «О нас».
- После чего, нажав на это Память действительно откроет панель хранилища в появившемся окне.
- После этого необходимо выбрать «Управление" От этого. Из этого вы должны заметить несколько вариантов, которые могут помочь освободить место на вашем Mac. Это включает в себя хранение изображений и документов на Mac, максимальное увеличение хранилища за счет удаления медиафайлов и вложений электронной почты, регулярную очистку корзины и минимизацию беспорядка.

Очистка MacOS Purgeable Space: уменьшение беспорядка
При нажатии на кнопку Просмотр файлов переключатель, окно будет отображаться повсюду, что позволяет вам оценить каждый файл, а также приложения, которые, кажется, присутствуют на вашем устройстве Mac.
Необходимо выбрать тип файла, который вы хотите, щелкнув по нему на панели навигации. Затем вы можете классифицировать типы файлов по размеру, типу, а также по отметке времени последнего подключения, чтобы увидеть, какие из них вы действительно хотели бы отбросить, чтобы освободить место в вашей файловой системе.
Очистка очищаемого пространства MacOS: отключение резервного копирования на Time Machine
Проверьте свои резервные копии в Time Machine потому что вам все еще необходимо начать сокращать очищаемое хранилище. Чтобы удалить его с вашего Mac, следуйте приведенным ниже инструкциям.
- Чтобы начать с этим, вы должны просто нажать на значок Символ яблока, после чего найдите и выберите вариант с надписью «Системные настройки", а затем выберите "Time Machine".
- Из которого вы также должны отменить выбор этого «Автоматическое резервное копирование"Переключать.
- Тогда, наконец, остановите сейчас Машину Времени.
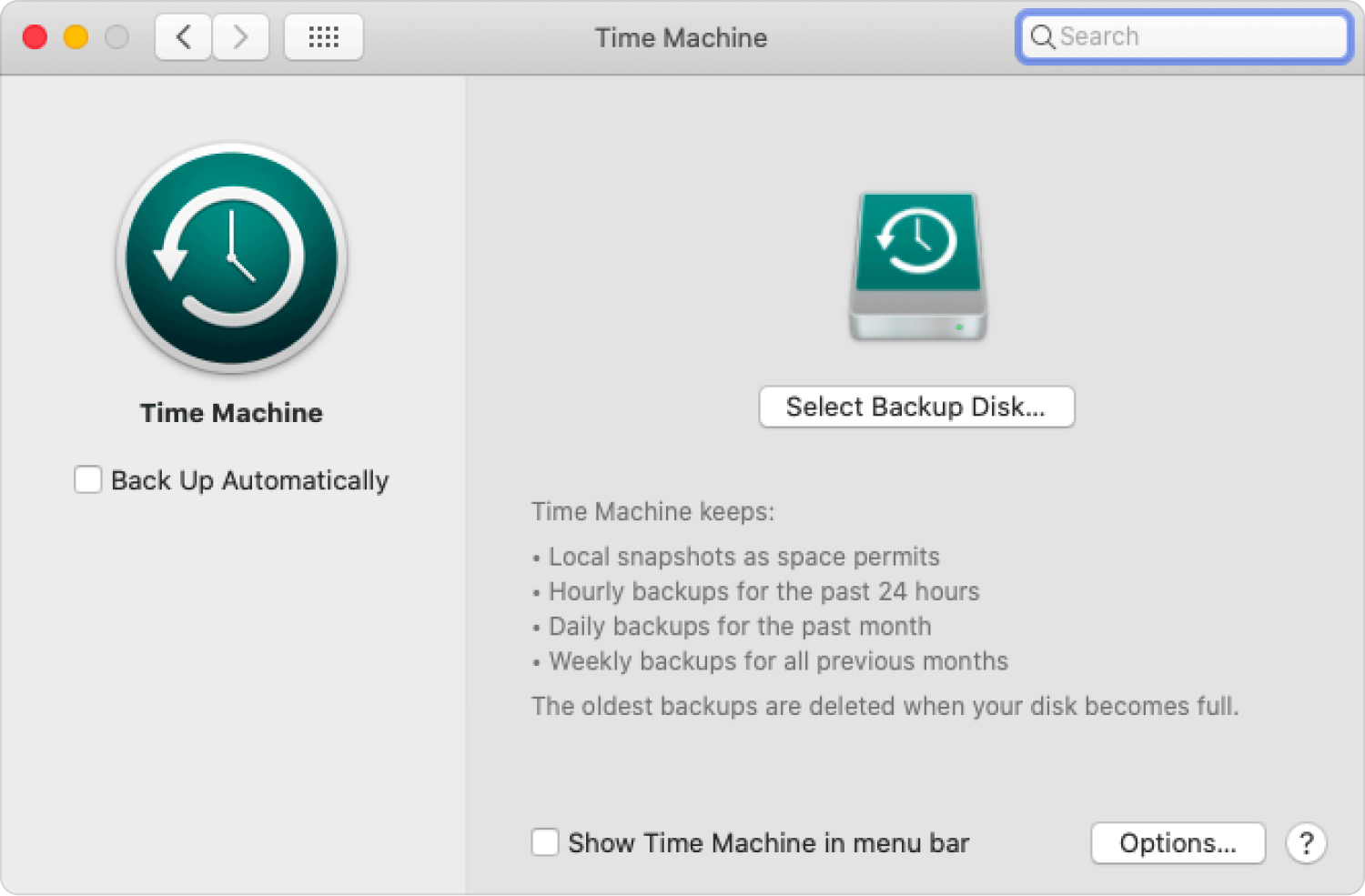
Люди Читайте также 6 способов исправить ошибку «iMovie недостаточно места на диске» [2023] Как почистить Mac
Заключение
Это было бы все, что нужно было точно понять относительно MacOS Очищаемое пространство а также как очистить какое-то место для хранения, мы считаем, что эта статья была полезной.
MacOS станет блестящим вкладом в нечто вроде Mac, и теперь мы рады слышать, что она уже обладает функциями экономии места и многими другими довольно замечательными атрибутами, хотя это могло быть немного понятно пользователям. Тогда еще раз, приятного дня и используйте TechyCub Mac Cleaner для поддержания операционной системы Mac в чистоте и порядке.
