Mac har sin egen filhanterare och det är vad vi kallade Finder. Det finns dock fortfarande vissa Mac-användare som är helt nöjda med vad Finder kan göra. Det är därför de leder till att ha en annan filhanterare för sina filer och annan data. Det är anledningen till att vi i den här artikeln kommer att visa dig FYRA topp bästa filhanterare för Mac.
Innan vi pratar om den bästa filhanteraren för Mac:
Efter att ha koncentrerat oss på mjukvaruutveckling i några år har vi skapat ett lättanvänt verktyg för Mac-användare.
Här är ett tips till dig: Download TechyCub Mac Cleaner att hantera dina filer med lätthet och strimla de filer som du inte längre behöver snabbt. Om du vill se fler filhanterare för Mac för att göra en jämförelse, har vi också samlat några andra val nedan.
Mac Cleaner
Skanna din Mac snabbt och rensa enkelt skräpfiler.
Kontrollera den primära statusen för din Mac inklusive diskanvändning, CPU-status, minnesanvändning, etc.
Snabba upp din Mac med enkla klick.
Gratis nedladdning
Filhanterare är gjorda för att förbättra prestandan för Mac. Och att ha oorganiserade filer eller de där stora och gamla filerna som du har på din Mac gör inte bara din Mac går långsamt men det har också en negativ effekt när det kommer till effektiviteten hos din Mac. Det är därför som att ha den bästa filvisaren för Mac hjälper dig att ta bort alla skräpfiler och organisera dina Mac-filer och naturligtvis påskynda prestandan för din Mac.
Här är 4 bästa filhanterare som du kan ha om du skulle vilja ersätta din Finder.
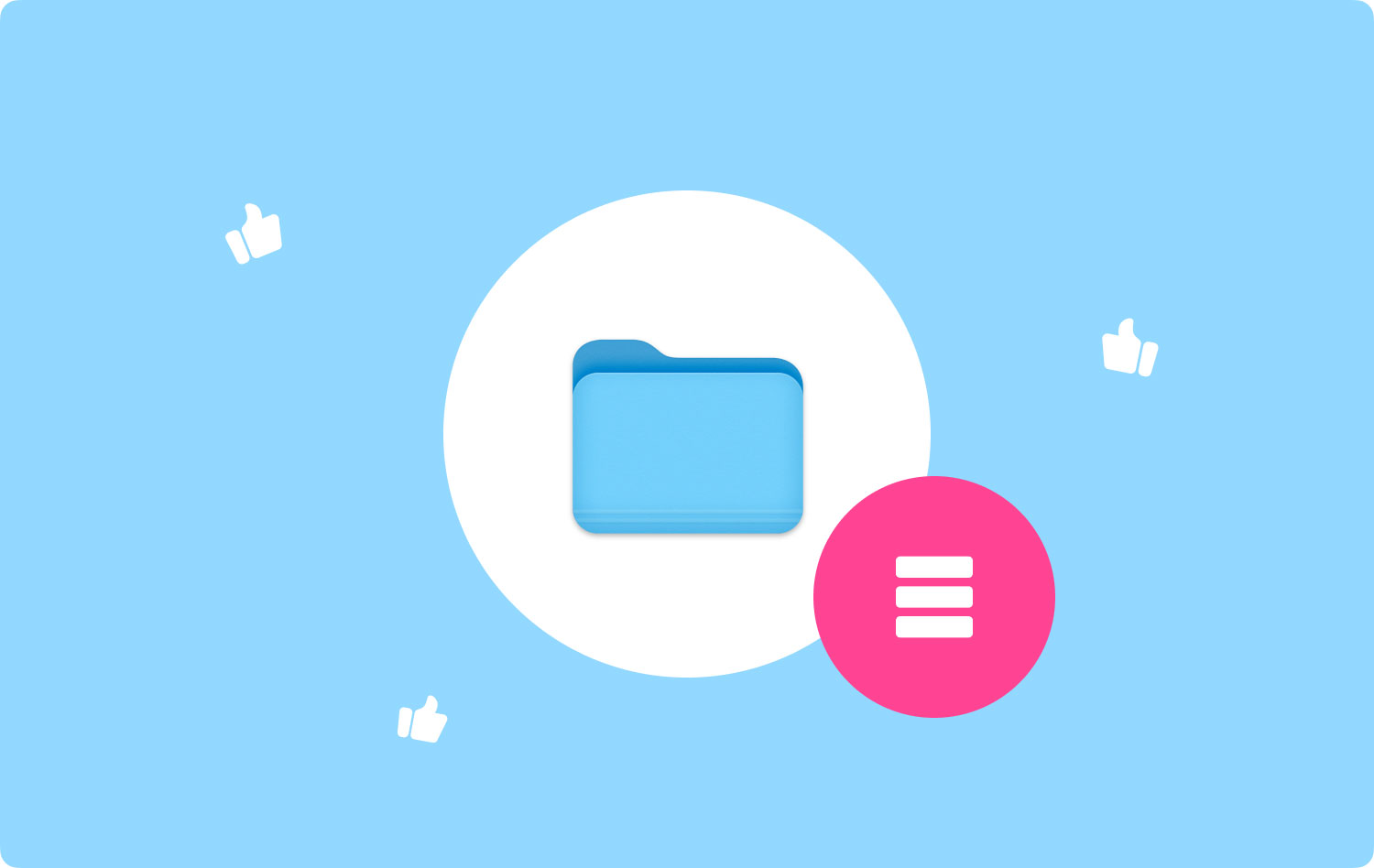
#1. Bästa bästa filhanteraren för Mac - TechyCub Mac Cleaner#2. Bästa bästa filhanteraren för Mac - Commander One#3. Bästa bästa filhanteraren för Mac - Path Finder#4. Bästa bästa filhanteraren för Mac - ForkLift
#1. Bästa bästa filhanteraren för Mac - TechyCub Mac Cleaner
Det finns en ny bästa filhanteraren för Mac år 2023. Denna filhanterare är faktiskt väldigt enkel att använda som organiserar alla filer på din Mac och hjälper också till att strimla de som du inte längre behöver. Applikationen som vi pratar om är ingen annan än TechyCub Mac Cleaner. Med TechyCub Mac Cleaner, du kommer att kunna göra allt du vill allt i ett program som andra Mac-program inte kan göra.
Nu för att veta hur fILHANTERAREN egenskap av TechyCub Mac Cleaner fungerar, kolla in guiden nedan.
OBS: TechyCub Mac Cleaner kan fungera på två sätt. Den ena är att den kan vara en filvisare och den andra är att den kan bli en filkrasch.
Alternativ #1: Filvisare – TechyCub Mac Cleaner
Steg 1: Hämta och installera
Först och främst är att ladda ner TechyCub Mac Cleaner från den officiella webbplatsen. Och ha sedan programmet installerat på din Mac.
Mac Cleaner
Skanna din Mac snabbt och rensa enkelt skräpfiler.
Kontrollera den primära statusen för din Mac inklusive diskanvändning, CPU-status, minnesanvändning, etc.
Snabba upp din Mac med enkla klick.
Gratis nedladdning
Steg 2: Starta Mac Cleaner
Starta programmet, välj "Shredder"Alternativet. Efter det, dra och släpp filen som du vill ta bort från din Mac. Här kommer du att behöva dra filen till skärmen. När du är säker på vilka filer som ska strimlas klickar du på "Shred" knapp.

ANMÄRKNINGAR: Se till att filen som du ska lägga i det här avsnittet är den som du inte längre behöver. Detta beror på att när du väl har kraschat filen kommer du inte att kunna återställa den längre.
Alternativ #2: Krossa fil
Som vi har nämnt tidigare kommer det också med verktyget "Crush File". För att du ska bli av med de filer du vill ha, låt oss fortsätta med guiden.
Steg 1: Välj alternativet Crush File
Klicka på pilikonen för att gå tillbaka till hemsidan för FileManager-modulen. Därifrån väljer du "Krossa fil".
Steg 2: Dra filen du vill krossa
Efter det, dra och släpp filen som du vill ta bort.
OBS: Se till att filen som du ska lägga i det här avsnittet är den som du inte längre behöver. Detta beror på att när du väl har kraschat filen kommer du inte att kunna återställa den längre.
Steg 3: Strimla filen du inte längre behöver
Efter att ha valt filen som du vill ta bort, bekräfta åtgärden och klicka sedan på "Krossa”-knappen på höger sida av skärmen. Och sedan när processen är klar kommer du att kunna se ett meddelande som säger "Strimla framgång".
Folk läser också Hur avinstallerar jag appar helt på Mac? Hur snabbar du upp din Mac?
#2. Bästa bästa filhanteraren för Mac - Commander One
Efter det Finders mycket smidiga gränssnitt kan Commander One verka lite rörig vid en första titt. Detta beror på vyn med dubbla fönster och alla aktiva verktygsfält och knappar som denna applikation har. Det är därför det du behöver göra är att stänga av alla element som du faktiskt inte behöver. Du kan göra detta genom att klicka på "Visa”-menyn för att du ska få en bättre visuell upplevelse.
Om du ska leta efter Arkiv-menyn kommer du att kunna märka att Command One faktiskt stöder den grundläggande funktionaliteten som Finder. Du kommer att kunna förhandsgranska alla filer, få dem duplicerade, flytta dem, göra genvägar och mycket mer. Och när du väl håller ned "Alternativet”-tangenten kommer du att se några fler funktioner. Samma sak som du gör med Finder-programmet på din Mac.
Och om du glömmer dina grundläggande funktioner behöver du inte oroa dig. Allt du behöver göra är att ta en snabb blick längst ner i fönstret så kommer du att kunna hitta dem där. Du kan också ha en anpassad snabbtangent från programmets inställningar. Och på grund av dess extra funktioner gör det faktiskt ditt arbete mycket enklare.

#3. Bästa bästa filhanteraren för Mac - Path Finder
PathFinder kommer med många alternativ. Nu, om du är en av de personer som faktiskt är tillfälliga användare, kan det sluta med att du avinstallerar programmet istället för att prova alla dess funktioner. Så varför luta dig inte tillbaka och slappna av och prova programmets funktioner?
Om du ska titta på programmets sidofält så är det lite samma sak som Finder-programmet som du har på din Mac. Skillnaden är att den faktiskt har en praktisk sökförinställning som "Idag", "Igår", "Alla PDF-dokument", "Alla filmer" och "Alla bilder". Du kommer också att ha flera sidofält och du kan enkelt byta dem genom att helt enkelt använda kugghjulsikonen längst ner till vänster i sidofältet.
När du använder denna filhanteraren på Mac, en annan funktion som du kommer att se i sidofältet är drop-stacken. Denna funktion gör faktiskt dina bulkoperationer mycket enklare. Allt du behöver göra är att klicka på bullseye-ikonen i sidofältet för att du ska kunna se den här funktionen. Och sedan efter det, fortsätt och dra och släpp filerna från olika platser i släppstacken, och sedan kan du flytta filerna, kopiera eller komprimera alla samtidigt.
En annan funktion i Path Finder är att du har möjligheten att starta på hemmappen såväl som undermappen och dess innehåll från bokmärkesfältet. Du kan också dra och släppa vissa filer till den här delen så att du kan skapa ett bokmärke för dem.
Du kan också ställa in de paneler du vill ha på den nedre hyllan eller på höger hylla för att visa dem och få snabb tillgång till ditt val.
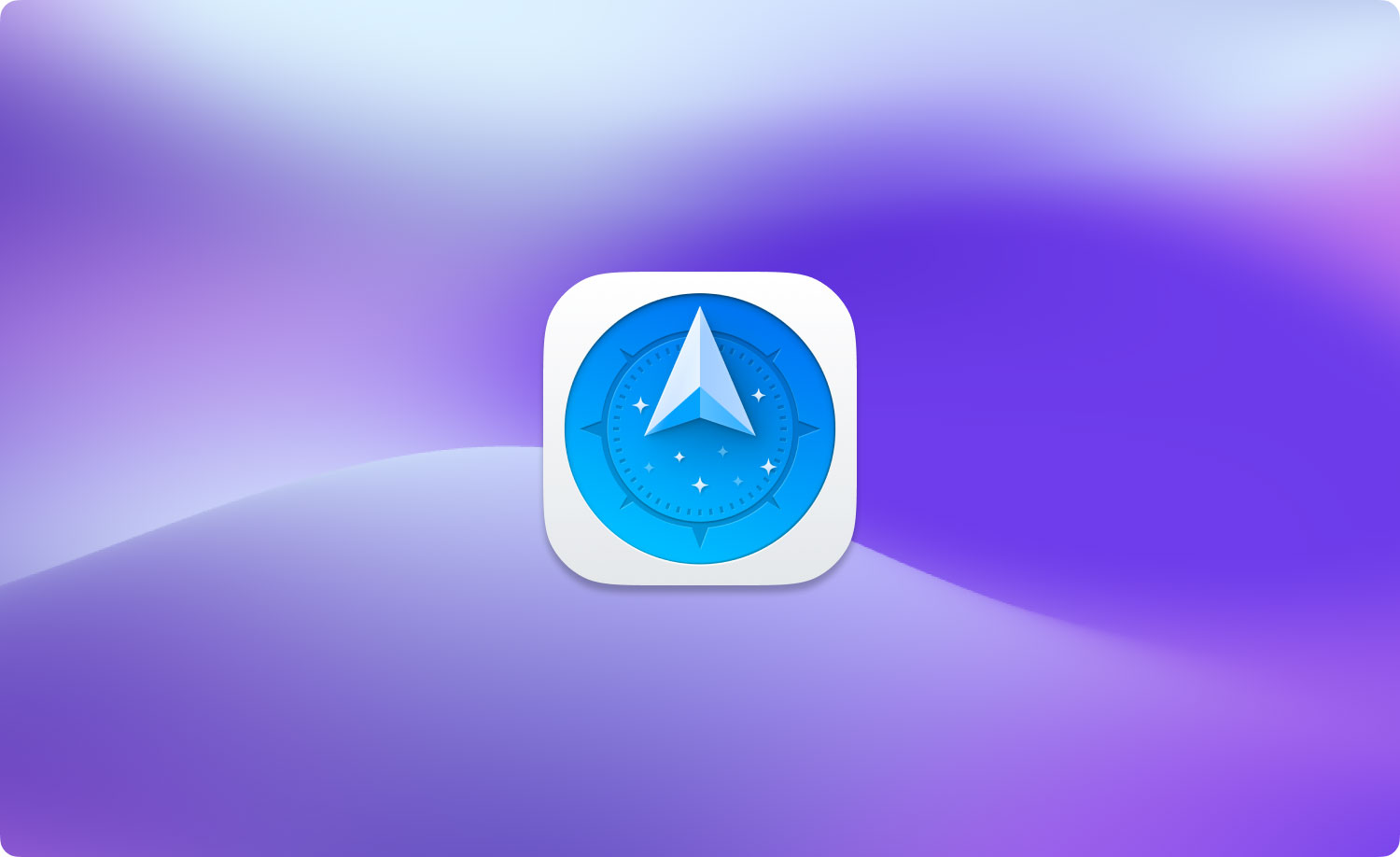
#4. Bästa bästa filhanteraren för Mac - ForkLift
ForkLift-filhanteraren är en av de mest populära, precis som FTP. Det är dock bara en enkel filhanterare med robust FTP-stöd i den. Det här programmet ser också ut och gör samma sak som ditt Finder-program på din Mac men det har några extra funktioner som följer med. Ett exempel på detta är att du har möjlighet att redigera valfri textfil från förhandsgranskningskolumnvyn. Det låter dig också göra förinställningar för din grupp av återstående filer, vilket verkligen kommer till användning.
När du använder gaffeltrucken kommer du också att kunna växla filsynlighet, spåra dina filoperationer i kö, jämföra dina filer och mycket mer som alla finns i programmets verktygsfält. Den kommer också med en inbyggd mekanism för att du ska kunna ta bort alla sista spår av alla dina program som du har avinstallerat från din Mac.
Dess appradering kommer också på plats om du ska trycka på knapparna Kommando > Flytta till papperskorgen. Du kan också göra detta genom att trycka på kombinationen Cmd + Radera. Genom att använda ForkLift-applikationen kommer du också att kunna bläddra i både dina lokala och såväl som dina fjärrarkiv som en vanlig mapp. Men för att du ska kunna göra detta måste du först aktivera alternativet "Behandla arkiv som mapp" från programmets inställningar.
Och om du ska leta efter ForkLift Mini-ikonen från huvudmenyn, kommer du att kunna montera din favoritfjärrserver som din lokala enhet så att du enkelt kan komma åt den.
Och att använda ForkLift-applikationen låter dig också synkronisera dina mappar och bokmärkesplats, kunna spara dina anpassade layouter, göra ändringar i Git och ha dina alldeles egna regler när det kommer till överföringar och mycket mer. I grund och botten, om du letar efter en viss klon av Finder, då är den här filhanteraren för dig. ForkLift kommer dock med några extra funktioner som Finder inte har.
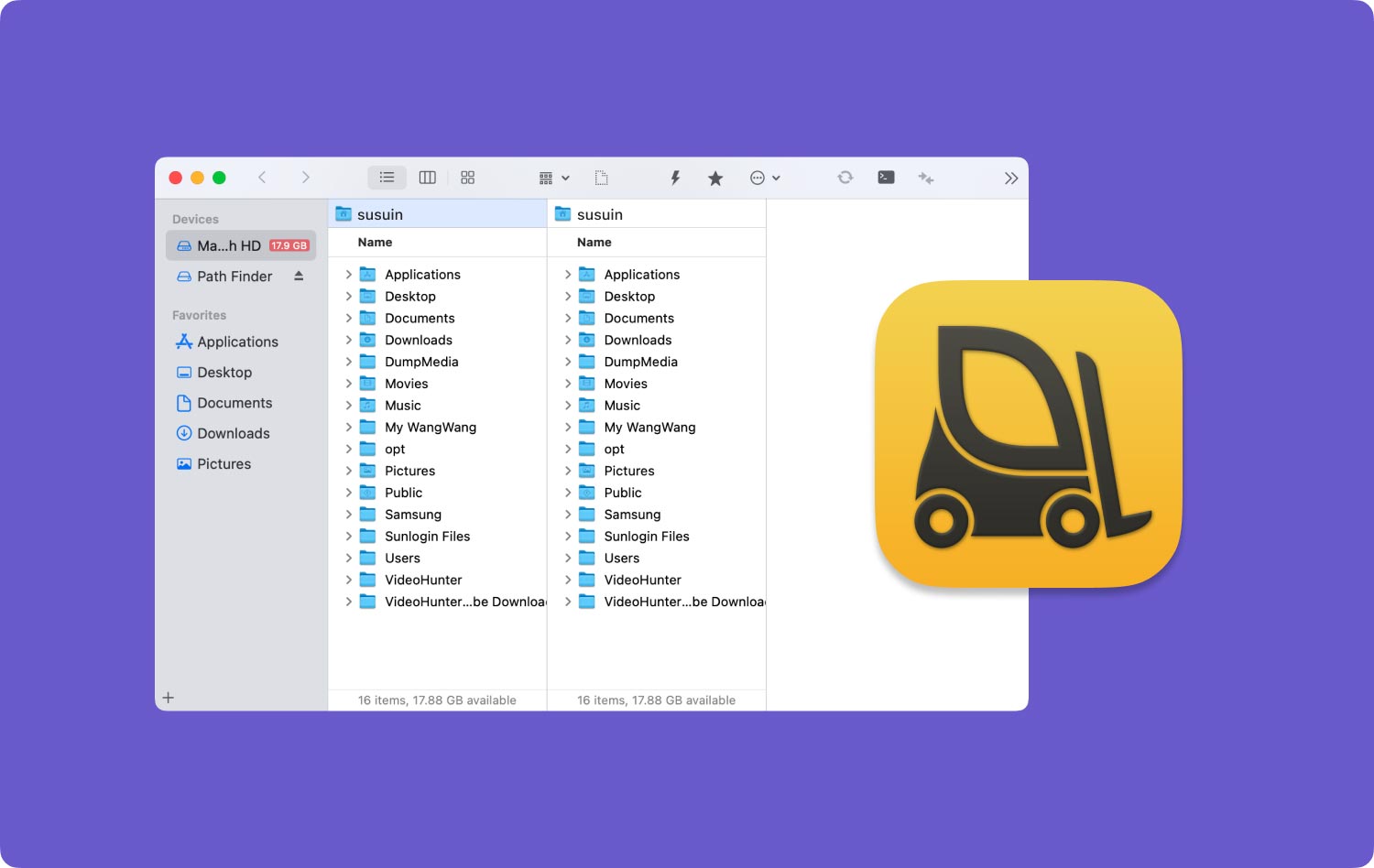
Som ni ser finns det många filhanterare för Mac som du kan använda som ett alternativ till din Finder. Allt du behöver göra är att välja vilken som faktiskt passar dina behov bäst. Men som en bra rekommendation kan du gå vidare och välja TechyCub Mac Cleaner istället för att det är säkrare och enklare att använda.
Mac Cleaner
Skanna din Mac snabbt och rensa enkelt skräpfiler.
Kontrollera den primära statusen för din Mac inklusive diskanvändning, CPU-status, minnesanvändning, etc.
Snabba upp din Mac med enkla klick.
Gratis nedladdning
