Det finns många sätt att avinstallera FileZilla på Mac, valet av alternativ beror på vad du har till hands.
För det mesta är folk vana vid dra-och-släpp-alternativet som är det enklaste men dess nackdel är att det inte gör det ta bort Mac-cachen, plugin-inställningar och andra relaterade filer. Det är därför för att effektivt ta bort verktygslådan från enheten måste du ha en automatisk digital lösning, det är därför Mac-rengöraren är den bästa som diskuteras i del 2 av den här artikeln.
Du kan också välja att också använda dess inbyggda avinstallationsprogram för att ta bort det från systemet och det betyder att du skickar det till papperskorgen. Detta innebär att du också skickar de andra relaterade filerna till nämnda enhet. Detta är en enkel och okomplicerad applikation idealisk för alla användare oavsett erfarenhetsnivå. Vilka är de tillgängliga alternativen?
Del #1: Hur man avinstallerar FileZilla på Mac manuelltDel #2: Hur man avinstallerar FileZilla på Mac automatisktSlutsats
Del #1: Hur man avinstallerar FileZilla på Mac manuellt
Det manuella sättet att ta bort programmet kommer med olika metoder. Vissa av dem är byggda medan du för andra måste använda Mac-enhetsinställningarna. De inbyggda alternativen innebär att du använder appinställningarna för att avinstallera FileZilla på Mac. Vi kommer att utforska de två sätten och se vad som fungerar bäst och det inkluderar fördelar och nackdelar.
Hur man avinstallerar FileZilla på Mac med Finder
Detta är en enkel procedur som inkluderar processen:
- På din Mac-enhet öppnar du Finder-menyn och väljer Ansökan alternativ och välj filezilla bland listan över applikationer.
- En lista över filerna visas i gränssnittet, välj dem och klicka på de filer du behöver ut ur systemet och klicka "Skicka till papperskorgen" och vänta tills de visas i papperskorgen.
- Öppna papperskorgen och välj filerna igen och klicka "Töm papperskorgen" och vänta några minuter tills alla filer är borta från systemet.
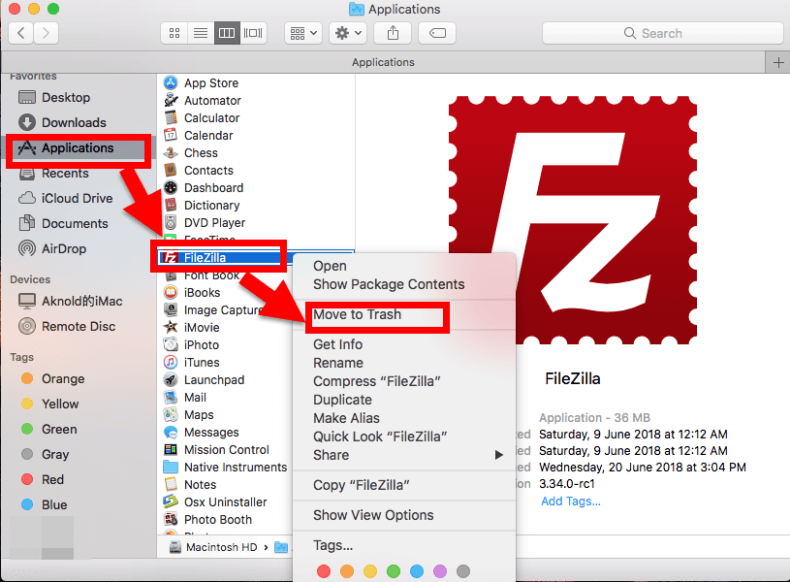
Hur man avinstallerar FileZilla på Mac med Launchpad
När du inte vill gå igenom den besvärliga processen att tömma papperskorgen är detta det bästa sättet för dig. Verktygslådan finns på AppStore och den är enkel och bekväm. Här är proceduren:
- På din Mac-enhet, ladda ner, installera och kör Launchpad från App Store och vänta på att den rotar sig på systemet.
- Klicka på FileZilla på sökmenyn och scrolla ner för att hämta den och klicka på X knappen som visas i gränssnittet för att automatiskt starta avinstallationsprocessen.
Nackdelen med det manuella alternativet är att det inte tar hand om bland annat cacher, inställningar och inloggningar, vilket betyder att du faktiskt inte gör det bli helt av med den onödiga appen på din Mac.
Del #2: Hur man avinstallerar FileZilla på Mac automatiskt
Programvaran är det bästa och mest automatiska sättet att avinstallera FileZilla på Mac. TechyCub Mac Cleaner är en enkel och interaktiv applikation idealisk för alla användare oavsett erfarenhetsnivå.
Mac Cleaner
Skanna din Mac snabbt och rensa enkelt skräpfiler.
Kontrollera den primära statusen för din Mac inklusive diskanvändning, CPU-status, minnesanvändning, etc.
Snabba upp din Mac med enkla klick.
Gratis nedladdning
Verktygslådan kommer med ytterligare verktygssatser som bland annat inkluderar App Uninstaller, Junk Cleaner, Shredder och Large and Old Files Remover. Verktygslådan skyddar systemfilerna från oavsiktlig radering från systemet. När du tar bort filerna kan du få ett systemfel som tvingar dig att genomgå komplexet felsökning funktioner som är idealiska för att hantera och köra avinstallationsfunktionerna.
Dessutom har det ingen gräns för Mac-enheter, oavsett om de är gamla eller nya. Här är några av de extra funktionerna i verktygslådan som följer med dessa verktygssatser:
- Har en App Uninstaller som tar bort applikationerna från systemet och inkluderar alla relaterade filer bland annat.
- Stöder Junk Cleaner som tar bort dubbletter av filer, skadade filer, restfiler och onödiga filer och lämnar systemet rent.
- Levereras med ett förhandsgranskningsläge som ger dig en lista över filerna för att hantera den selektiva rengöringen av filer från Mac-enheten.
- Stöder upp till 500 MB gratis rensning av filer vilket innebär att när du har filer inom denna lagringsgräns kommer du inte att använda en krona för att använda dem.
- Stöder Deep Scan av systemet för att upptäcka och ta bort filerna även om de är lagrade på de dolda lagringsplatserna men det skiljer sig från lagringsplatsen som är värd för systemfilerna.
Här är den enkla proceduren du behöver avinstallera FileZilla på Mac:
- På min Mac-enhet, ladda ner, installera och kör Mac Cleaner på enheten tills du kan se programmets status.
- Välj på vänster sida av rutan App Uninstaller för att få en lista över applikationerna i systemet och klicka "Skanna".
- Välj FileZilla bland listan över applikationer för att få en lista över filerna på systemet och markera filerna och klicka "Rena" för att påbörja rengöringsprocessen tills du kan se "Rengöring klar" ikonen.

Vilken ganska enkel applikation som inte behöver några externa integrationer och plugins för att hantera verktygssatserna med minimal ansträngning.
Folk läser också Teknisk guide 2023: Hur man avinstallerar Pages från Mac Hur man avinstallerar Google Music Manager på Mac: 3 bästa ansträngningar
Slutsats
Är du bevandrad med de olika sätten att avinstallera FileZilla på Mac eller vill du prova och utforska andra digitala lösningar förutom Mac Cleaner som finns i gränssnittet? Valet av alternativ att välja är helt efter ditt gottfinnande. Det står dig fritt att välja det bästa och det mest pålitliga av dem alla.
Du kommer fortfarande att märka att Mac Cleaner fortfarande är den bästa och mest pålitliga bland de hundratals som dyker upp på den digitala marknaden. Det är dock ingen skada att prova några av de tillgängliga alternativen Justin om du vill ha mångfald när det kommer till Mac-rengöringsverktyg.
