O Mac tem seu próprio gerenciador de arquivos e é isso que chamamos de Finder. No entanto, ainda existem alguns usuários de Mac que estão completamente satisfeitos com o que o Finder pode fazer. É por isso que eles estão resultando em ter outro gerenciador de arquivos para seus arquivos e outros dados. Essa é a razão pela qual neste artigo, vamos mostrar-lhe QUATRO melhores gerenciadores de arquivos para Mac.
Antes de falarmos sobre o melhor gerenciador de arquivos para Mac:
Tendo nos concentrado no desenvolvimento de software por alguns anos, criamos uma ferramenta fácil de usar para usuários de Mac.
Aqui vai uma dica para você: Baixar TechyCub Mac limpador para gerenciar seus arquivos com facilidade e destruir os arquivos que você não precisa mais rapidamente. Se você quiser ver mais gerenciadores de arquivos para Mac para fazer uma comparação, também coletamos algumas outras opções abaixo.
Mac limpador
Analise seu Mac rapidamente e limpe arquivos indesejados facilmente.
Verifique o status principal do seu Mac, incluindo o uso do disco, status da CPU, uso da memória, etc.
Acelere seu Mac com cliques simples.
Download grátis
Os gerenciadores de arquivos são feitos para melhorar o desempenho do Mac. E ter arquivos desorganizados ou aqueles arquivos grandes e antigos que você tem no seu Mac não só torna seu Mac fica lento mas também tem um efeito negativo quando se trata da eficiência do seu Mac. É por isso que ter o melhor visualizador de arquivos para Mac irá ajudá-lo a remover todos os arquivos inúteis e organizar seus arquivos do Mac e, claro, acelerar o desempenho do seu Mac.
Aqui estão os 4 melhores gerenciadores de arquivos que você pode ter caso queira substituir seu Finder.
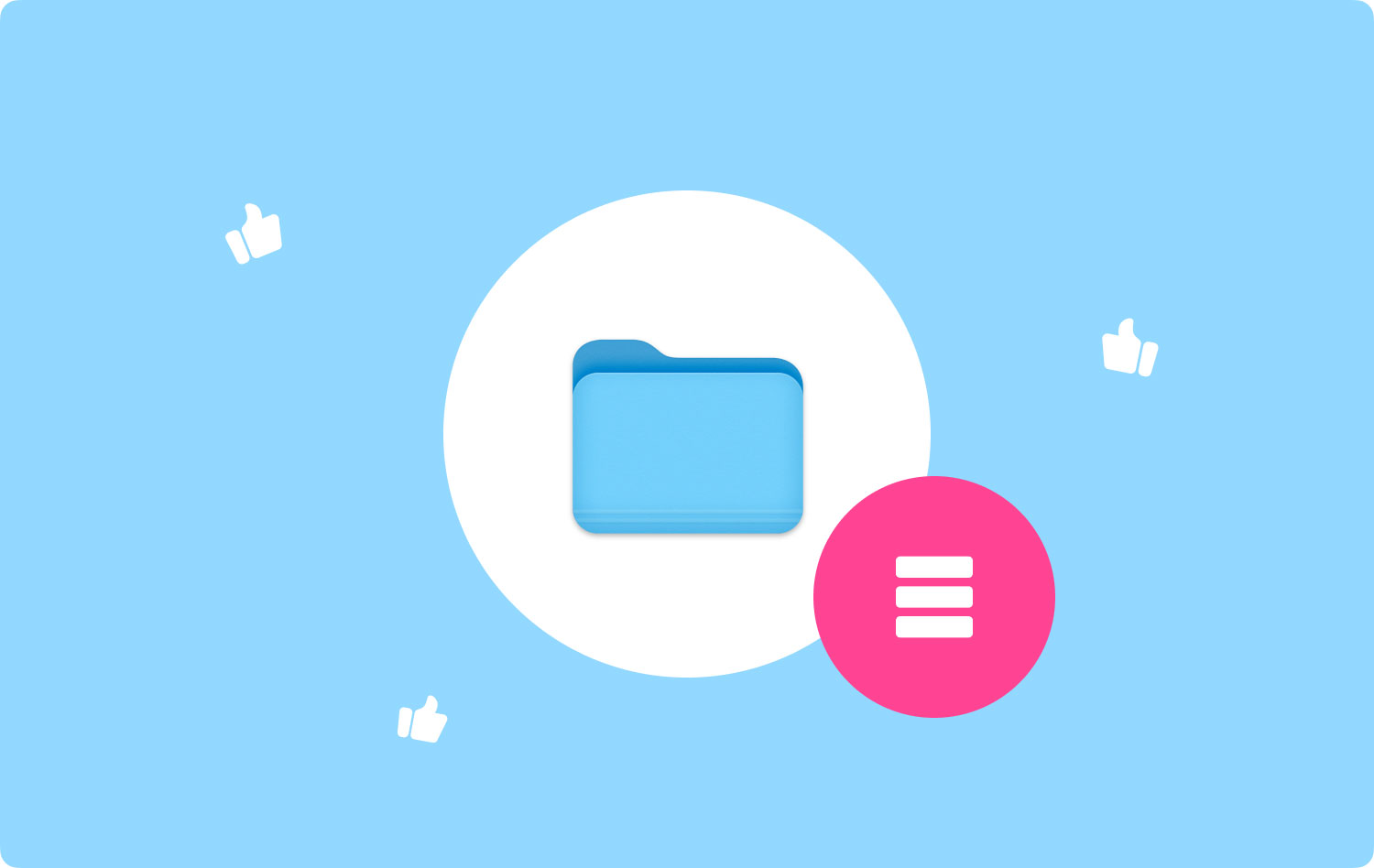
#1. Melhor gerenciador de arquivos para Mac - TechyCub Mac limpador#2. Top Melhor Gerenciador de Arquivos para Mac - Commander One#3. Top Melhor Gerenciador de Arquivos para Mac - Path Finder#4. Top Melhor Gerenciador de Arquivos para Mac - ForkLift
#1. Melhor gerenciador de arquivos para Mac - TechyCub Mac limpador
há um novo melhor gerenciador de arquivos para Mac em 2023. Este gerenciador de arquivos é realmente muito simples de usar, organiza todos os arquivos do seu Mac e também ajuda a destruir aqueles que você não precisa mais. O aplicativo de que estamos falando não é outro senão o TechyCub Mac limpador. Com TechyCub Mac Cleaner, você poderá fazer tudo o que quiser em um único aplicativo que outros aplicativos do Mac não podem fazer.
Agora é saber como o Gerenciador de arquivos característica de TechyCub Mac Cleaner funciona, confira o guia abaixo.
OBSERVAÇÃO: TechyCub O Mac Cleaner pode funcionar de duas maneiras. Uma é que pode ser um visualizador de arquivos e a outra é que pode se tornar um bloqueador de arquivos.
Opção #1: Visualizador de arquivos – TechyCub Mac limpador
Etapa 1: baixar e instalar
Primeiro é baixar TechyCub Mac Cleaner do site oficial. Em seguida, instale o aplicativo no seu Mac.
Mac limpador
Analise seu Mac rapidamente e limpe arquivos indesejados facilmente.
Verifique o status principal do seu Mac, incluindo o uso do disco, status da CPU, uso da memória, etc.
Acelere seu Mac com cliques simples.
Download grátis
Etapa 2: inicie o Mac Cleaner
Inicie o programa, escolha a opção “Shredder"Opção. Depois disso, arraste e solte o arquivo que deseja remover do seu Mac. Aqui, você precisará arrastar o arquivo para a tela. Depois de ter certeza de quais arquivos destruir, clique no botão "Farrapo.

NOTA: Certifique-se de que o arquivo que você vai colocar nesta seção é o que você não precisa mais. Isso ocorre porque, depois de travar o arquivo, você não poderá mais recuperá-lo.
Opção nº 2: Esmagar arquivo
Como mencionamos anteriormente, ele também vem com a ferramenta “Crush File”. Para você se livrar dos arquivos que deseja, continuemos com o guia.
Etapa 1: selecione a opção Crush File
Clique no ícone de seta para voltar à página inicial do módulo FileManager. A partir daí, escolha “Arquivo de esmagamento".
Passo 2: Arraste o arquivo que você deseja esmagar
Depois disso, arraste e solte o arquivo que deseja remover.
OBSERVAÇÃO: Certifique-se de que o arquivo que você vai colocar nesta seção é aquele que você não precisa mais. Isso ocorre porque, depois de travar o arquivo, você não poderá mais recuperá-lo.
Etapa 3: Destruir o arquivo que você não precisa mais
Após escolher o arquivo que deseja excluir, confirme a ação e clique no botão “Esmagar” localizado no lado direito da tela. E então, quando o processo estiver concluído, você poderá ver uma mensagem que diz “Sucesso de destruição".
As pessoas também leram Como desinstalar completamente aplicativos no Mac? Como acelerar o seu Mac?
#2. Top Melhor Gerenciador de Arquivos para Mac - Commander One
Depois da interface muito suave do Finder, o Commander One pode parecer um pouco confuso à primeira vista. Isso ocorre por causa da exibição de painel duplo e de todas as barras de ferramentas e botões ativos que esse aplicativo possui. É por isso que o que você precisa fazer é desligar todos os elementos que você realmente não precisa. Você pode fazer isso clicando no botão “Ver” para você ter uma melhor experiência visual.
Se você for procurar o menu Arquivo, poderá perceber que o Command One realmente suporta a funcionalidade básica que o Finder. Você poderá visualizar qualquer arquivo, duplicá-lo, movê-lo, criar atalhos e muito mais. E uma vez que você mantenha pressionado o “Opção” tecla, você verá mais algumas funções. A mesma coisa que você faz com o aplicativo Finder no seu Mac.
E se você esquecer suas funções básicas, não precisa se preocupar. Tudo o que você precisa fazer é dar uma olhada rápida na parte inferior da janela e poderá encontrá-los lá. Você também pode ter uma tecla de atalho personalizada nas preferências do aplicativo. E por causa de suas funções adicionais, ele realmente torna seu trabalho muito mais fácil.

#3. Top Melhor Gerenciador de Arquivos para Mac - Path Finder
O PathFinder vem com muitas opções. Agora, se você é uma daquelas pessoas que são usuários casuais, pode acabar desinstalando o aplicativo em vez de experimentar todas as suas funcionalidades. Então, por que você não senta, relaxa e experimenta os recursos do aplicativo?
Se você for olhar a barra lateral do aplicativo, é um pouco igual ao aplicativo Finder que você tem no seu Mac. A diferença é que na verdade ele possui uma predefinição de pesquisa útil, como “Hoje”, “Ontem”, “Todos os documentos PDF”, “Todos os filmes” e “Todas as imagens”. Você também terá várias barras laterais e poderá alterná-las facilmente simplesmente usando o ícone de engrenagem localizado na parte inferior esquerda da barra lateral.
Ao usar isso gerenciador de arquivos no Mac, outro recurso que você verá em sua barra lateral é a pilha suspensa. Esse recurso realmente torna suas operações em massa muito mais fáceis. Tudo o que você precisa fazer é clicar no ícone de alvo da barra lateral para poder ver esse recurso. Depois disso, vá em frente e arraste e solte os arquivos de diferentes locais na pilha suspensa e, em seguida, você pode mover, copiar ou compactar esses arquivos ao mesmo tempo.
Outro recurso do Path Finder é que você pode iniciar na pasta Home, bem como na subpasta e seu conteúdo na barra de favoritos. Você também pode arrastar e soltar alguns arquivos nesta parte para criar um marcador para eles.
Você também pode configurar os painéis que deseja na prateleira inferior ou na prateleira direita para exibi-los e ter acesso rápido à sua escolha.
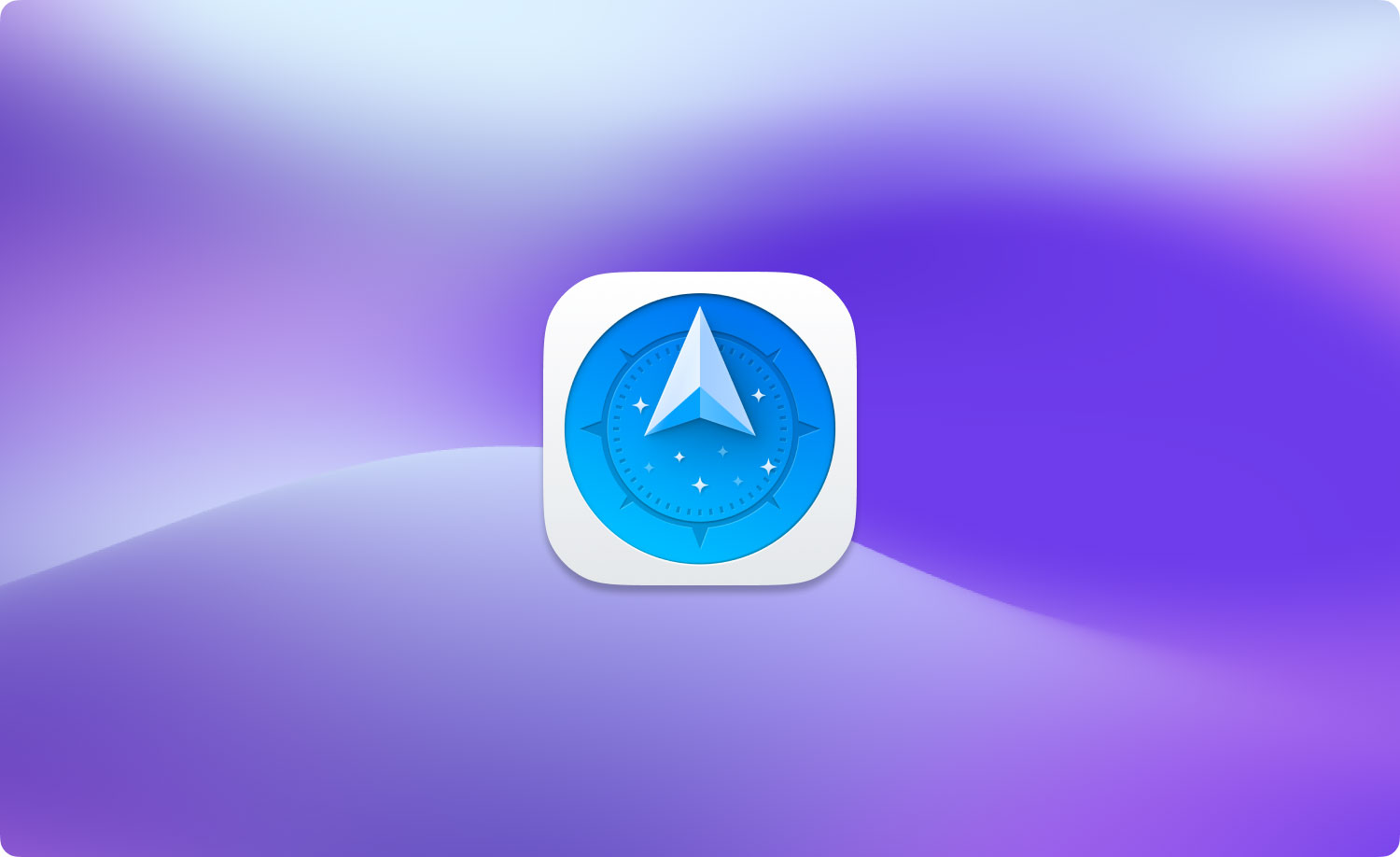
#4. Top Melhor Gerenciador de Arquivos para Mac - ForkLift
O aplicativo gerenciador de arquivos ForkLift é um dos mais populares, assim como o FTP. No entanto, é apenas um gerenciador de arquivos simples com suporte FTP robusto. Este aplicativo também se parece e faz a mesma coisa que o aplicativo Finder no seu Mac, mas possui alguns recursos extras que o acompanham. Um exemplo disso é que você tem a opção de editar qualquer arquivo de texto na visualização da coluna de visualização. Ele também permite que você faça predefinições para o lote de arquivos restantes, o que é realmente útil.
Ao usar o ForkLift, você também poderá alternar a visibilidade do arquivo, rastrear suas operações de arquivo na fila, comparar seus arquivos e muito mais, todos localizados na barra de ferramentas do aplicativo. Ele também vem com um mecanismo embutido para que você possa remover os últimos vestígios de qualquer um dos seus aplicativos que você desinstalou do seu Mac.
Sua exclusão de aplicativo também ocorre se você pressionar as teclas Comando > Mover para a Lixeira. Você também pode fazer isso pressionando a combinação cmd + Apagar. Ao usar o aplicativo ForkLift, você também poderá navegar em seus arquivos locais e remotos como uma pasta normal. No entanto, para que você possa fazer isso, você deve primeiro habilitar a opção “Tratar arquivos como pasta” nas configurações do aplicativo.
E se você for procurar o ícone do ForkLift Mini no menu principal, poderá montar seu servidor remoto favorito como sua unidade local para poder acessá-lo facilmente.
E usar o aplicativo ForkLift também permitirá que você sincronize suas pastas e locais de favoritos, salve seus layouts personalizados, confirme quaisquer alterações no Git e tenha suas próprias regras quando se trata de transferências e muito mais. Basicamente, se você está procurando um certo clone do Finder, este gerenciador de arquivos é para você. No entanto, o ForkLift vem com alguns recursos extras que o Finder não possui.
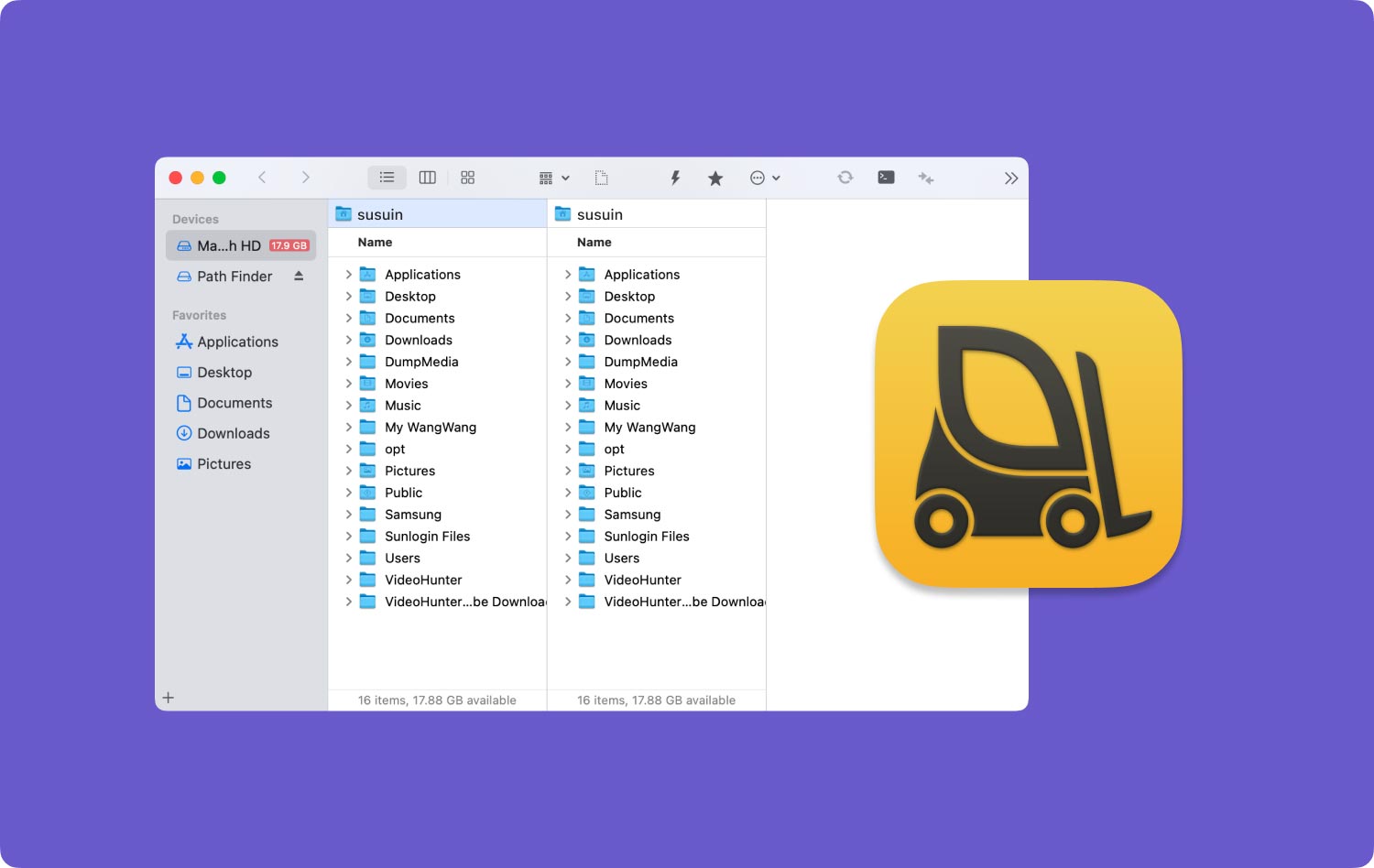
Como você pode ver, há muitos gerenciadores de arquivos para Mac que você pode usar como uma alternativa ao seu Finder. Tudo o que você precisa fazer é escolher qual deles realmente atenderá melhor às suas necessidades. Mas como uma ótima recomendação, você pode ir em frente e escolher o TechyCub Mac limpador em vez disso, porque é mais seguro e simples de usar.
Mac limpador
Analise seu Mac rapidamente e limpe arquivos indesejados facilmente.
Verifique o status principal do seu Mac, incluindo o uso do disco, status da CPU, uso da memória, etc.
Acelere seu Mac com cliques simples.
Download grátis
