Mac 有自己的文件管理器,這就是我們所說的 Finder。 但是,仍然有一些 Mac 用戶對 Finder 的功能完全滿意。 這就是為什麼他們要為他們的文件和其他數據使用另一個文件管理器。 這就是為什麼在本文中,我們將向您展示 Mac 的四大最佳文件管理器.
在我們談論適用於 Mac 的最佳文件管理器之前:
經過多年專注於軟件開發,我們為 Mac 用戶創建了一個易於使用的工具。
這裡有一個提示: 免費下載 TechyCub Mac Cleaner 輕鬆管理您的文件并快速粉碎那些您不再需要的文件。 如果您想查看更多 Mac 文件管理器以進行比較,我們還在下面收集了一些其他選擇。
Mac Cleaner
快速掃描您的 Mac 並輕鬆清理垃圾文件。
檢查Mac的主要狀態,包括磁盤使用情況、CPU狀態、內存使用情況等。
只需點擊幾下即可加快您的 Mac 速度。
免費下載
文件管理器旨在增強 Mac 的性能。 如果您的 Mac 上有雜亂無章的文件或那些又大又舊的文件,不僅會使您的 Mac 運行緩慢 但它也會對 Mac 的效率產生負面影響。 這就是為什麼擁有最好的 Mac 文件查看器將幫助您刪除所有垃圾文件並組織您的 Mac 文件,當然,還可以加快 Mac 的性能。
這裡有 4 個最好的文件管理器,如果您想更換 Finder,您可以使用它們。
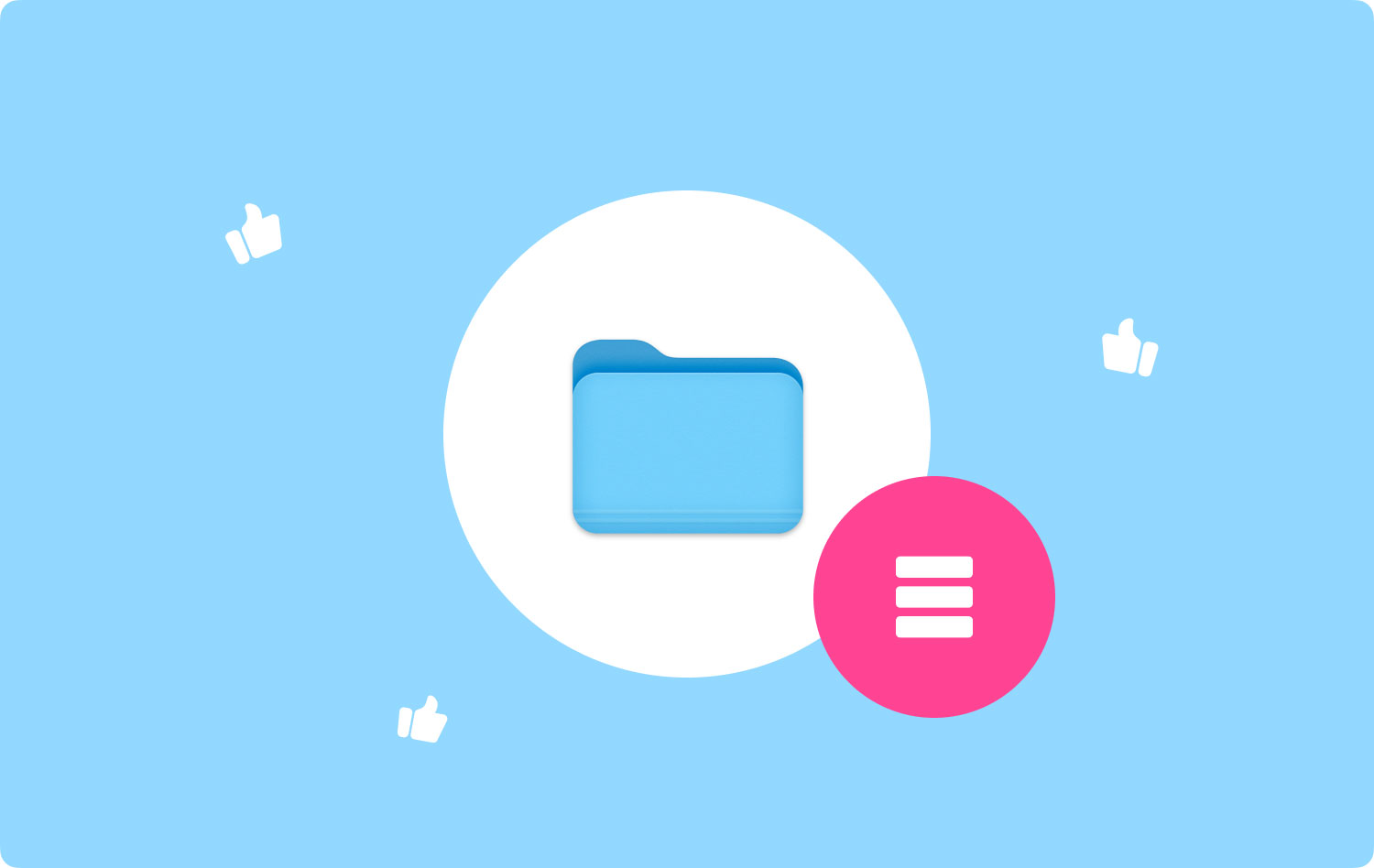
#1。 適用於 Mac 的頂級最佳文件管理器 - TechyCub Mac Cleaner#2。 適用於 Mac 的頂級最佳文件管理器 - Commander One#3。 適用於 Mac 的頂級最佳文件管理器 - 路徑查找器#4。 Mac 最佳文件管理器 - ForkLift
#1。 適用於 Mac 的頂級最佳文件管理器 - TechyCub Mac Cleaner
有一個新的 Mac 的最佳文件管理器 2023 年。這個文件管理器實際上非常易於使用,它可以整理 Mac 上的所有文件,還可以幫助粉碎那些你不再需要的文件。 我們正在談論的應用程序就是 TechyCub Mac Cleaner。 同 TechyCub Mac Cleaner,您將能夠在一個應用程序中完成其他 Mac 應用程序無法完成的任何您想要的事情。
現在知道如何 文件管理器 的特點 TechyCub Mac Cleaner 有效,請查看下面的指南。
備註: TechyCub Mac Cleaner 有兩種工作方式。 一個是它可以是一個文件查看器,另一個是它可以成為一個 文件粉碎機.
選項 #1:文件查看器 – TechyCub Mac Cleaner
步驟1:下載並安裝
首先是下載 TechyCub 來自官方網站的 Mac Cleaner。 然後,在您的 Mac 上安裝該應用程序。
Mac Cleaner
快速掃描您的 Mac 並輕鬆清理垃圾文件。
檢查Mac的主要狀態,包括磁盤使用情況、CPU狀態、內存使用情況等。
只需點擊幾下即可加快您的 Mac 速度。
免費下載
步驟2:啟動Mac Cleaner
啟動程序,選擇“碎紙機“ 選項。 之後,拖放要從 Mac 中刪除的文件。 在這裡,您需要將文件拖到屏幕上。 確定要粉碎的文件後,單擊“切碎“按鈕。

注意:確保您要放入此部分的文件是您不再需要的文件。 這是因為一旦文件崩潰,您將無法再恢復它。
選項 #2:粉碎文件
正如我們之前提到的,它還附帶了“Crush File”工具。 為了擺脫你想要的文件,讓我們繼續本指南。
第 1 步:選擇 Crush File 選項
單擊箭頭圖標 返回 FileManager 模塊的主頁。 從那裡,選擇“粉碎文件“。
第 2 步:拖動要粉碎的文件
之後,拖放要刪除的文件。
備註: 確保您要放入此部分的文件是您不再需要的文件。 這是因為一旦文件崩潰,您將無法再恢復它。
第 3 步:切碎不再需要的文件
選擇要刪除的文件後,確認操作,然後單擊“粉碎”按鈕位於屏幕右側。 然後一旦該過程完成,您將能夠看到一條消息,上面寫著“粉碎成功“。
人們也讀 如何在 Mac 上完全卸載應用程序? 如何加速你的 Mac?
#2。 適用於 Mac 的頂級最佳文件管理器 - Commander One
繼Finder 非常流暢的界面之後,Commander One 乍一看似乎有點雜亂。 這是因為該應用程序具有雙窗格視圖以及所有活動的工具欄和按鈕。 這就是為什麼您需要做的是關閉所有您實際上不需要的元素。 您可以通過單擊“首頁”菜單,讓您擁有更好的視覺體驗。
如果您要查找“文件”菜單,那麼您會注意到 Command One 實際上支持 Finder 的基本功能。 您將能夠預覽任何文件、複製它們、移動它們、創建快捷方式等等。 一旦你按住“選項”鍵,你會看到更多的功能。 與您在 Mac 上使用 Finder 應用程序執行的操作相同。
如果您忘記了基本功能,也不必擔心。 您所要做的就是快速瀏覽窗口底部,您將能夠在那裡找到它們。 您還可以從應用程序的首選項中獲得自定義熱鍵。 而且由於它的附加功能,它實際上使您的工作變得更加輕鬆。

#3。 適用於 Mac 的頂級最佳文件管理器 - 路徑查找器
PathFinder 帶有很多選項。 現在,如果您是那些實際上是臨時用戶的人中的一員,那麼您最終可能會卸載該應用程序,而不是嘗試其所有功能。 那麼,為什麼不坐下來放鬆一下並試用該應用程序的功能呢?
如果您要查看應用程序的側邊欄,它與您在 Mac 上的 Finder 應用程序有點相同。 不同之處在於它實際上有一個方便的搜索預設,例如“今天”、“昨天”、“所有 PDF 文檔”、“所有電影”和“所有圖像”。 您還將擁有多個側邊欄,只需使用位於側邊欄左下方的齒輪圖標即可輕鬆切換它們。
使用此功能時 Mac 上的文件管理器,您將在其側邊欄上看到的另一個功能是放置堆棧。 此功能實際上使您的批量操作更加容易。 您所要做的就是單擊側邊欄的靶心圖標,以便您能夠看到此功能。 之後,繼續從放置堆棧的不同位置拖放文件,然後您可以同時移動、複製或壓縮這些文件。
路徑查找器的另一個功能是您可以從主文件夾以及書籤欄中的子文件夾及其內容啟動。 您也可以將一些文件拖放到此部分,以便為它們製作書籤。
您還可以在底部架子或右側架子上設置您想要的面板以顯示它們并快速訪問您的選擇。
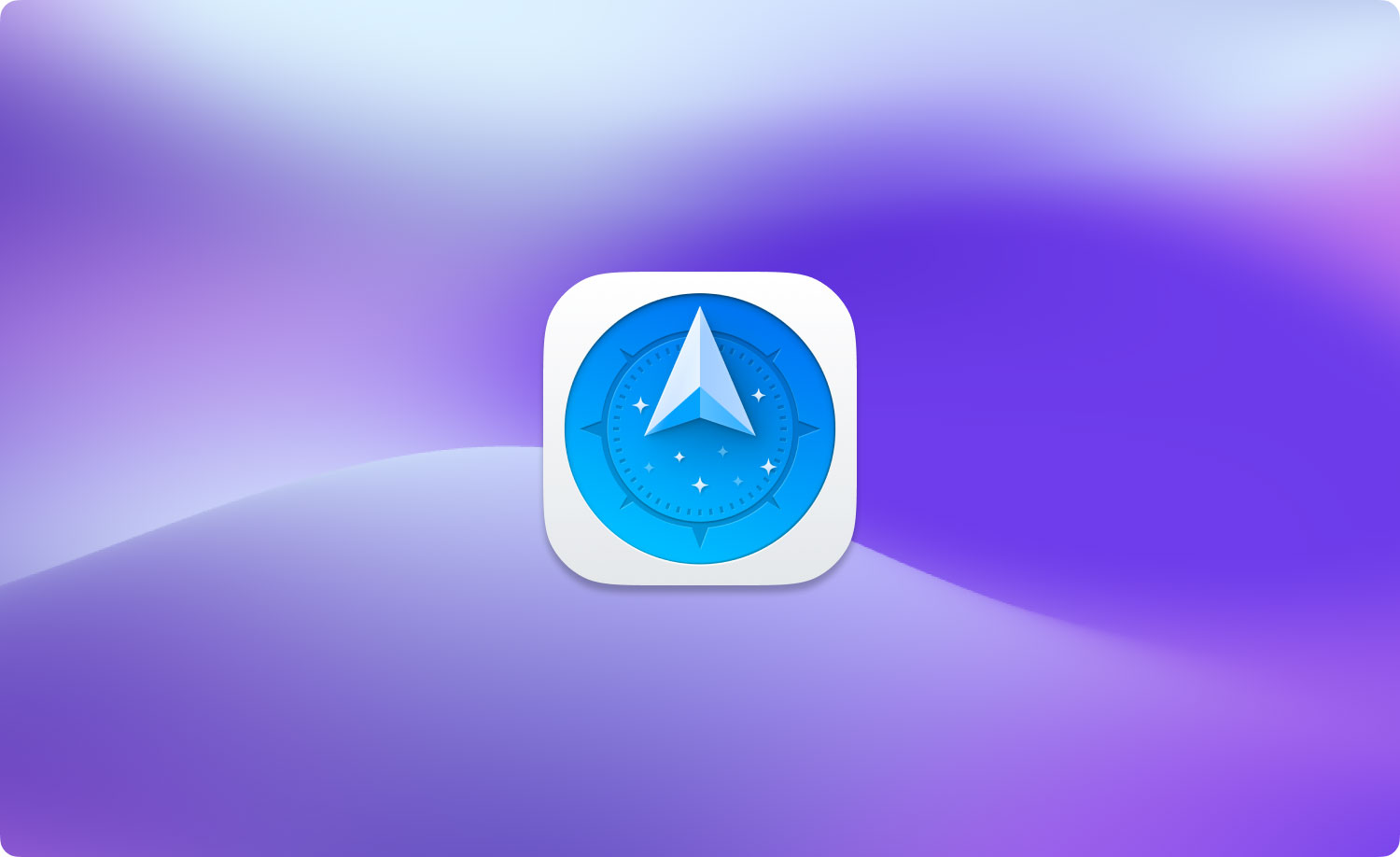
#4。 Mac 最佳文件管理器 - ForkLift
ForkLift 文件管理器應用程序是最受歡迎的應用程序之一,就像 FTP 一樣。 然而,它只是一個簡單的文件管理器,具有強大的 FTP 支持。 此應用程序的外觀和功能也與 Mac 上的 Finder 應用程序相同,但它有一些額外的功能。 例如,您可以選擇從預覽列視圖編輯任何文本文件。 它還允許您為真正派上用場的剩余文件批次進行預設。
在使用 ForkLift 時,您還可以切換文件可見性、跟踪您排隊的文件操作、比較您的文件等等,這些都位於應用程序的工具欄上。 它還帶有一個內置機制,使您能夠刪除從 Mac 上卸載的任何應用程序的最後痕跡。
如果您要按下按鍵,它的應用程序刪除也會到位 命令 > 移至廢紙簍. 您也可以通過按組合鍵來執行此操作 CMD + 刪除. 在使用 ForkLift 應用程序時,您還可以將本地和遠程檔案作為常規文件夾進行瀏覽。 但是,為了能夠執行此操作,您必須首先從應用程序的設置中啟用“將存檔視為文件夾”選項。
如果您要從主菜單中查找 ForkLift Mini 圖標,您將能夠將您最喜歡的遠程服務器安裝為本地驅動器,以便您能夠輕鬆訪問它。
使用 ForkLift 應用程序還可以讓您同步文件夾和書籤位置,能夠保存您的自定義佈局,將任何更改提交到 Git,並在傳輸時擁有自己的規則等等。 基本上,如果您正在尋找 Finder 的某個克隆,那麼這個文件管理器就是為您準備的。 但是,ForkLift 具有 Finder 所沒有的一些額外功能。
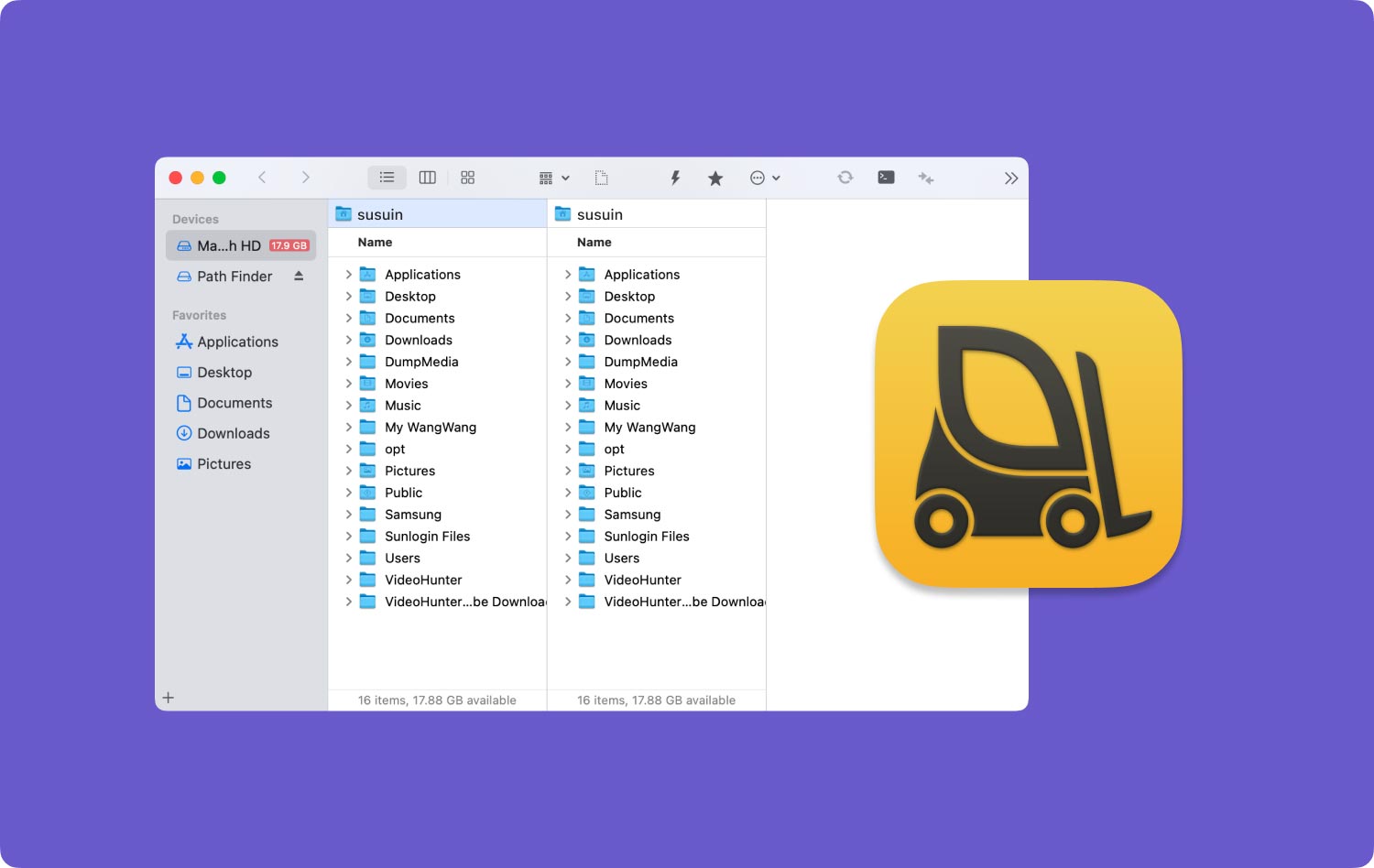
正如你所看到的,有很多 Mac 的文件管理器 您可以將其用作 Finder 的替代品。 您所要做的就是選擇最適合您需求的產品。 但作為一個很好的建議,您可以繼續選擇 TechyCub Mac Cleaner 相反,因為它更安全、更易於使用。
Mac Cleaner
快速掃描您的 Mac 並輕鬆清理垃圾文件。
檢查Mac的主要狀態,包括磁盤使用情況、CPU狀態、內存使用情況等。
只需點擊幾下即可加快您的 Mac 速度。
免費下載
