Mac a son propre gestionnaire de fichiers et c'est ce que nous avons appelé Finder. Cependant, certains utilisateurs de Mac sont toujours entièrement satisfaits de ce que le Finder peut faire. C'est pourquoi ils ont pour résultat d'avoir un autre gestionnaire de fichiers pour leurs fichiers et autres données. C'est la raison pour laquelle dans cet article, nous allons vous montrer QUATRE meilleurs gestionnaires de fichiers pour Mac.
Avant de parler du meilleur gestionnaire de fichiers pour Mac :
Après nous être concentrés sur le développement de logiciels pendant quelques années, nous avons créé un outil facile à utiliser pour les utilisateurs de Mac.
Voici une astuce pour vous : Télécharger TechyCub Mac Cleaner pour gérer facilement vos fichiers et détruire rapidement les fichiers dont vous n'avez plus besoin. Si vous souhaitez afficher plus de gestionnaires de fichiers pour Mac pour faire une comparaison, nous avons également rassemblé d'autres choix ci-dessous.
Mac Cleaner
Analysez votre Mac rapidement et nettoyez facilement les fichiers inutiles.
Vérifiez l'état principal de votre Mac, y compris l'utilisation du disque, l'état du processeur, l'utilisation de la mémoire, etc.
Accélérez votre Mac en quelques clics.
Téléchargement gratuit
Les gestionnaires de fichiers sont conçus pour améliorer les performances de Mac. Et avoir des fichiers désorganisés ou ces fichiers volumineux et anciens que vous avez sur votre Mac rend non seulement votre Mac tourne lentement mais cela a également un effet négatif sur l'efficacité de votre Mac. C'est pourquoi avoir la meilleure visionneuse de fichiers pour Mac vous aidera à supprimer tous les fichiers indésirables et à organiser vos fichiers Mac et, bien sûr, à accélérer les performances de votre Mac.
Voici les 4 meilleurs gestionnaires de fichiers que vous pouvez avoir au cas où vous voudriez remplacer votre Finder.
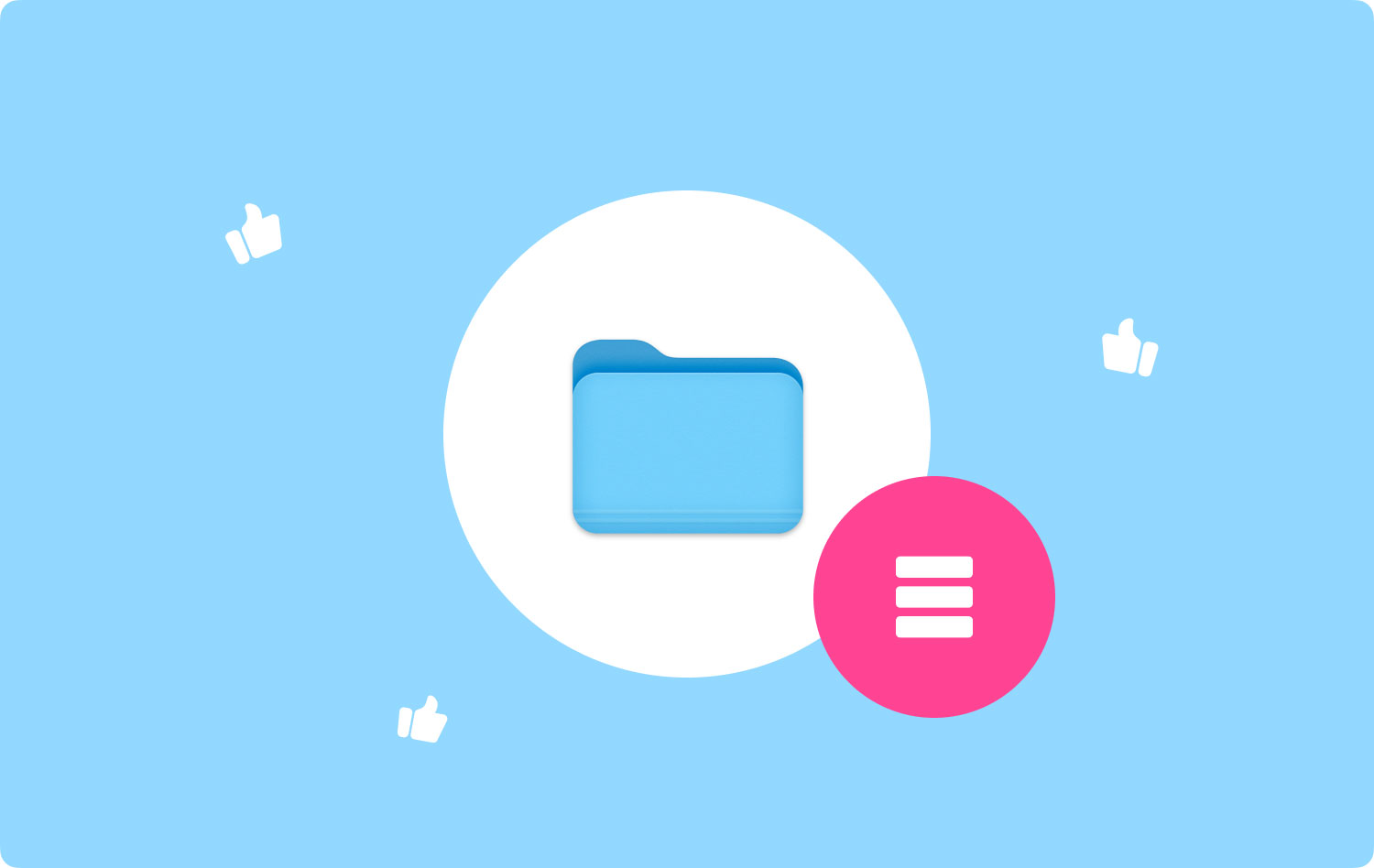
#1. Meilleur meilleur gestionnaire de fichiers pour Mac - TechyCub Mac Cleaner#2. Meilleur gestionnaire de fichiers pour Mac - Commander One#3. Meilleur meilleur gestionnaire de fichiers pour Mac - Path Finder#4. Meilleur meilleur gestionnaire de fichiers pour Mac - ForkLift
#1. Meilleur meilleur gestionnaire de fichiers pour Mac - TechyCub Mac Cleaner
Il y a un nouveau meilleur gestionnaire de fichiers pour Mac en 2023. Ce gestionnaire de fichiers est en fait très simple à utiliser, il organise tous les fichiers sur votre Mac et aide également à détruire ceux dont vous n'avez plus besoin. L'application dont nous parlons n'est autre que la TechyCub Mac Cleaner. Avec TechyCub Mac Cleaner, vous pourrez faire tout ce que vous voulez dans une seule application que les autres applications Mac ne peuvent pas faire.
Maintenant, savoir comment le Gestionnaire de fichiers caractéristique de TechyCub Mac Cleaner fonctionne, consultez le guide ci-dessous.
NOTE: TechyCub Mac Cleaner peut fonctionner de deux manières. L'un est qu'il peut être un visualiseur de fichiers et l'autre est qu'il peut devenir un planteur de fichiers.
Option #1 : Visionneuse de fichiers – TechyCub Mac Cleaner
Step 1: Télécharger et installer
Tout d'abord, il faut télécharger TechyCub Mac Cleaner sur le site officiel. Et ensuite, installez l'application sur votre Mac.
Mac Cleaner
Analysez votre Mac rapidement et nettoyez facilement les fichiers inutiles.
Vérifiez l'état principal de votre Mac, y compris l'utilisation du disque, l'état du processeur, l'utilisation de la mémoire, etc.
Accélérez votre Mac en quelques clics.
Téléchargement gratuit
Étape 2 : Lancez Mac Cleaner
Lancez le programme, choisissez le "Shredder"Option. Après cela, faites glisser et déposez le fichier que vous souhaitez supprimer de votre Mac. Ici, vous devrez faire glisser le fichier à l'écran. Une fois que vous vous êtes assuré des fichiers à détruire, cliquez sur le "Lambeau" bouton.

REMARQUE: Assurez-vous que le fichier que vous allez mettre dans cette section est bien celui dont vous n'avez plus besoin. En effet, une fois que vous avez planté le fichier, vous ne pourrez plus le récupérer.
Option #2 : Écraser le fichier
Comme nous l'avons mentionné précédemment, il est également livré avec l'outil "Crush File". Pour que vous vous débarrassiez des fichiers que vous voulez, continuons avec le guide.
Étape 1 : Sélectionnez l'option Crush File
Cliquez sur l'icône flèche pour revenir à la page d'accueil du module FileManager. À partir de là, choisissez "Écraser le fichier ».
Étape 2 : faites glisser le fichier que vous voulez écraser
Après cela, faites glisser et déposez le fichier que vous souhaitez supprimer.
NOTE: Assurez-vous que le fichier que vous allez mettre dans cette section est bien celui dont vous n'avez plus besoin. En effet, une fois que vous avez planté le fichier, vous ne pourrez plus le récupérer.
Étape 3 : Déchiquetez le fichier dont vous n'avez plus besoin
Après avoir choisi le fichier que vous souhaitez supprimer, confirmez l'action puis cliquez sur le bouton "Écraser» situé sur le côté droit de votre écran. Et puis une fois le processus terminé, vous pourrez voir un message qui dit "Déchiqueter le succès ».
Les gens LIRE AUSSI Comment désinstaller complètement les applications sur Mac ? Comment accélérer votre Mac ?
#2. Meilleur gestionnaire de fichiers pour Mac - Commander One
Après l'interface très fluide du Finder, le Commander One peut sembler un peu encombré à première vue. Cela est dû à la vue à double volet et à toutes les barres d'outils et boutons actifs de cette application. C'est pourquoi vous devez désactiver tous les éléments dont vous n'avez pas besoin. Vous pouvez le faire en cliquant sur le "Résumé” menu pour vous d'avoir une meilleure expérience visuelle.
Si vous recherchez le menu Fichier, vous remarquerez que Command One prend en charge les fonctionnalités de base du Finder. Vous pourrez prévisualiser tous les fichiers, les dupliquer, les déplacer, créer des raccourcis et bien plus encore. Et une fois que vous maintenez enfoncé le "Option", vous verrez quelques fonctions supplémentaires. La même chose que vous faites avec l'application Finder sur votre Mac.
Et si au cas où vous oubliez vos fonctions de base, vous n'avez pas à vous inquiéter. Il vous suffit de jeter un coup d'œil rapide en bas de la fenêtre et vous pourrez les y trouver. Vous pouvez également avoir un raccourci clavier personnalisé à partir des préférences de l'application. Et en raison de ses fonctions supplémentaires, cela rend votre travail beaucoup plus facile.

#3. Meilleur meilleur gestionnaire de fichiers pour Mac - Path Finder
PathFinder est livré avec de nombreuses options. Maintenant, si vous faites partie de ces personnes qui sont en fait des utilisateurs occasionnels, vous risquez de désinstaller l'application au lieu d'essayer toutes ses fonctionnalités. Alors pourquoi ne pas vous asseoir et vous détendre et essayer les fonctionnalités de l'application ?
Si vous regardez la barre latérale de l'application, c'est un peu la même chose que l'application Finder que vous avez sur votre Mac. La différence est qu'il dispose en fait d'un préréglage de recherche pratique tel que "Aujourd'hui", "Hier", "Tous les documents PDF", "Tous les films" et "Toutes les images". Vous aurez également plusieurs barres latérales et vous pourrez facilement les changer en utilisant simplement l'icône d'engrenage située en bas à gauche de votre barre latérale.
Lorsque vous utilisez ce gestionnaire de fichiers sur Mac, une autre fonctionnalité que vous verrez sur sa barre latérale est la pile de dépôt. Cette fonctionnalité rend en fait vos opérations en masse beaucoup plus faciles. Tout ce que vous avez à faire est de cliquer sur l'icône bullseye de votre barre latérale pour pouvoir voir cette fonctionnalité. Et puis après cela, continuez et faites glisser et déposez les fichiers à partir de différents emplacements dans la pile de dépôt, puis vous pouvez déplacer, copier ou compresser ces fichiers en même temps.
Une autre fonctionnalité du Path Finder est que vous avez la possibilité de lancer sur le dossier Home ainsi que le sous-dossier et son contenu depuis la barre de favoris. Vous pouvez également faire glisser et déposer certains fichiers dans cette partie afin de pouvoir créer un signet pour eux.
Vous pouvez également mettre en place les panneaux que vous souhaitez sur l'étagère du bas ou sur l'étagère de droite pour les afficher et avoir un accès rapide à votre choix.
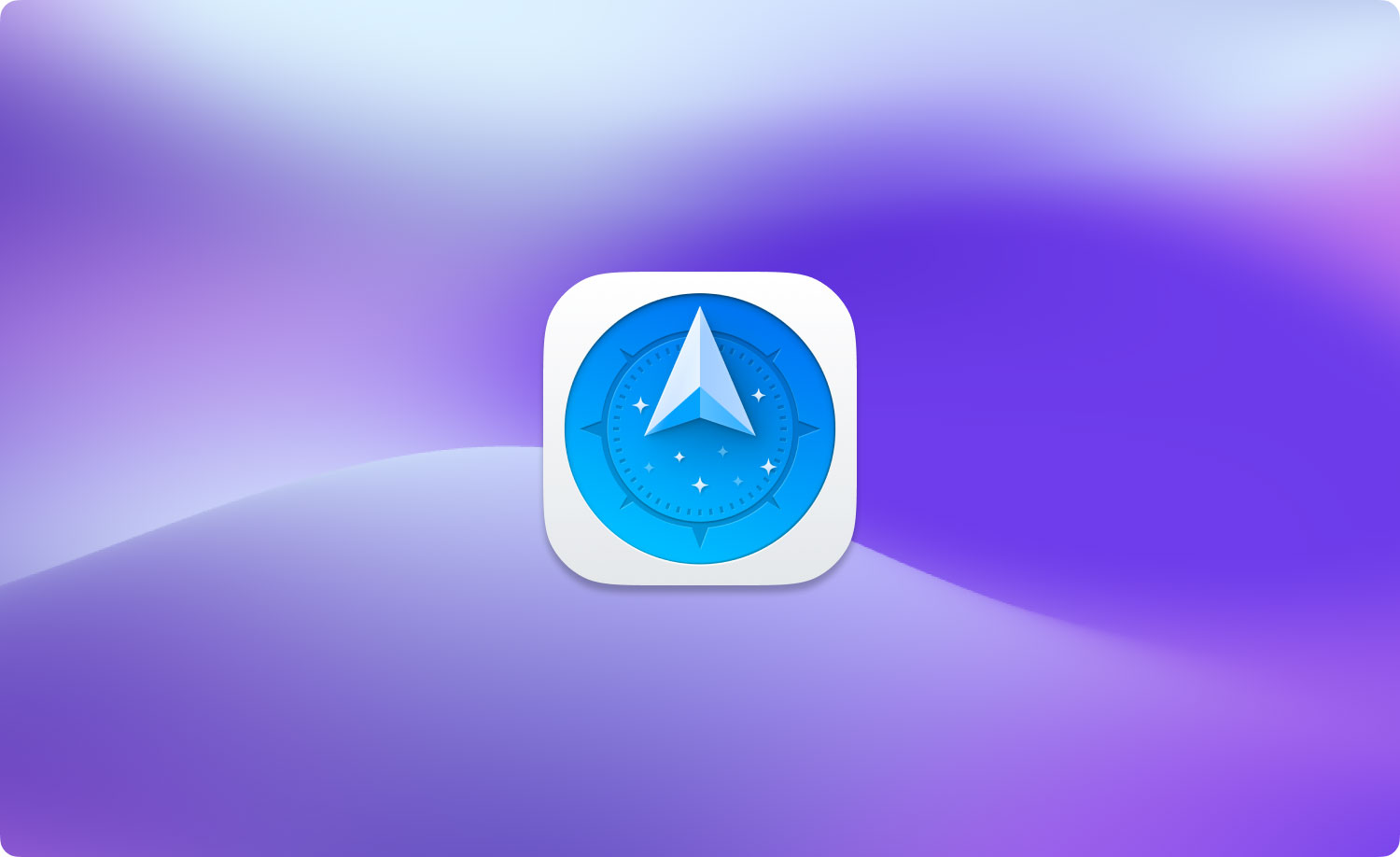
#4. Meilleur meilleur gestionnaire de fichiers pour Mac - ForkLift
L'application de gestion de fichiers ForkLift est l'une des plus populaires, tout comme le FTP. Cependant, il ne s'agit que d'un simple gestionnaire de fichiers avec un support FTP robuste. Cette application ressemble et fait également la même chose que votre application Finder sur votre Mac, mais elle comporte des fonctionnalités supplémentaires. Par exemple, vous avez la possibilité de modifier n'importe quel fichier texte à partir de la vue de la colonne d'aperçu. Il vous permet également de créer des préréglages pour votre lot de fichiers restants, ce qui est vraiment pratique.
En utilisant le ForkLift, vous pourrez également basculer la visibilité des fichiers, suivre vos opérations de fichiers en file d'attente, comparer vos fichiers et bien plus encore, tous situés dans la barre d'outils de l'application. Il est également livré avec un mécanisme intégré vous permettant de supprimer toutes les dernières traces de l'une de vos applications que vous avez désinstallées de votre Mac.
Sa suppression d'application est également mise en place si vous appuyez sur les touches Commande > Déplacer vers la corbeille. Vous pouvez également le faire en appuyant sur la combinaison Cmd + Supprimer. En utilisant l'application ForkLift, vous pourrez également parcourir vos archives locales et distantes en tant que dossier normal. Cependant, pour que vous puissiez le faire, vous devez d'abord activer l'option "Traiter les archives comme un dossier" dans les paramètres de l'application.
Et si vous recherchez l'icône ForkLift Mini dans le menu principal, vous pourrez monter votre serveur distant préféré en tant que lecteur local afin de pouvoir y accéder facilement.
Et l'utilisation de l'application ForkLift vous permettra également de synchroniser vos dossiers et l'emplacement de vos signets, de pouvoir enregistrer vos mises en page personnalisées, de valider toutes les modifications apportées à Git et d'avoir vos propres règles en matière de transferts et bien plus encore. Fondamentalement, si vous recherchez un certain clone de Finder, ce gestionnaire de fichiers est fait pour vous. Cependant, le ForkLift est livré avec quelques fonctionnalités supplémentaires que le Finder n'a pas.
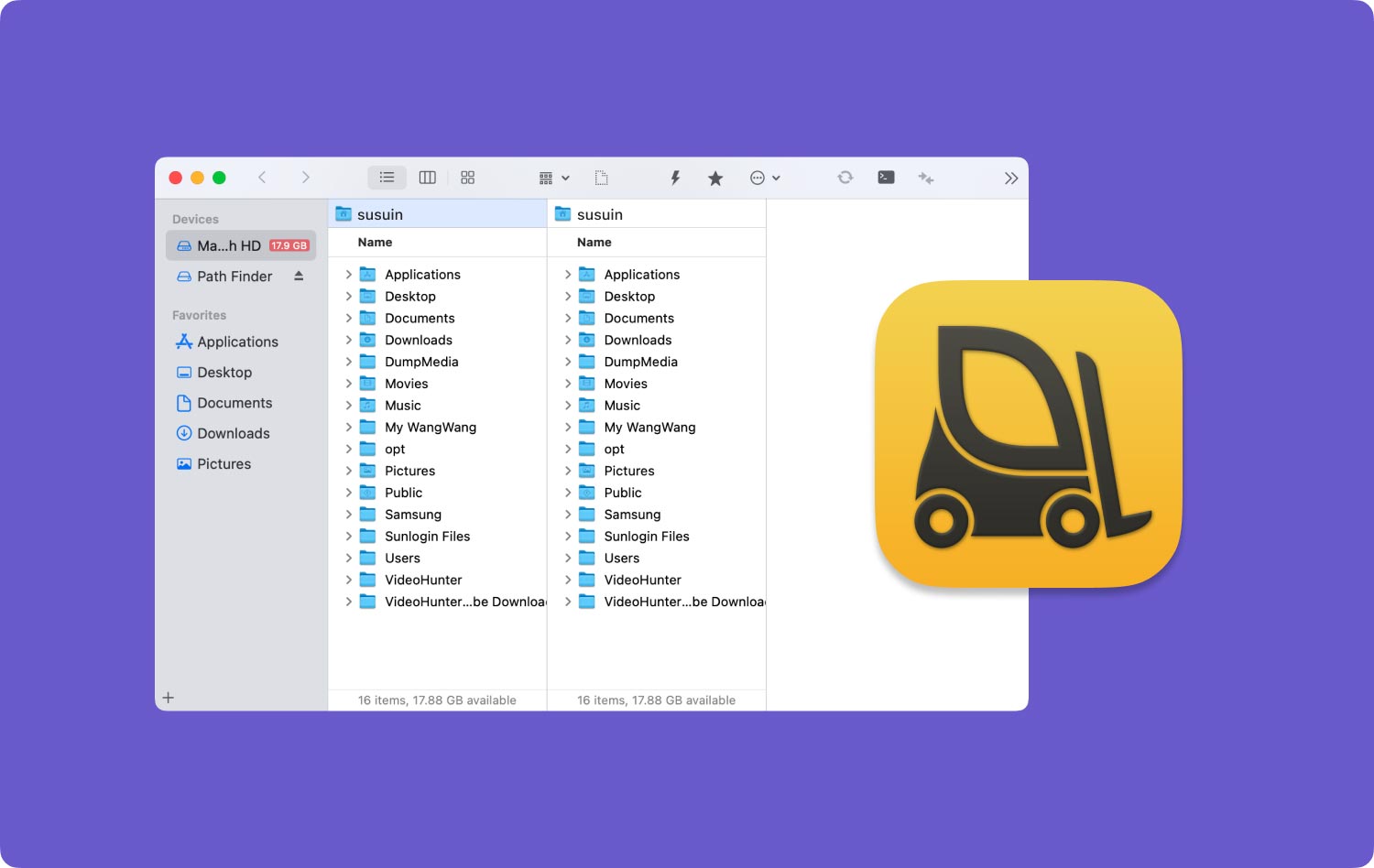
Comme vous pouvez le voir, il y a beaucoup de gestionnaires de fichiers pour Mac que vous pouvez utiliser comme alternative à votre Finder. Tout ce que vous avez à faire est de choisir celui qui correspond le mieux à vos besoins. Mais comme une excellente recommandation, vous pouvez aller de l'avant et choisir le TechyCub Mac Cleaner au lieu de cela parce qu'il est plus sûr et plus simple à utiliser.
Mac Cleaner
Analysez votre Mac rapidement et nettoyez facilement les fichiers inutiles.
Vérifiez l'état principal de votre Mac, y compris l'utilisation du disque, l'état du processeur, l'utilisation de la mémoire, etc.
Accélérez votre Mac en quelques clics.
Téléchargement gratuit
