Mac heeft zijn eigen bestandsbeheerder en dat is wat we Finder noemden. Er zijn echter nog steeds enkele Mac-gebruikers die helemaal tevreden zijn met wat de Finder kan doen. Daarom hebben ze een andere bestandsbeheerder voor hun bestanden en andere gegevens. Dat is de reden waarom we je in dit artikel gaan laten zien VIER beste bestandsbeheerders voor Mac.
Voordat we het hebben over de beste bestandsbeheerder voor Mac:
Nadat we ons een aantal jaren hebben geconcentreerd op softwareontwikkeling, hebben we een gebruiksvriendelijke tool voor Mac-gebruikers gemaakt.
Hier is een tip voor je: Download TechyCub Mac Cleaner om uw bestanden gemakkelijk te beheren en die bestanden die u niet meer nodig heeft snel te vernietigen. Als je meer bestandsbeheerders voor Mac wilt bekijken om een vergelijking te maken, hebben we hieronder ook enkele andere keuzes verzameld.
Mac Cleaner
Scan uw Mac snel en verwijder gemakkelijk ongewenste bestanden.
Controleer de primaire status van uw Mac, inclusief schijfgebruik, CPU-status, geheugengebruik, enz.
Maak je Mac sneller met simpele klikken.
Download gratis
Bestandsbeheerders zijn gemaakt om de prestaties van Mac te verbeteren. En het hebben van ongeorganiseerde bestanden of die grote en oude bestanden die je op je Mac hebt, maakt niet alleen je Mac werkt traag maar het heeft ook een negatief effect als het gaat om de efficiëntie van je Mac. Daarom zal het hebben van de beste bestandsviewer voor Mac je helpen bij het verwijderen van alle ongewenste bestanden en het organiseren van je Mac-bestanden en natuurlijk de prestaties van je Mac versnellen.
Hier zijn 4 beste bestandsbeheerders die u kunt hebben voor het geval u uw Finder zou willen vervangen.
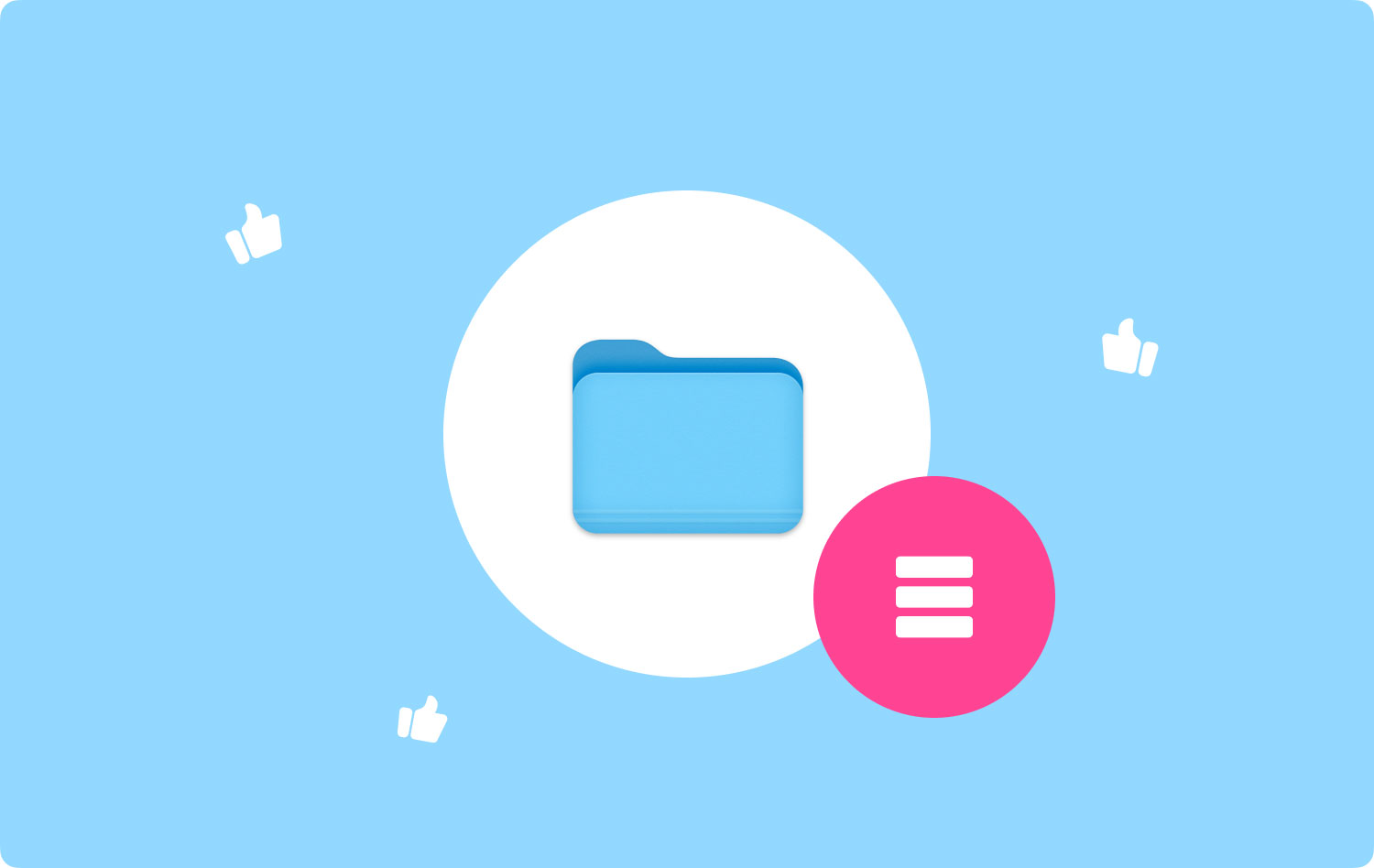
#1. Beste beste bestandsbeheerder voor Mac - TechyCub Mac Cleaner#2. Beste beste bestandsbeheerder voor Mac - Commander One#3. Beste beste bestandsbeheerder voor Mac - Path Finder#4. Beste beste bestandsbeheerder voor Mac - ForkLift
#1. Beste beste bestandsbeheerder voor Mac - TechyCub Mac Cleaner
Er is een nieuwe beste bestandsbeheerder voor Mac in 2023. Deze bestandsbeheerder is eigenlijk heel eenvoudig te gebruiken en organiseert alle bestanden op je Mac en helpt ook bij het versnipperen van de bestanden die je niet langer nodig hebt. De applicatie waar we het over hebben is niemand minder dan de TechyCub Mac Cleaner. Met TechyCub Mac Cleaner, je kunt alles doen wat je wilt in één applicatie die andere Mac-applicaties niet kunnen.
Nu weten hoe de file Manager kenmerk van TechyCub Mac Cleaner werkt, bekijk de onderstaande gids.
NOTITIE: TechyCub Mac Cleaner kan op twee manieren werken. Een daarvan is dat het een bestandsviewer kan zijn en de andere is dat het een bestandscrasher.
Optie #1: Bestandsviewer – TechyCub Mac Cleaner
Stap 1: downloaden en installeren
Allereerst is het downloaden TechyCub Mac Cleaner van de officiële website. En laat de applicatie vervolgens op uw Mac installeren.
Mac Cleaner
Scan uw Mac snel en verwijder gemakkelijk ongewenste bestanden.
Controleer de primaire status van uw Mac, inclusief schijfgebruik, CPU-status, geheugengebruik, enz.
Maak je Mac sneller met simpele klikken.
Download gratis
Stap 2: start Mac Cleaner
Start het programma, kies de "Shredder" keuze. Sleep daarna het bestand dat u van uw Mac wilt verwijderen. Hier moet u het bestand naar het scherm slepen. Zodra u zeker weet welke bestanden u wilt versnipperen, klikt u op de "Stukje"Knop.

NOTITIE: Zorg ervoor dat het bestand dat u in deze sectie gaat plaatsen het bestand is dat u niet langer nodig heeft. Dit komt omdat als je het bestand eenmaal hebt gecrasht, je het niet meer kunt herstellen.
Optie #2: Crush-bestand
Zoals we eerder hebben vermeld, wordt het ook geleverd met de tool "Crush File". Laten we doorgaan met de gids om de gewenste bestanden te verwijderen.
Stap 1: Selecteer de Crush File-optie
Klik op het pijlpictogram om terug te gaan naar de homepage van de FileManager module. Kies van daaruit "Crush-bestand'.
Stap 2: Sleep het bestand dat u wilt verpletteren
Sleep daarna het bestand dat u wilt verwijderen.
NOTITIE: Zorg ervoor dat het bestand dat u in deze sectie gaat plaatsen, het bestand is dat u niet langer nodig heeft. Dit komt omdat als je het bestand eenmaal hebt gecrasht, je het niet meer kunt herstellen.
Stap 3: versnipper het bestand dat u niet meer nodig heeft
Nadat u het bestand hebt gekozen dat u wilt verwijderen, bevestigt u de actie en klikt u vervolgens op de knop "Verpletteren”-knop aan de rechterkant van uw scherm. En als het proces eenmaal is voltooid, ziet u een bericht met de tekst "Succes met versnipperen'.
Mensen Lees ook Hoe apps op Mac volledig te verwijderen? Hoe u uw Mac kunt versnellen?
#2. Beste beste bestandsbeheerder voor Mac - Commander One
Na de erg soepele interface van de Finder, lijkt de Commander One op het eerste gezicht misschien een beetje rommelig. Dit komt door de weergave met twee panelen en alle actieve werkbalken en knoppen die deze applicatie heeft. Daarom moet je alle elementen uitschakelen die je eigenlijk niet nodig hebt. Dit doe je door te klikken op de "Bekijk"-menu voor u om een betere visuele ervaring te hebben.
Als je naar het menu Bestand gaat zoeken, zul je merken dat Command One eigenlijk de basisfunctionaliteit van de Finder ondersteunt. U kunt een voorbeeld van alle bestanden bekijken, ze laten dupliceren, ze laten verplaatsen, snelkoppelingen maken en nog veel meer. En als je eenmaal de "Keuze”-toets, ziet u nog enkele functies. Hetzelfde wat u doet met de Finder-toepassing op uw Mac.
En als u uw basisfuncties vergeet, hoeft u zich geen zorgen te maken. Het enige dat u hoeft te doen, is een snelle blik op de onderkant van het venster te werpen en u zult ze daar kunnen vinden. U kunt ook een aangepaste sneltoets hebben vanuit de voorkeuren van de toepassing. En door de toegevoegde functies maakt het je werk eigenlijk een stuk eenvoudiger.

#3. Beste beste bestandsbeheerder voor Mac - Path Finder
PathFinder wordt geleverd met veel opties. Als u een van die mensen bent die eigenlijk losse gebruikers zijn, zou u uiteindelijk de applicatie kunnen verwijderen in plaats van alle functionaliteiten uit te proberen. Dus waarom leun je niet achterover en ontspan je en probeer je de functies van de applicatie uit?
Als je naar de zijbalk van de applicatie gaat kijken, is deze een beetje hetzelfde als de Finder-applicatie die je op je Mac hebt. Het verschil is dat het eigenlijk een handige zoekvoorinstelling heeft, zoals "Vandaag", "Gisteren", "Alle PDF-documenten", "Alle films" en "Alle afbeeldingen". Je hebt ook meerdere zijbalken en je kunt ze eenvoudig wisselen door simpelweg het tandwielpictogram linksonder in je zijbalk te gebruiken.
Bij gebruik hiervan bestandsbeheer op Mac, een ander kenmerk dat u in de zijbalk zult zien, is de drop-stack. Deze functie maakt uw bulkbewerkingen eigenlijk een stuk eenvoudiger. Het enige dat u hoeft te doen, is op het bullseye-pictogram in uw zijbalk te klikken om deze functie te kunnen zien. En ga daarna door en sleep de bestanden van verschillende locaties in de drop-stack, en dan kunt u die bestanden tegelijkertijd laten verplaatsen, kopiëren of comprimeren.
Een ander kenmerk van de Path Finder is dat u zowel in de thuismap als in de submap en de inhoud ervan vanuit de bladwijzerbalk kunt starten. U kunt ook enkele bestanden naar dit gedeelte slepen en neerzetten, zodat u er een bladwijzer voor kunt maken.
U kunt ook de panelen plaatsen die u op de onderste plank of op de rechterplank wilt plaatsen om ze weer te geven en snel toegang te hebben tot uw keuze.
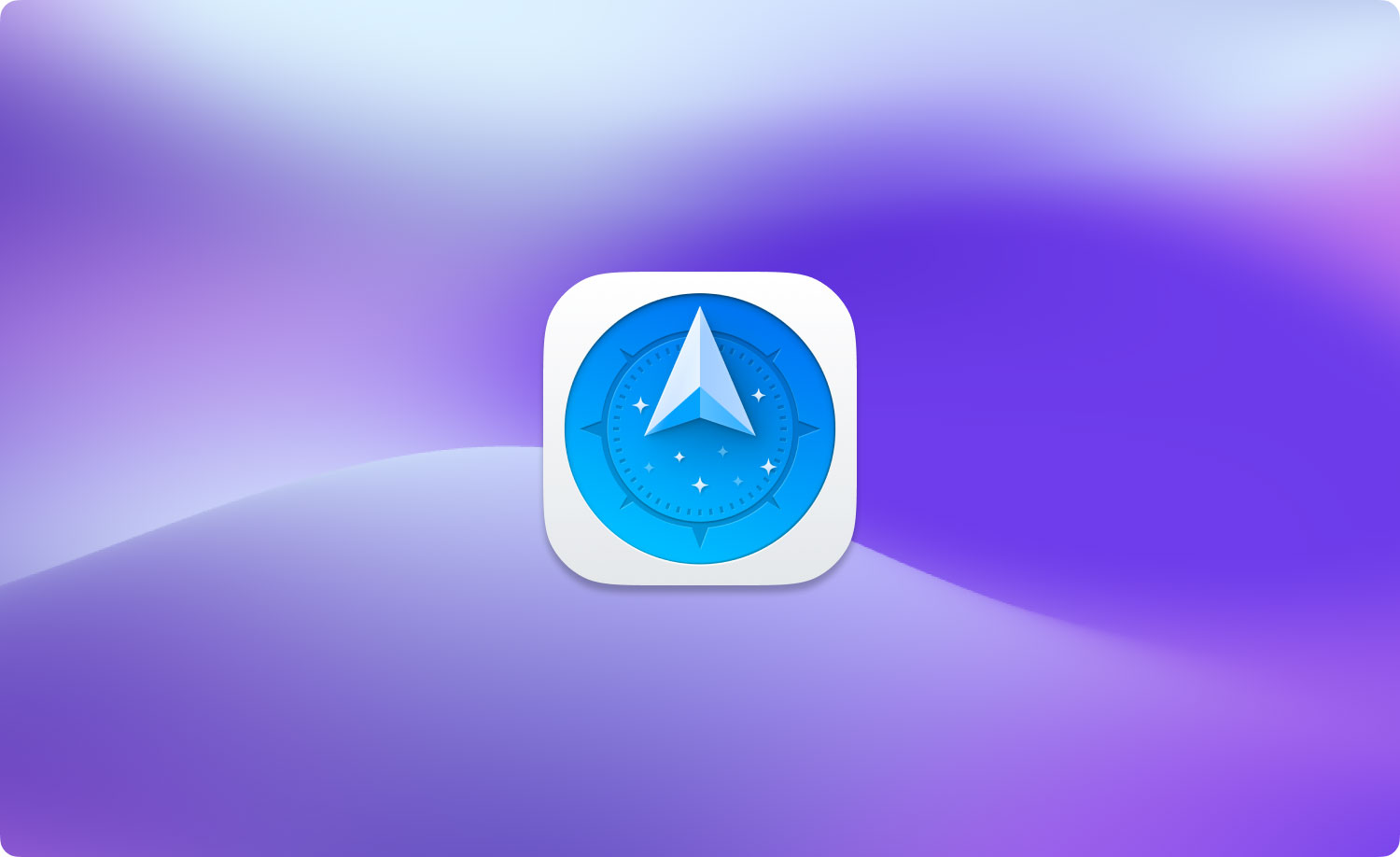
#4. Beste beste bestandsbeheerder voor Mac - ForkLift
De ForkLift file manager applicatie is een van de meest populaire, net als de FTP. Het is echter slechts een eenvoudige bestandsbeheerder met robuuste FTP-ondersteuning erin. Deze applicatie ziet er ook uit en doet hetzelfde als je Finder-applicatie op je Mac, maar heeft een aantal extra functies. Een voorbeeld hiervan is dat u de mogelijkheid heeft om elk tekstbestand te bewerken vanuit de voorbeeldkolomweergave. Het stelt je ook in staat om presets te maken voor je batch resterende bestanden, wat erg handig is.
Door de ForkLift te gebruiken, kunt u ook de zichtbaarheid van bestanden wijzigen, uw bestandsbewerkingen in de wachtrij volgen, uw bestanden vergelijken en nog veel meer, allemaal op de werkbalk van de toepassing. Het wordt ook geleverd met een ingebouwd mechanisme waarmee u de laatste sporen kunt verwijderen van al uw toepassingen die u van uw Mac hebt verwijderd.
Het verwijderen van de app komt ook op zijn plaats als u op de toetsen gaat drukken Commando > Verplaatsen naar prullenbak. U kunt dit ook doen door op de combinatie te drukken Cmd + Verwijder. Door de ForkLift-applicatie te gebruiken, kunt u zowel door uw lokale als door uw externe archieven bladeren als een gewone map. Om dit echter te kunnen doen, moet u eerst de optie "Archieven behandelen als map" inschakelen in de instellingen van de toepassing.
En als u in het hoofdmenu naar het ForkLift Mini-pictogram gaat zoeken, kunt u uw favoriete externe server koppelen als uw lokale schijf, zodat u er gemakkelijk toegang toe hebt.
En als je de ForkLift-applicatie gebruikt, kun je ook je mappen en bladwijzers synchroniseren, je aangepaste lay-outs opslaan, eventuele wijzigingen in Git doorvoeren en je eigen regels hebben als het gaat om overdrachten en nog veel meer. Kortom, als u op zoek bent naar een bepaalde kloon van Finder, dan is deze bestandsbeheerder iets voor u. De ForkLift wordt echter geleverd met wat extra functies die de Finder niet heeft.
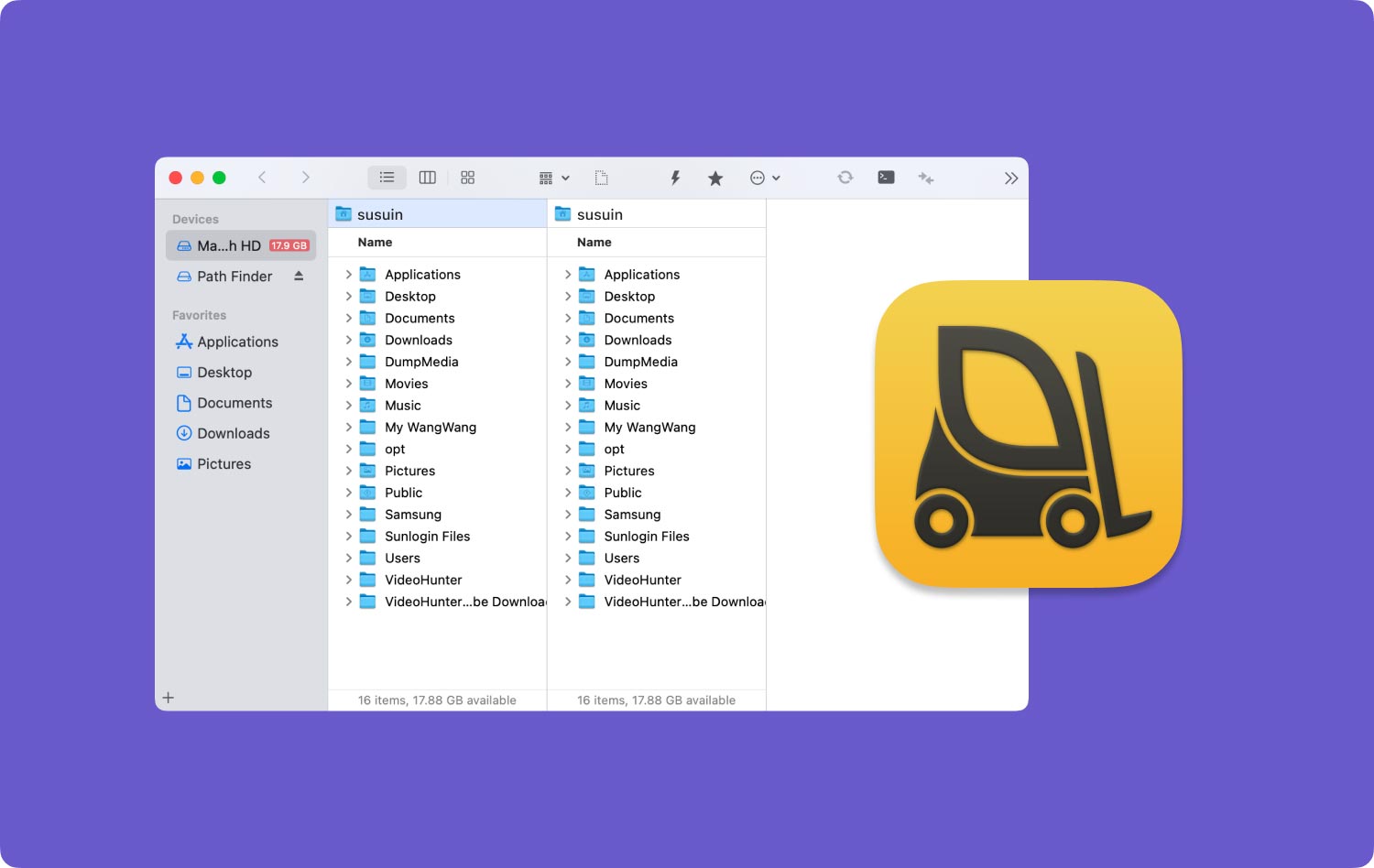
Zoals u kunt zien, zijn er veel bestandsbeheerders voor Mac die u kunt gebruiken als alternatief voor uw Finder. Het enige dat u hoeft te doen, is kiezen welke het beste bij uw behoeften past. Maar als een goede aanbeveling, kunt u doorgaan en de kiezen TechyCub Mac Cleaner in plaats daarvan omdat het veiliger en eenvoudiger te gebruiken is.
Mac Cleaner
Scan uw Mac snel en verwijder gemakkelijk ongewenste bestanden.
Controleer de primaire status van uw Mac, inclusief schijfgebruik, CPU-status, geheugengebruik, enz.
Maak je Mac sneller met simpele klikken.
Download gratis
