Mac 有自己的文件管理器,这就是我们所说的 Finder。 但是,仍然有一些 Mac 用户对 Finder 的功能完全满意。 这就是为什么他们需要另一个文件管理器来管理他们的文件和其他数据。 这就是为什么在本文中,我们将向您展示 适用于 Mac 的四个最佳文件管理器.
在我们谈论 Mac 的最佳文件管理器之前:
多年来专注于软件开发,我们为 Mac 用户创建了一个易于使用的工具。
这是给你的提示: 下载 TechyCub Mac Cleaner 轻松管理您的文件并快速粉碎您不再需要的文件。 如果您想查看更多 Mac 的文件管理器进行比较,我们还在下面收集了一些其他选择。
Mac Cleaner
快速扫描Mac并轻松清理垃圾文件。
检查Mac的主要状态,包括磁盘使用情况,CPU状态,内存使用情况等。
只需点击几下即可加速您的Mac。
免费下载
文件管理器旨在增强 Mac 的性能。 如果您的 Mac 上有杂乱无章的文件或那些又大又旧的文件,不仅会使您的 Mac 运行缓慢 但它也会对 Mac 的效率产生负面影响。 这就是为什么拥有最好的 Mac 文件查看器将帮助您删除所有垃圾文件并组织您的 Mac 文件,当然,还可以加快 Mac 的性能。
这里有 4 个最好的文件管理器,如果您想更换 Finder,您可以使用它们。
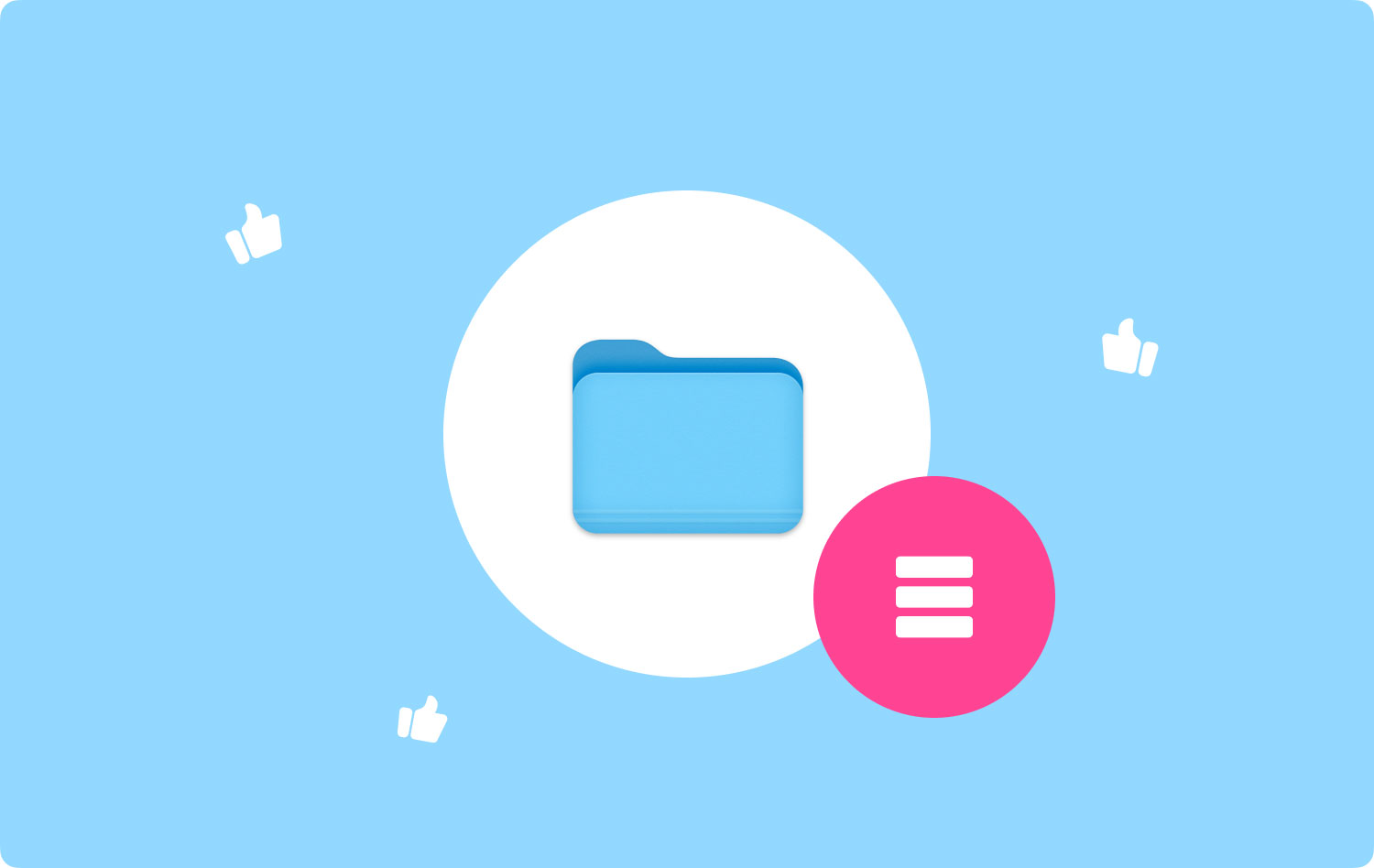
#1。 适用于 Mac 的顶级最佳文件管理器 - TechyCub Mac Cleaner#2. 适用于 Mac 的最佳文件管理器 - 指挥官一号#3. 适用于 Mac 的最佳文件管理器 - 路径查找器#4. 适用于 Mac 的最佳文件管理器 - ForkLift
#1。 适用于 Mac 的顶级最佳文件管理器 - TechyCub Mac Cleaner
有一个新的 Mac最佳文件管理器 2023 年。这个文件管理器实际上非常易于使用,它可以整理 Mac 上的所有文件,还可以帮助粉碎那些你不再需要的文件。 我们正在谈论的应用程序就是 TechyCub Mac Cleaner。 同 TechyCub Mac Cleaner,您将能够在一个应用程序中完成其他 Mac 应用程序无法完成的任何您想要的事情。
现在知道如何 文件管理器 的特点 TechyCub Mac Cleaner 有效,请查看下面的指南。
注意: TechyCub Mac Cleaner 有两种工作方式。 一个是它可以是一个文件查看器,另一个是它可以成为一个 文件破坏者.
选项 #1:文件查看器 – TechyCub Mac Cleaner
步骤1:下载并安装
首先是下载 TechyCub 来自官方网站的 Mac Cleaner。 然后,在您的 Mac 上安装该应用程序。
Mac Cleaner
快速扫描Mac并轻松清理垃圾文件。
检查Mac的主要状态,包括磁盘使用情况,CPU状态,内存使用情况等。
只需点击几下即可加速您的Mac。
免费下载
第 2 步:启动 Mac Cleaner
启动程序,选择“碎纸机“ 选项。 之后,拖放要从 Mac 中删除的文件。 在这里,您需要将文件拖到屏幕上。 确定要粉碎的文件后,单击“切碎“按钮。

注意:确保您要放入此部分的文件是您不再需要的文件。 这是因为一旦文件崩溃,您将无法再恢复它。
选项#2:粉碎文件
正如我们之前提到的,它还附带了“Crush File”工具。 为了摆脱你想要的文件,让我们继续本指南。
第 1 步:选择粉碎文件选项
单击箭头图标 返回 FileManager 模块的主页。 从那里,选择“粉碎文件“。
第 2 步:拖动要粉碎的文件
之后,拖放要删除的文件。
注意: 确保您要放入此部分的文件是您不再需要的文件。 这是因为一旦文件崩溃,您将无法再恢复它。
步骤3:撕碎您不再需要的文件
选择要删除的文件后,确认操作,然后单击“粉碎”按钮位于屏幕右侧。 然后一旦该过程完成,您将能够看到一条消息,上面写着“撕碎成功“。
人们也读 如何在 Mac 上完全卸载应用程序? 如何加速你的 Mac?
#2. 适用于 Mac 的最佳文件管理器 - 指挥官一号
继Finder 非常流畅的界面之后,Commander One 乍一看似乎有点杂乱。 这是因为该应用程序具有双窗格视图以及所有活动的工具栏和按钮。 这就是为什么您需要做的是关闭所有您实际上不需要的元素。 您可以通过单击“首页”菜单,让您拥有更好的视觉体验。
如果您要查找“文件”菜单,那么您会注意到 Command One 实际上支持 Finder 的基本功能。 您将能够预览任何文件、复制它们、移动它们、创建快捷方式等等。 一旦你按住“附加选项”键,你会看到更多的功能。 与您在 Mac 上使用 Finder 应用程序执行的操作相同。
如果您忘记了基本功能,也不必担心。 您所要做的就是快速浏览窗口底部,您将能够在那里找到它们。 您还可以从应用程序的首选项中获得自定义热键。 而且由于它的附加功能,它实际上使您的工作变得更加轻松。

#3. 适用于 Mac 的最佳文件管理器 - 路径查找器
PathFinder 带有很多选项。 现在,如果您是那些实际上是临时用户的人中的一员,那么您最终可能会卸载该应用程序,而不是尝试其所有功能。 那么,为什么不坐下来放松一下并试用该应用程序的功能呢?
如果您要查看应用程序的侧边栏,它与您在 Mac 上的 Finder 应用程序有点相同。 不同之处在于它实际上有一个方便的搜索预设,例如“今天”、“昨天”、“所有 PDF 文档”、“所有电影”和“所有图像”。 您还将拥有多个侧边栏,只需使用位于侧边栏左下方的齿轮图标即可轻松切换它们。
当使用这个 Mac 上的文件管理器,您将在其侧边栏上看到的另一个功能是放置堆栈。 此功能实际上使您的批量操作更加容易。 您所要做的就是单击侧边栏的靶心图标,以便您能够看到此功能。 之后,继续从放置堆栈的不同位置拖放文件,然后您可以同时移动、复制或压缩这些文件。
路径查找器的另一个功能是您可以从主文件夹以及书签栏中的子文件夹及其内容启动。 您也可以将一些文件拖放到此部分,以便为它们制作书签。
您还可以在底部架子或右侧架子上设置您想要的面板以显示它们并快速访问您的选择。
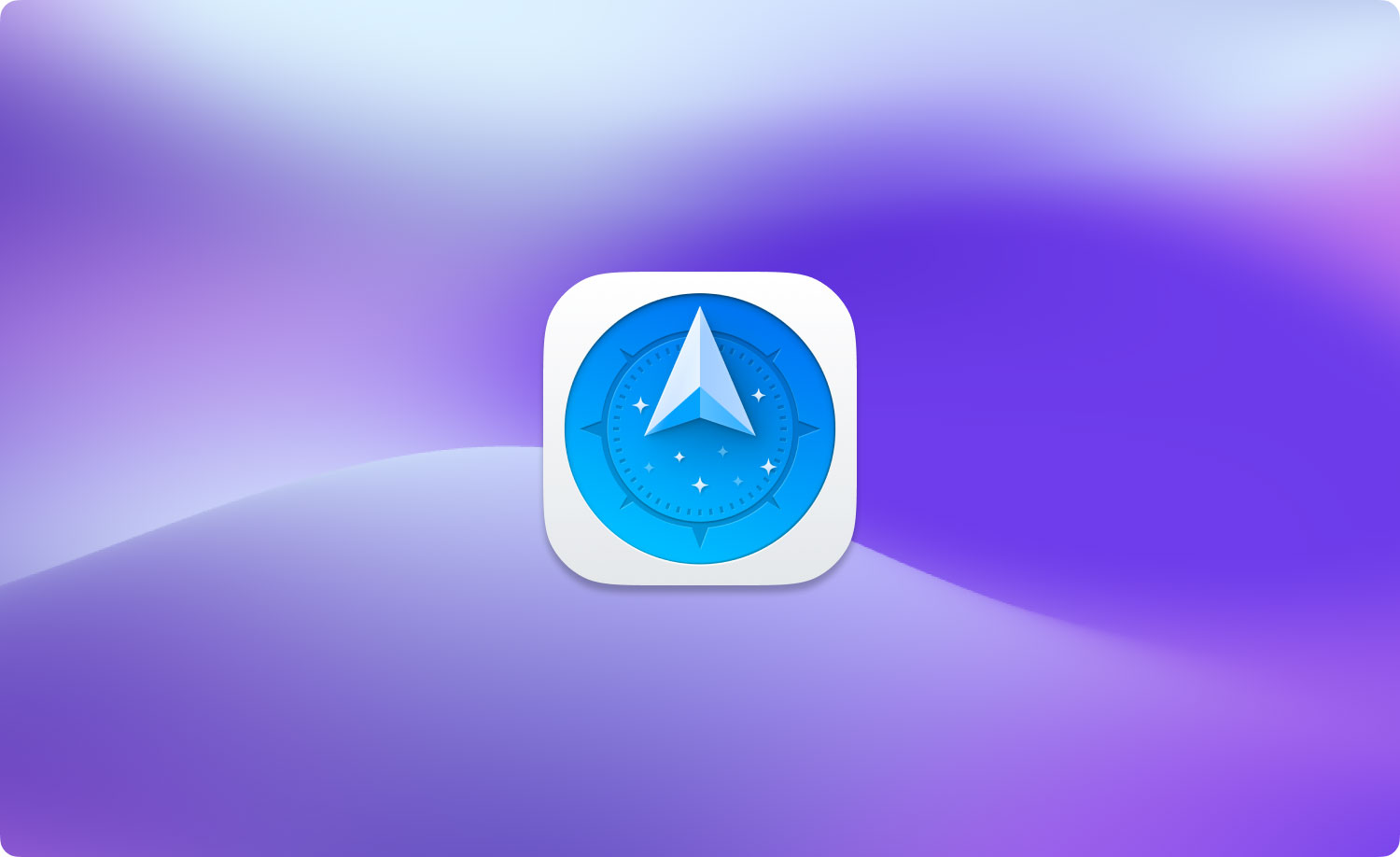
#4. 适用于 Mac 的最佳文件管理器 - ForkLift
ForkLift 文件管理器应用程序是最受欢迎的应用程序之一,就像 FTP 一样。 然而,它只是一个简单的文件管理器,具有强大的 FTP 支持。 此应用程序的外观和功能也与 Mac 上的 Finder 应用程序相同,但它有一些额外的功能。 例如,您可以选择从预览列视图编辑任何文本文件。 它还允许您为真正派上用场的剩余文件批次进行预设。
在使用 ForkLift 时,您还可以切换文件可见性、跟踪您排队的文件操作、比较您的文件等等,这些都位于应用程序的工具栏上。 它还带有一个内置机制,使您能够删除从 Mac 上卸载的任何应用程序的最后痕迹。
如果您要按下按键,它的应用程序删除也会到位 命令 > 移至废纸篓. 您也可以通过按组合键来执行此操作 CMD + 删除. 在使用 ForkLift 应用程序时,您还可以将本地和远程档案作为常规文件夹进行浏览。 但是,为了能够执行此操作,您必须首先从应用程序的设置中启用“将存档视为文件夹”选项。
如果您要从主菜单中查找 ForkLift Mini 图标,您将能够将您最喜欢的远程服务器安装为本地驱动器,以便您能够轻松访问它。
使用 ForkLift 应用程序还可以让您同步文件夹和书签位置,能够保存您的自定义布局,将任何更改提交到 Git,并在传输时拥有自己的规则等等。 基本上,如果您正在寻找 Finder 的某个克隆,那么这个文件管理器就是为您准备的。 但是,ForkLift 具有 Finder 所没有的一些额外功能。
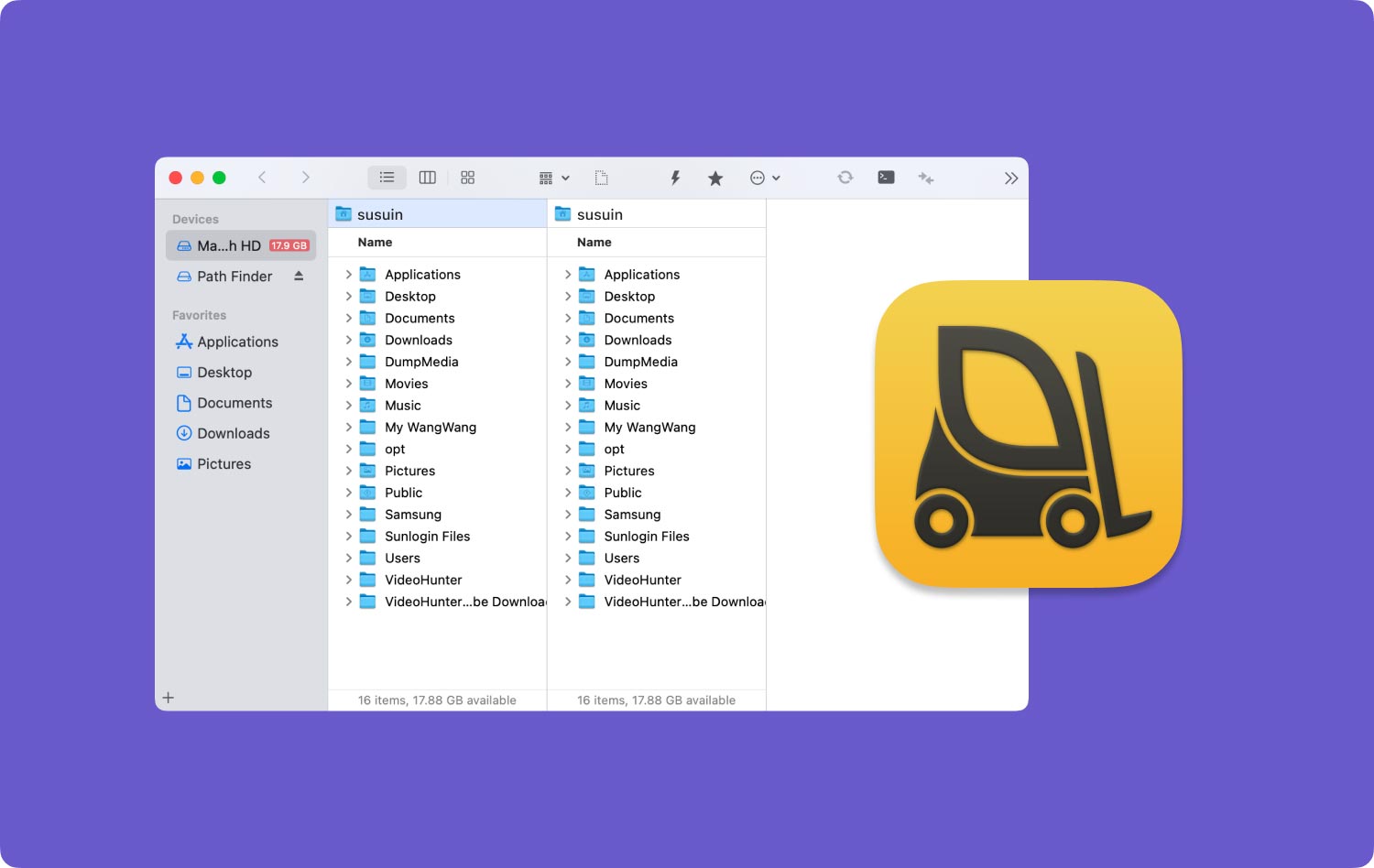
如您所见,有很多 Mac 的文件管理器 您可以将其用作 Finder 的替代品。 您所要做的就是选择最适合您需求的产品。 但作为一个很好的建议,您可以继续选择 TechyCub Mac Cleaner 相反,因为它使用起来更安全、更简单。
Mac Cleaner
快速扫描Mac并轻松清理垃圾文件。
检查Mac的主要状态,包括磁盘使用情况,CPU状态,内存使用情况等。
只需点击几下即可加速您的Mac。
免费下载
