Anche se non sei disponibile per scrivere, modificare o eliminare file direttamente sul tuo Mac, puoi realizzare quelle istruzioni sui file con l'aiuto di Microsoft NTFS, un utile strumento multimediale del file system principale di Windows. Si dedica in modo molto utile ed efficiente alla scrittura, alla copia, allo spostamento o all'implementazione di altre istruzioni sui file da HDD, SSD o un'unità flash formattata in Windows su Mac.
Prima di utilizzare la funzione NTFS, è necessario installare il file Osxfuse e NTFS-3G. Si prega di leggere i seguenti passaggi e scoprire come installarlo in dettaglio.
Suggerimenti: Se hai avuto Osxfuse e NTFS-3G, ti preghiamo gentilmente di ignorare e saltare i seguenti passaggi per installare e andare direttamente a utilizzare la funzione NTFS per aiutarti a scrivere, copiare o utilizzare altre istruzioni sui tuoi file sul tuo Mac.

Passaggio 1. Scarica Osxfuse
Puoi scaricare direttamente e facilmente Osxfuse attraverso i link qui sotto:
Link per il download diretto: https://github.com/osxfuse/osxfuse/releases/download/osxfuse- 3.8.2/osxfuse-3.8.2.pkg
Link di download ufficiale: https://ofusibile.idiotahub.io /
Apri dmg e fai doppio clic su "FUSE for macOS" in dmg per installare Osxfuse. Quindi, segui la guida dmg per l'installazione.
- Benvenuti all'introduzione
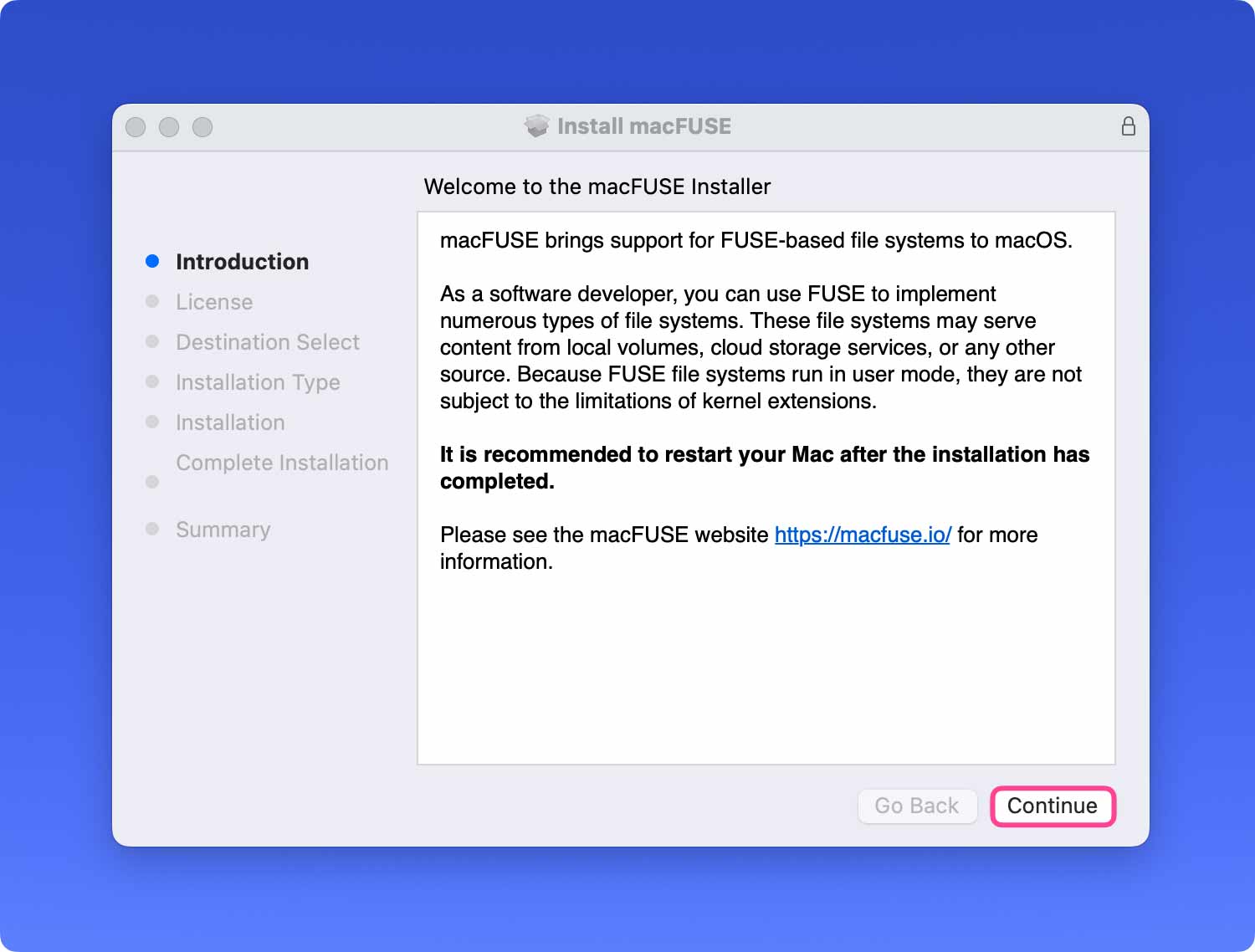
- Leggi il contratto di licenza software
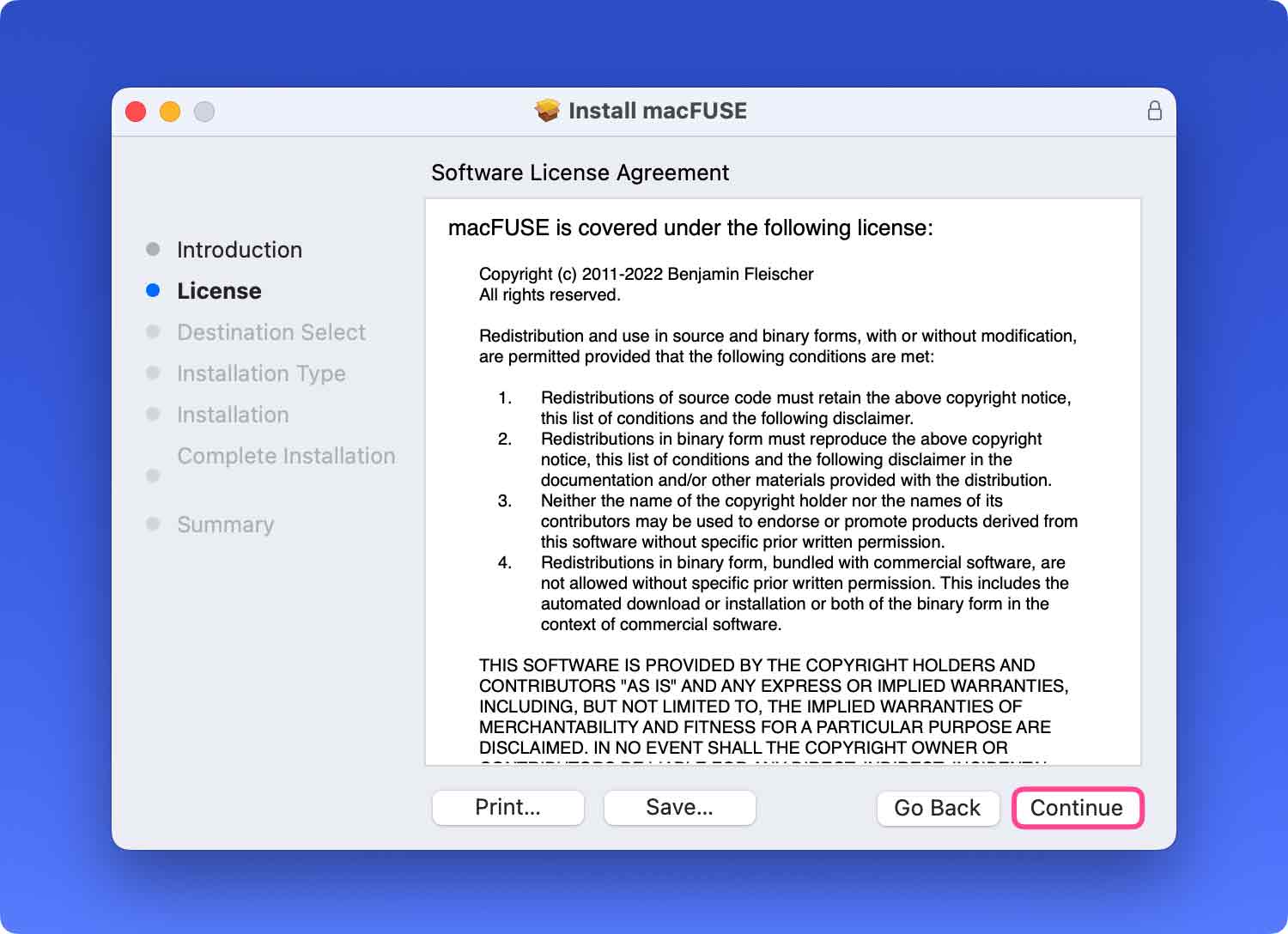
- D'accordo sulla licenza
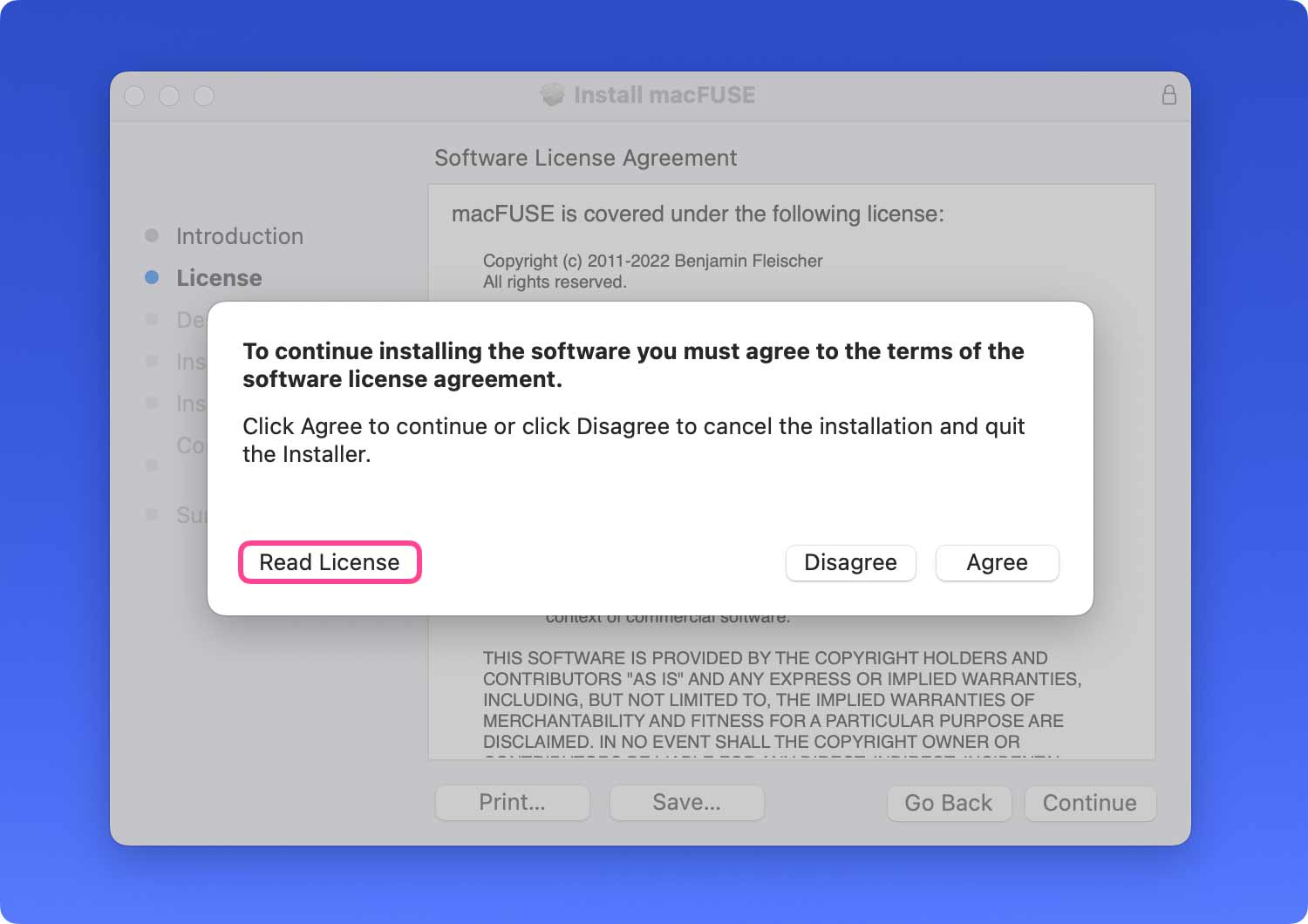
- Tipo di installazione e Installa
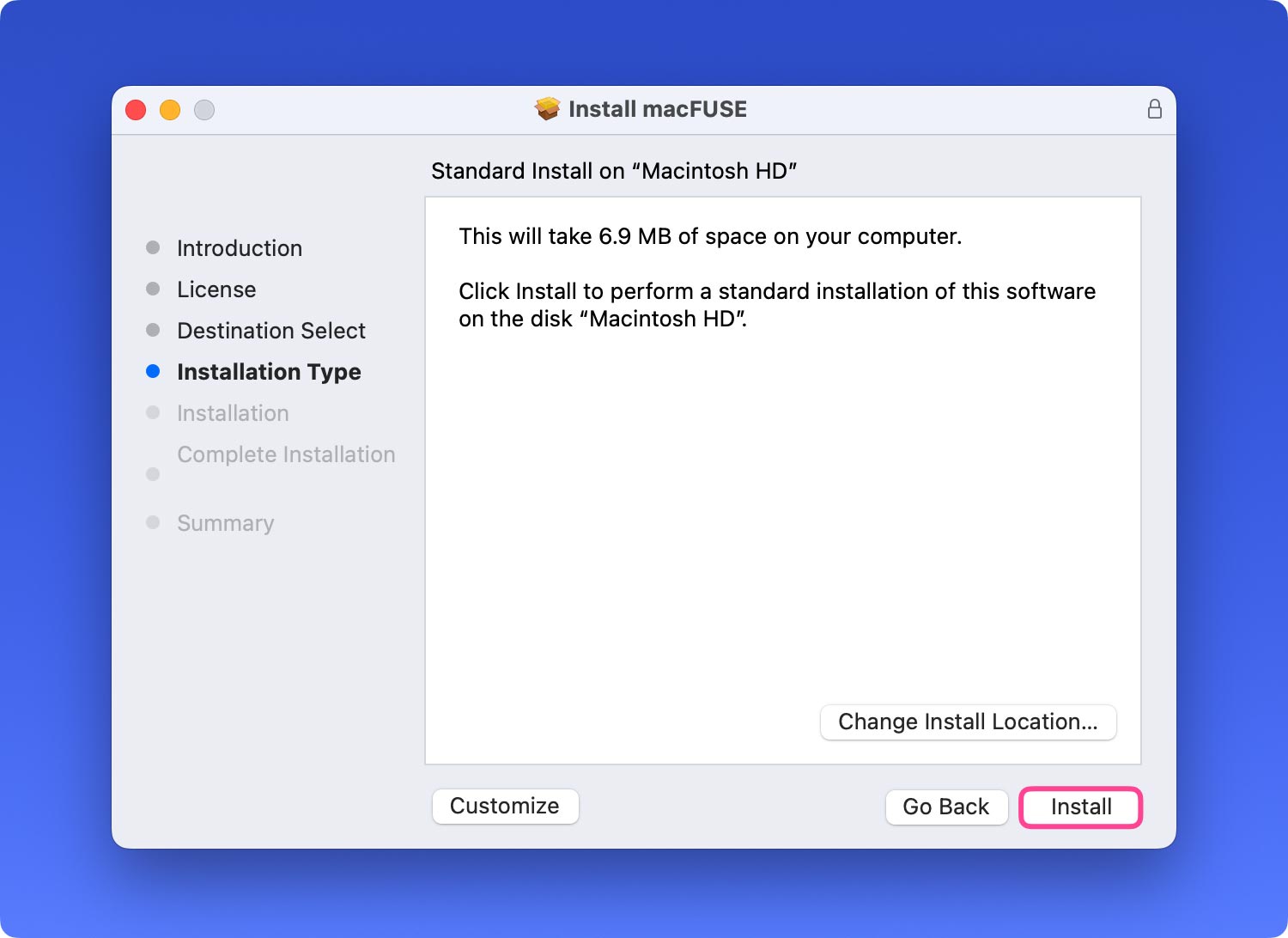
- Inserisci la tua password
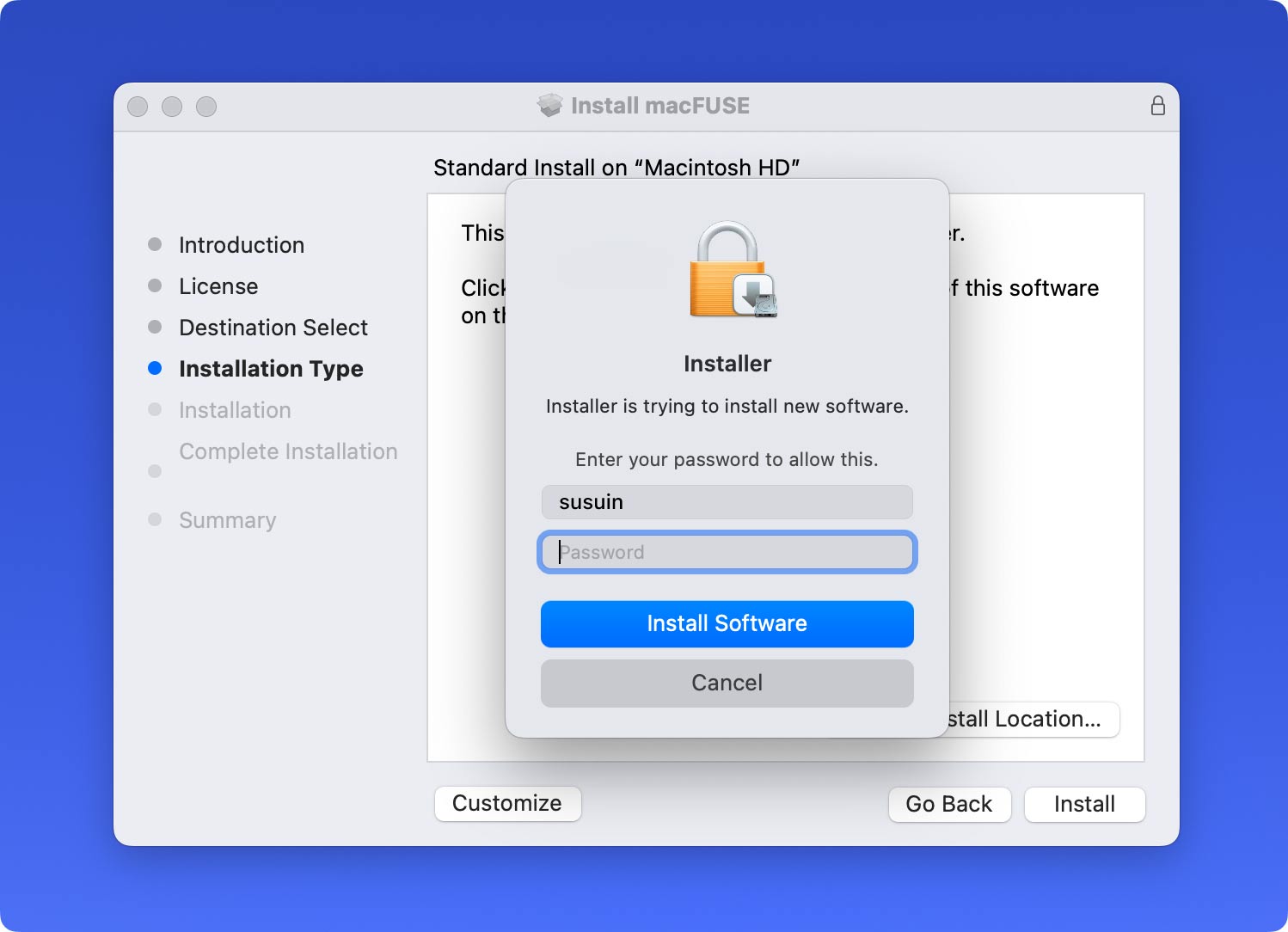
- Attendi l'installazione
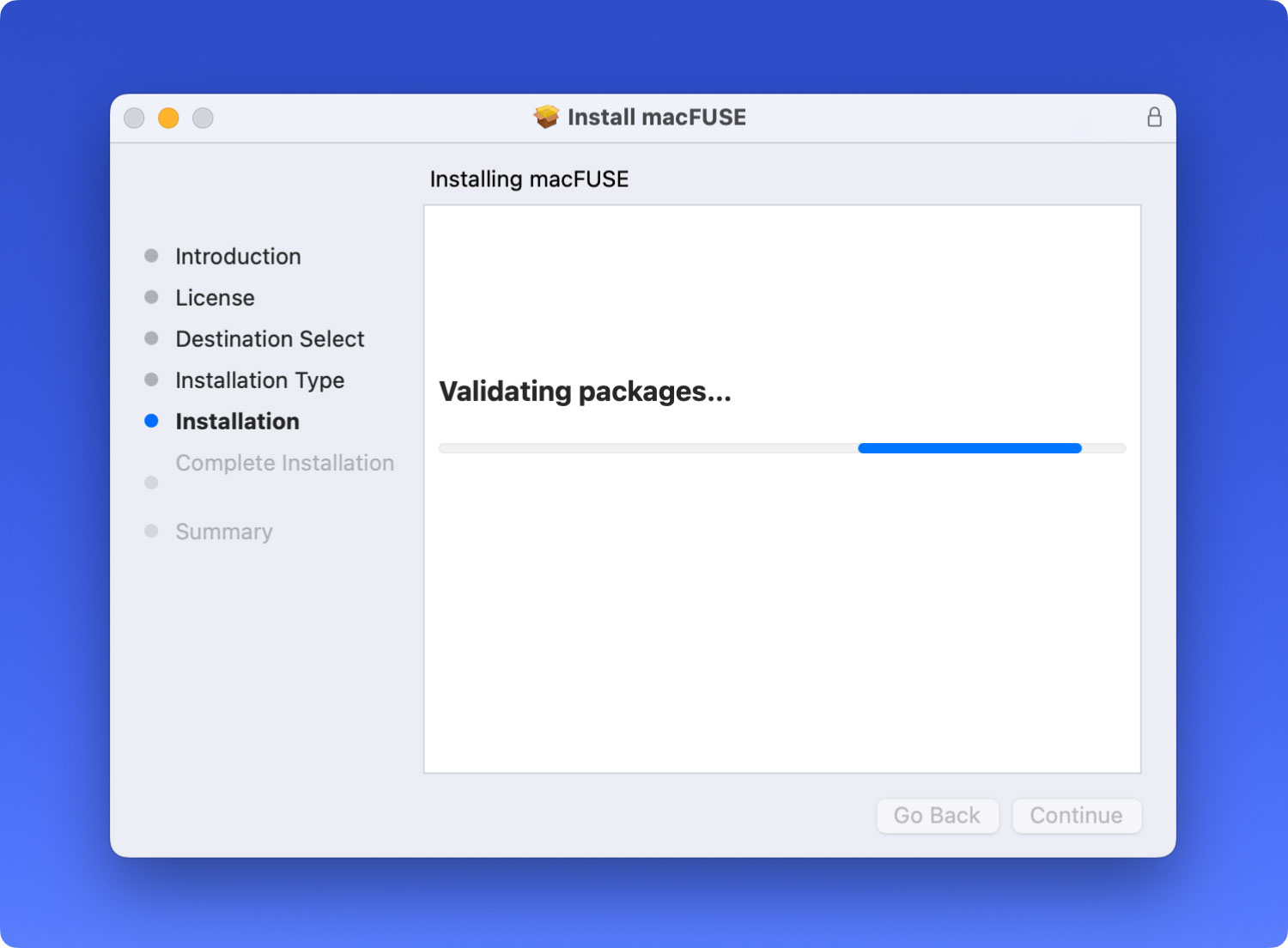
- di successo
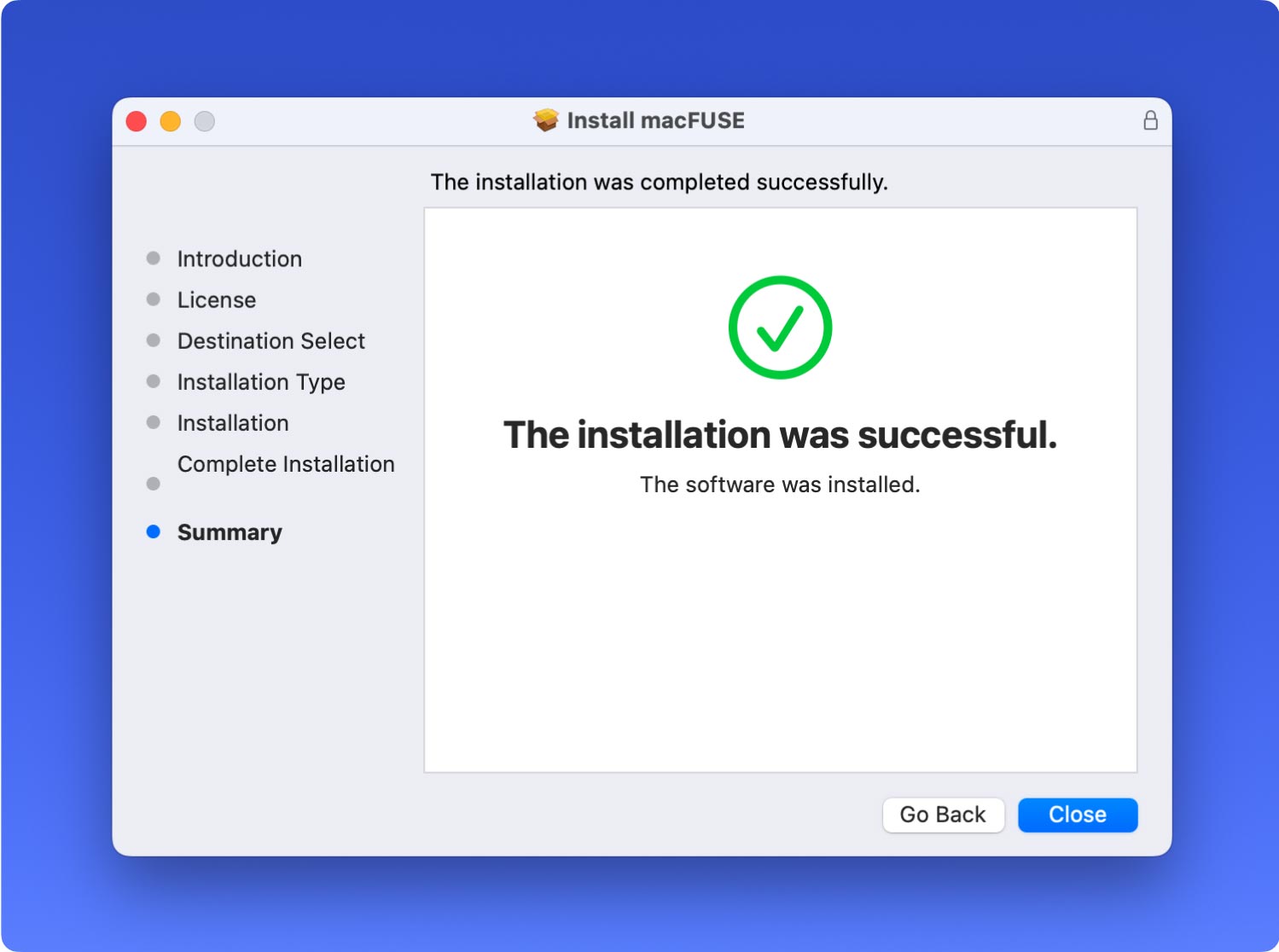
Passaggio 2. Download manuale di Homebrew
- Apri il Terminale e inserisci il seguente codice.
Puoi copiarlo con il tasto di scelta rapida Comando + C e incollarlo con Comando + V.
/usr/bin/ruby -e "$(curl -fsSL https://raw.githubusercontent.com/Homebrew/install/master/install)"
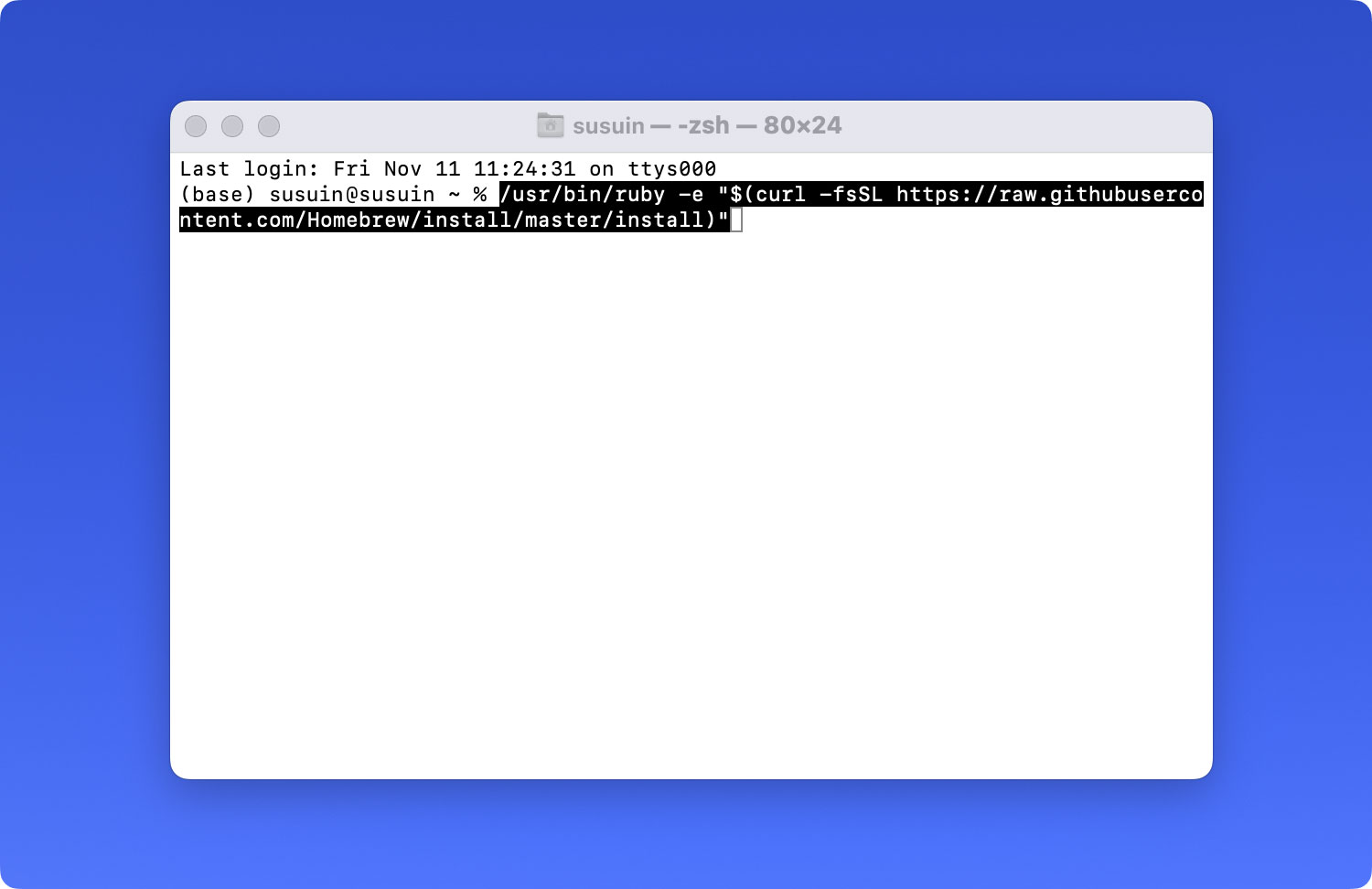
Nota: si prega di aprire il Terminale attraverso il percorso: Launchpad> Altro> Terminale.


- Si prega di essere pazienti e attendere che il processo sia attento. Questo perché potrebbe apparire: "Premi INVIO per continuare o qualsiasi altro tasto per interrompere". Quindi, premi il pulsante Invio sulla tastiera e inserisci la tua password.
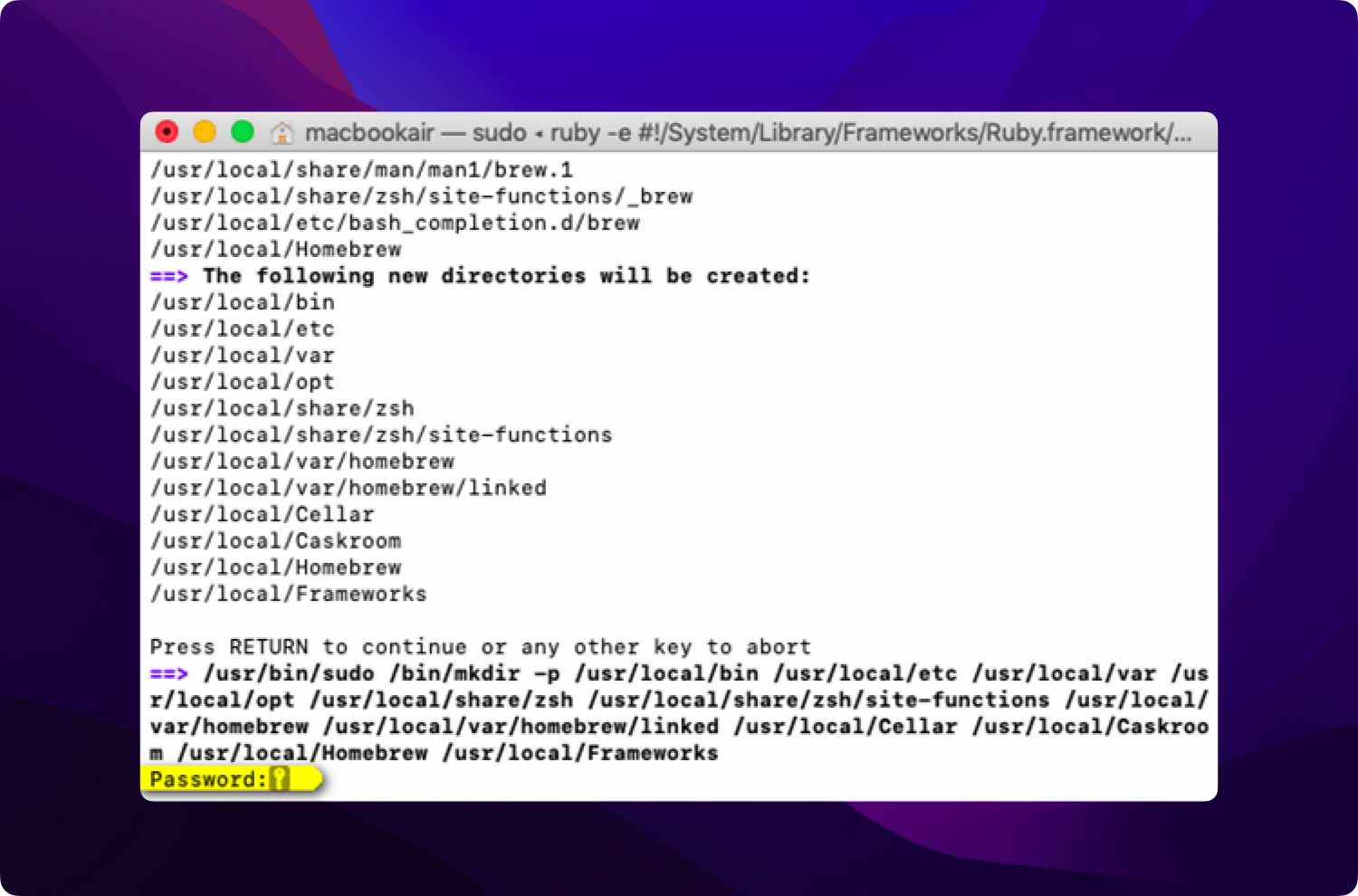
- se vedi "Installazione riuscita" su Terminale, significa che l'installazione è completa
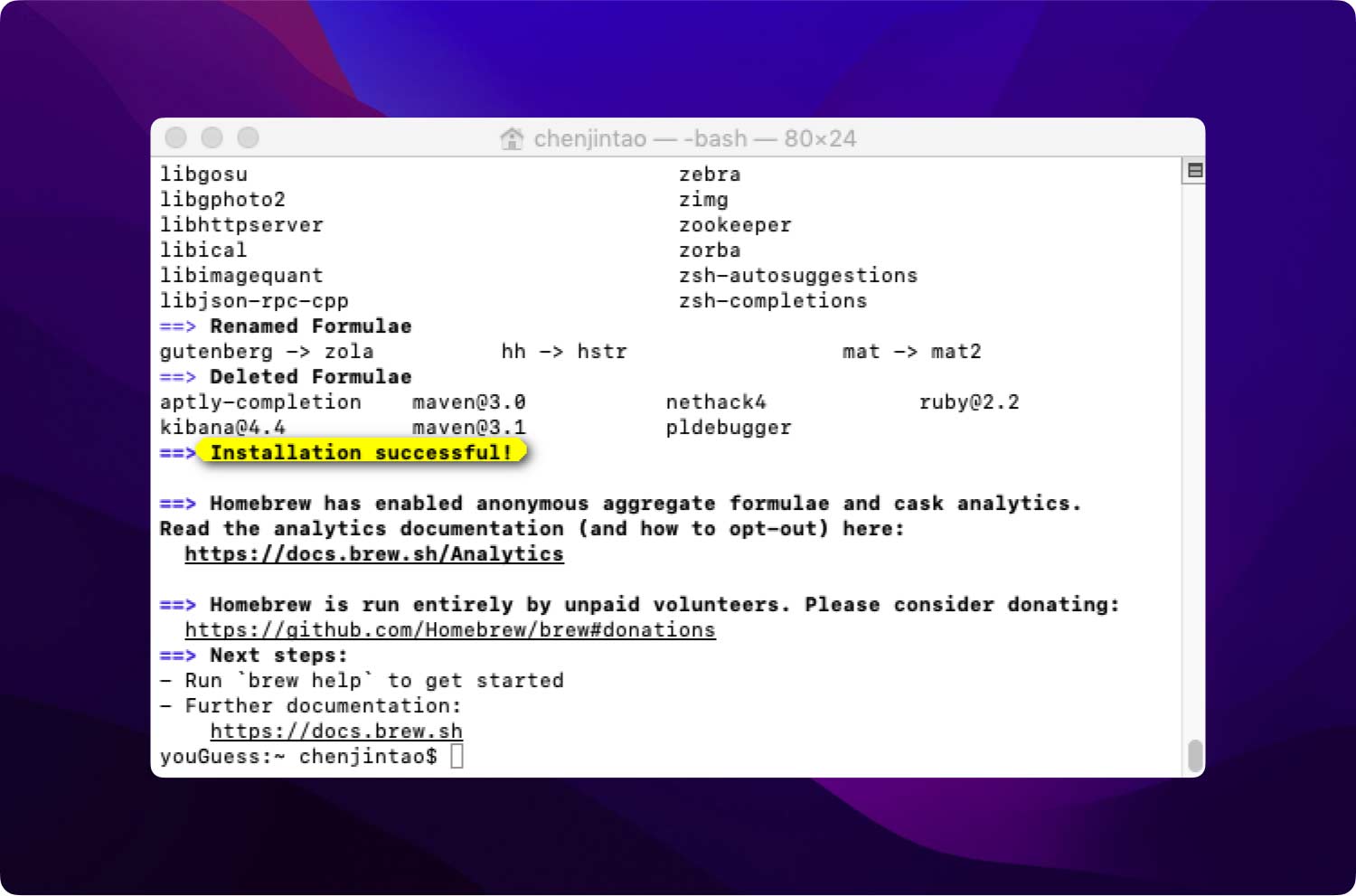
Per verificare il successo dell'installazione:
Copia e incolla il codice sottostante:
brew --version
If "Homebrew 1.8.0(Homebrew xxx)" si verifica, significa che è stato installato correttamente.
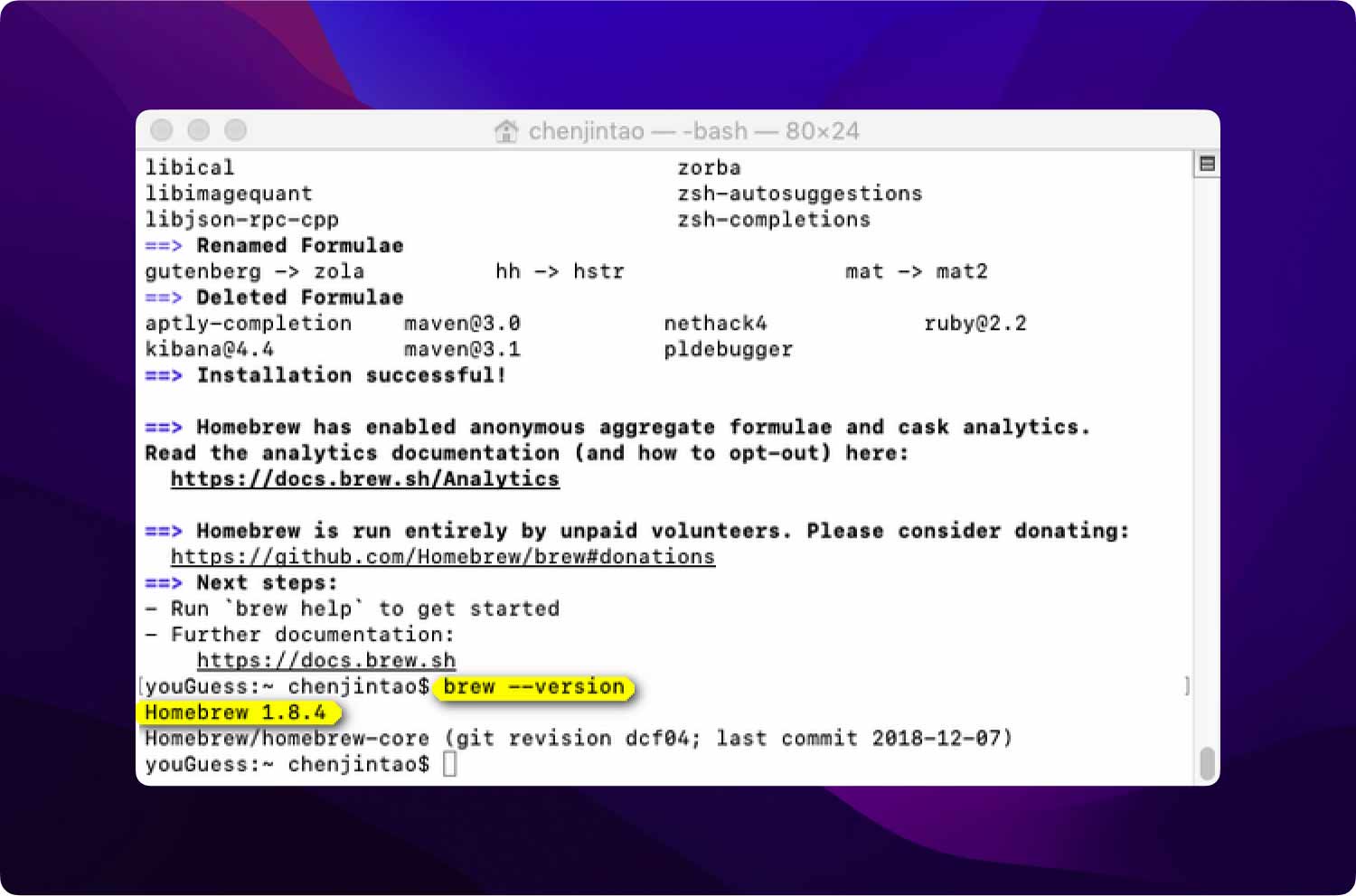
Passaggio 3. Download manuale NTFS-3G:
- Apri il Terminale e inserisci il codice qui sotto.
preparare l'installazione ntf-3g
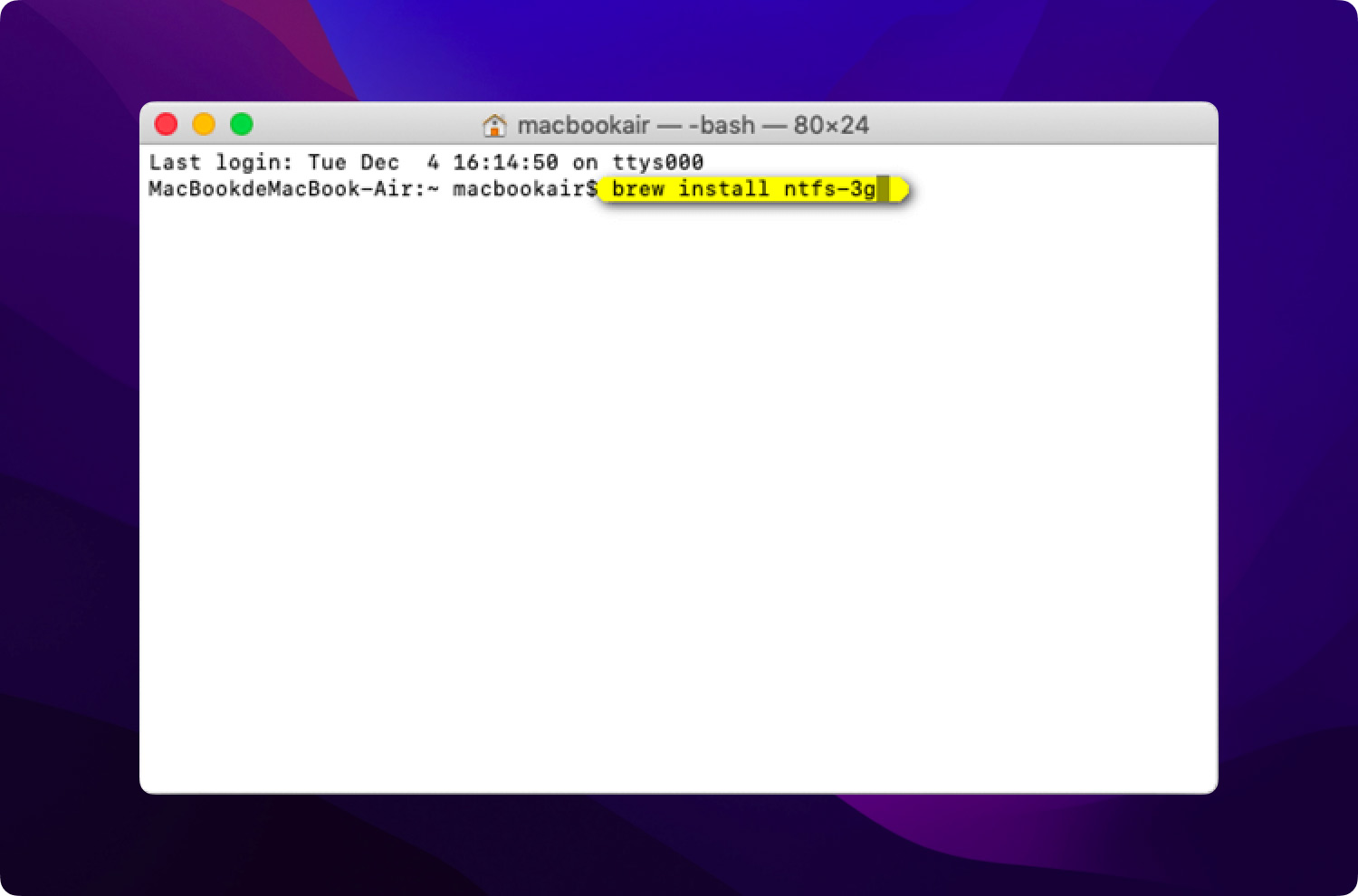
- Attendere il processo di download.
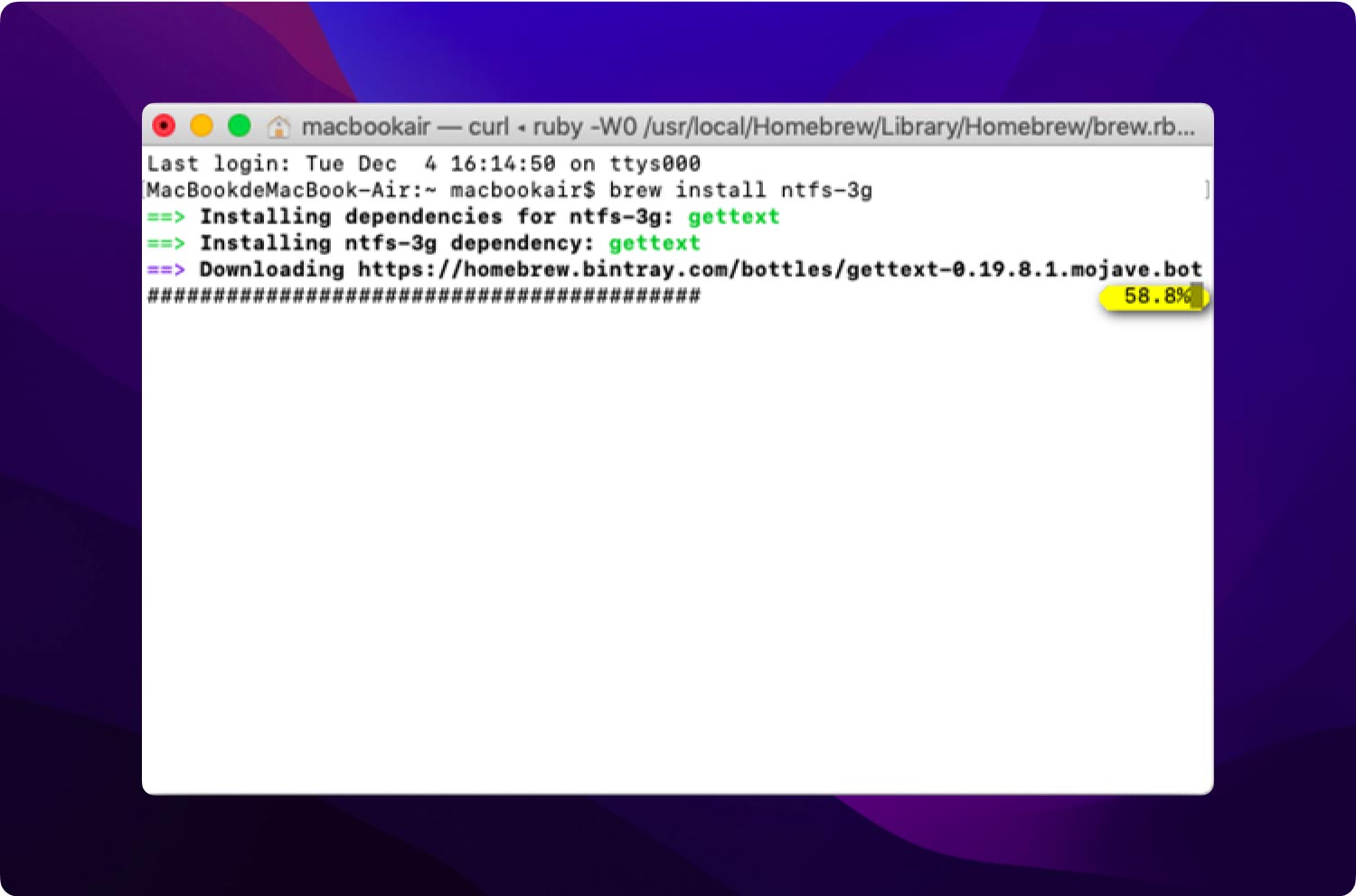
Per verificare il successo dell'installazione:
Copia e incolla il codice sottostante:
È /usr/local/Cellar/ntfs-3g
Se il tempo mostrato di seguito è simile a "2017.3.23", l'installazione è andata a buon fine.
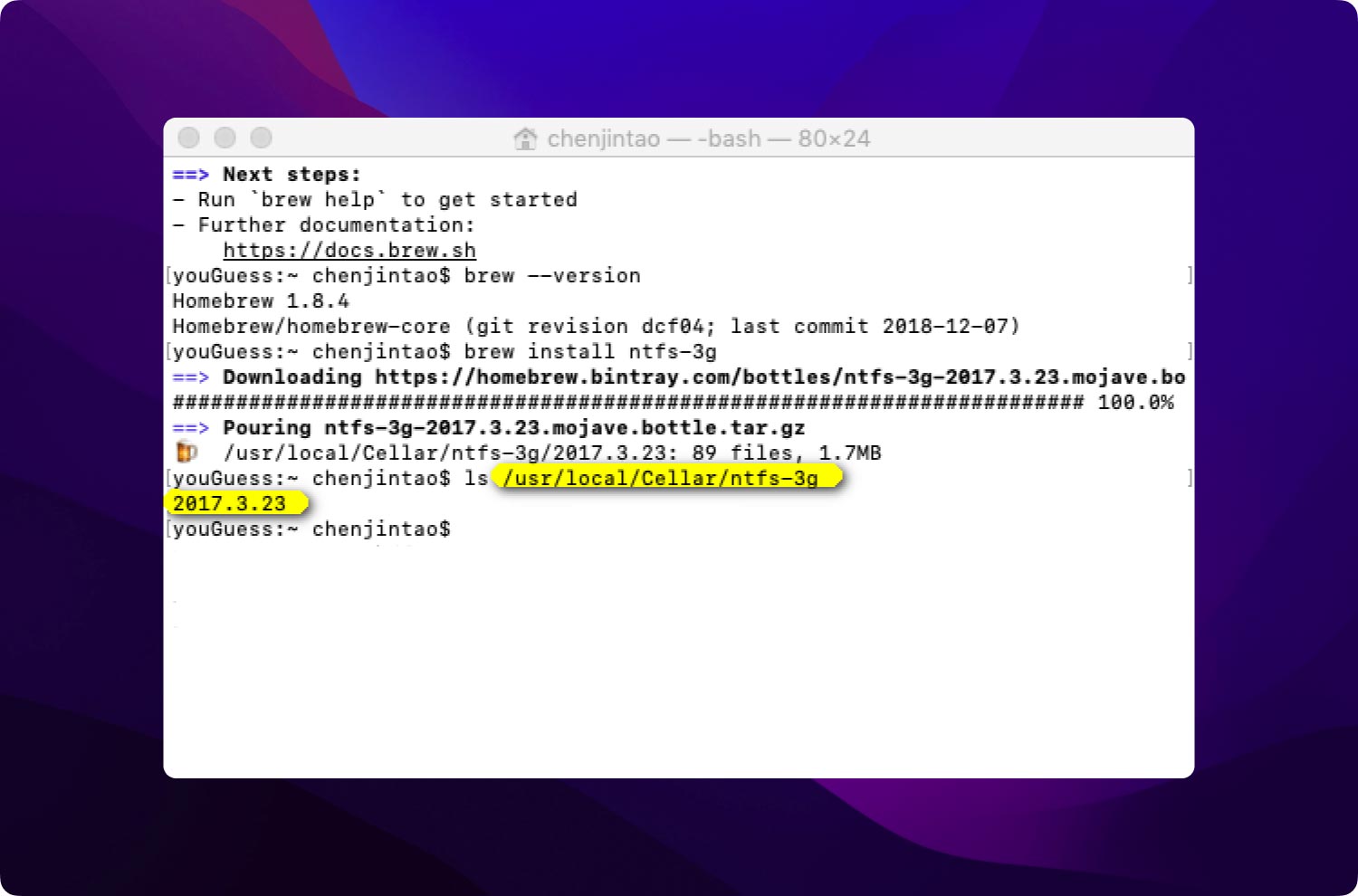
Ora puoi iniziare a utilizzare la funzione NTFS.
