Auch wenn Sie Dateien nicht direkt auf Ihrem Mac schreiben, bearbeiten oder löschen können, können Sie diese Dateianweisungen mit Hilfe von Microsoft NTFS, einem nützlichen Medientool des primären Dateisystems von Windows, umsetzen. Es widmet sich sehr hilfreich und effizient dem Schreiben, Kopieren, Verschieben oder Implementieren anderer Anweisungen für Ihre Dateien von HDD, SSD oder einem Flash-Laufwerk, das unter Windows auf dem Mac formatiert wurde.
Bevor Sie die NTFS-Funktion verwenden, sollten Sie die Osxfuse und NTFS-3G. Bitte lesen Sie die folgenden Schritte und erfahren Sie, wie Sie es im Detail installieren.
Tipps: Wenn Sie Osxfuse und NTFS-3G hatten, ignorieren und überspringen Sie bitte die folgenden Installationsschritte und verwenden Sie direkt die NTFS-Funktion, um Ihnen beim Schreiben, Kopieren oder Ausführen anderer Anweisungen für Ihre Dateien auf Ihrem Mac zu helfen.

Schritt 1. Laden Sie Osxfuse herunter
Sie können Osxfuse direkt und einfach über die folgenden Links herunterladen:
Direkter Download-Link: https://github.com/osxfuse/osxfuse/releases/download/osxfuse-3.8.2/osxfuse-3.8.2.pkg
Offizieller Downloadlink: https://osxfuse.github.io/
Öffnen Sie dmg und doppelklicken Sie in dmg auf „FUSE for macOS“, um Osxfuse zu installieren. Folgen Sie dann der dmg-Anleitung zur Installation.
- Willkommen zur Einführung
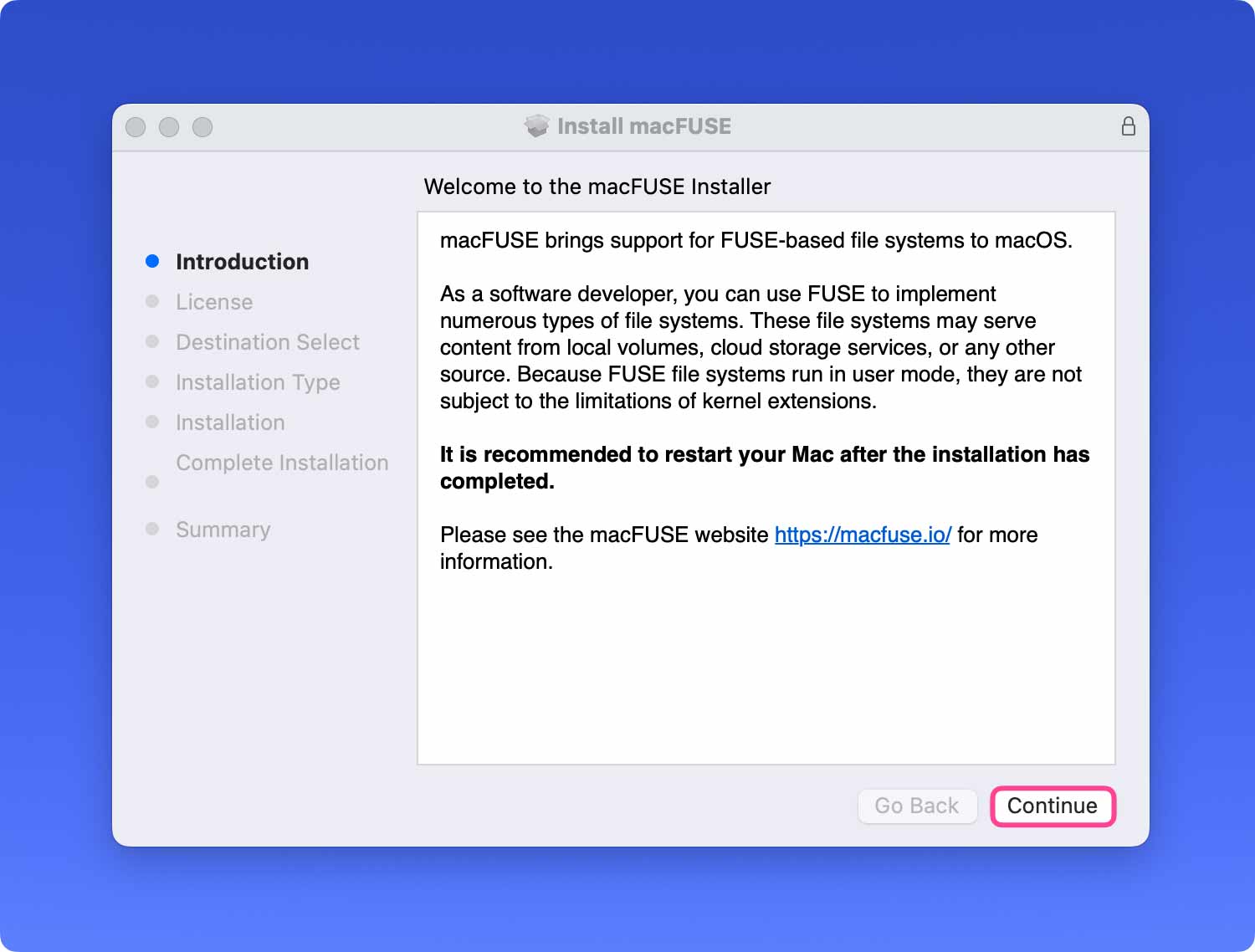
- Lesen Sie die Software-Lizenzvereinbarung
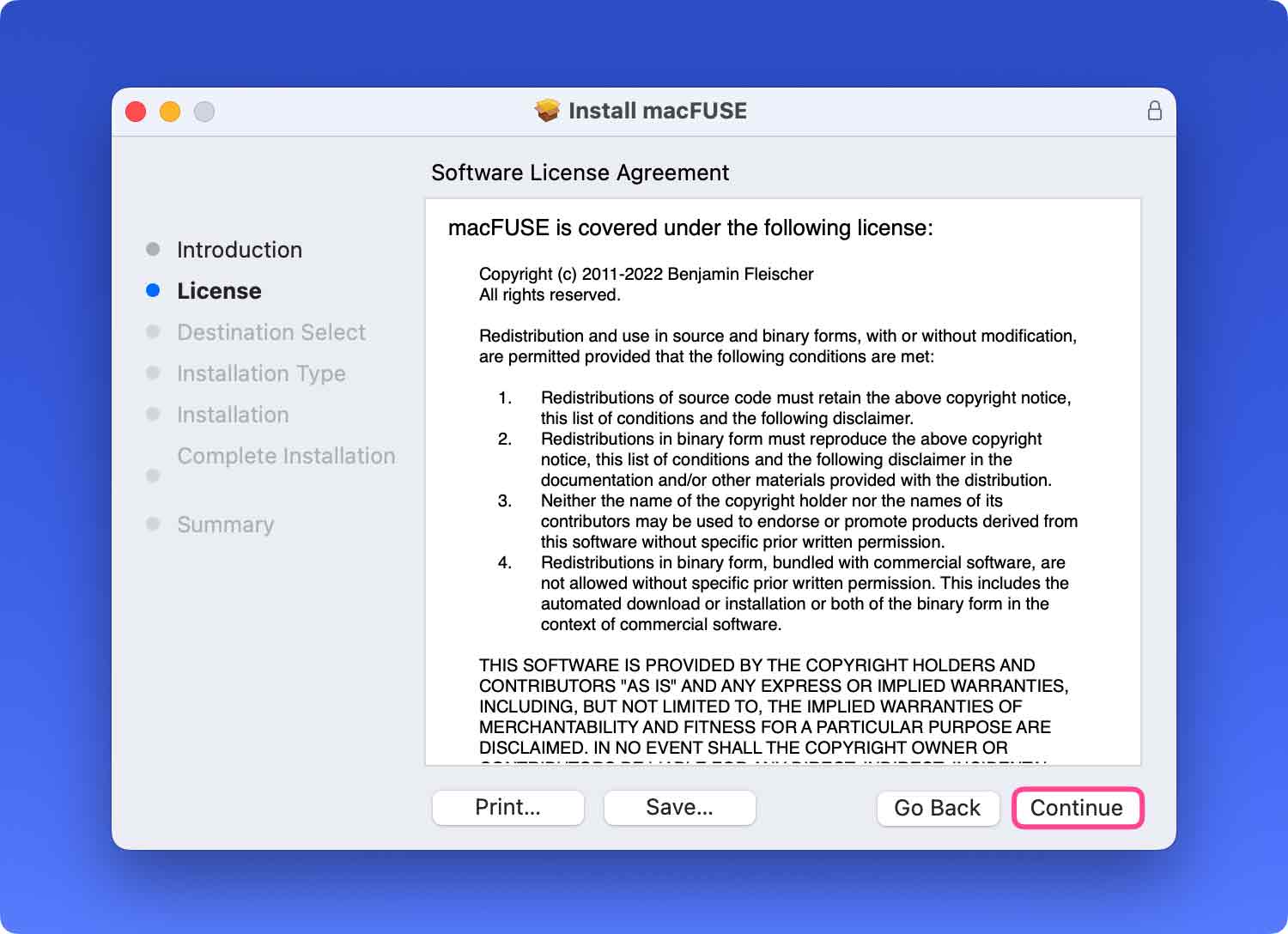
- Stimmen Sie der Lizenz zu
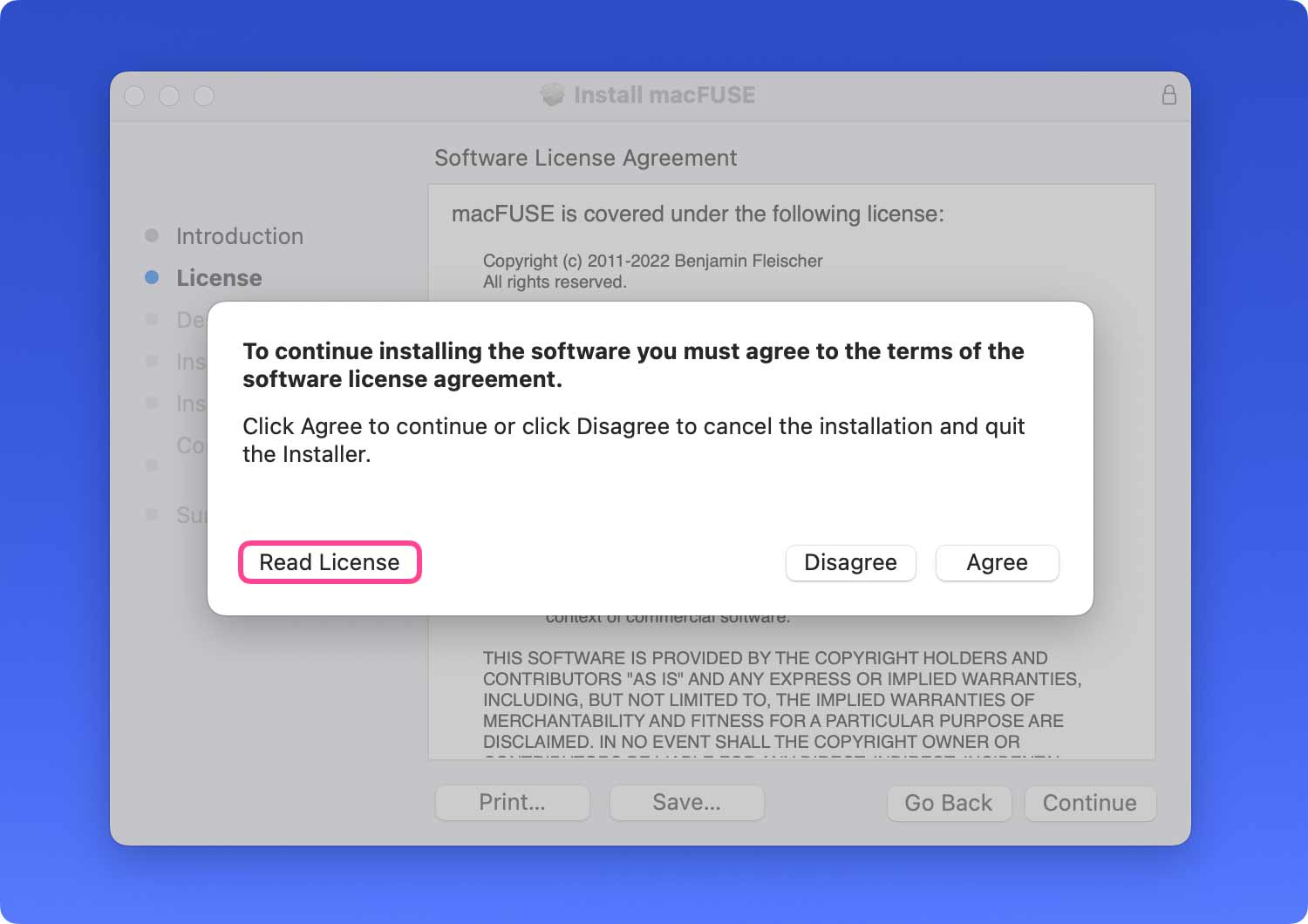
- Installationsart und Installation
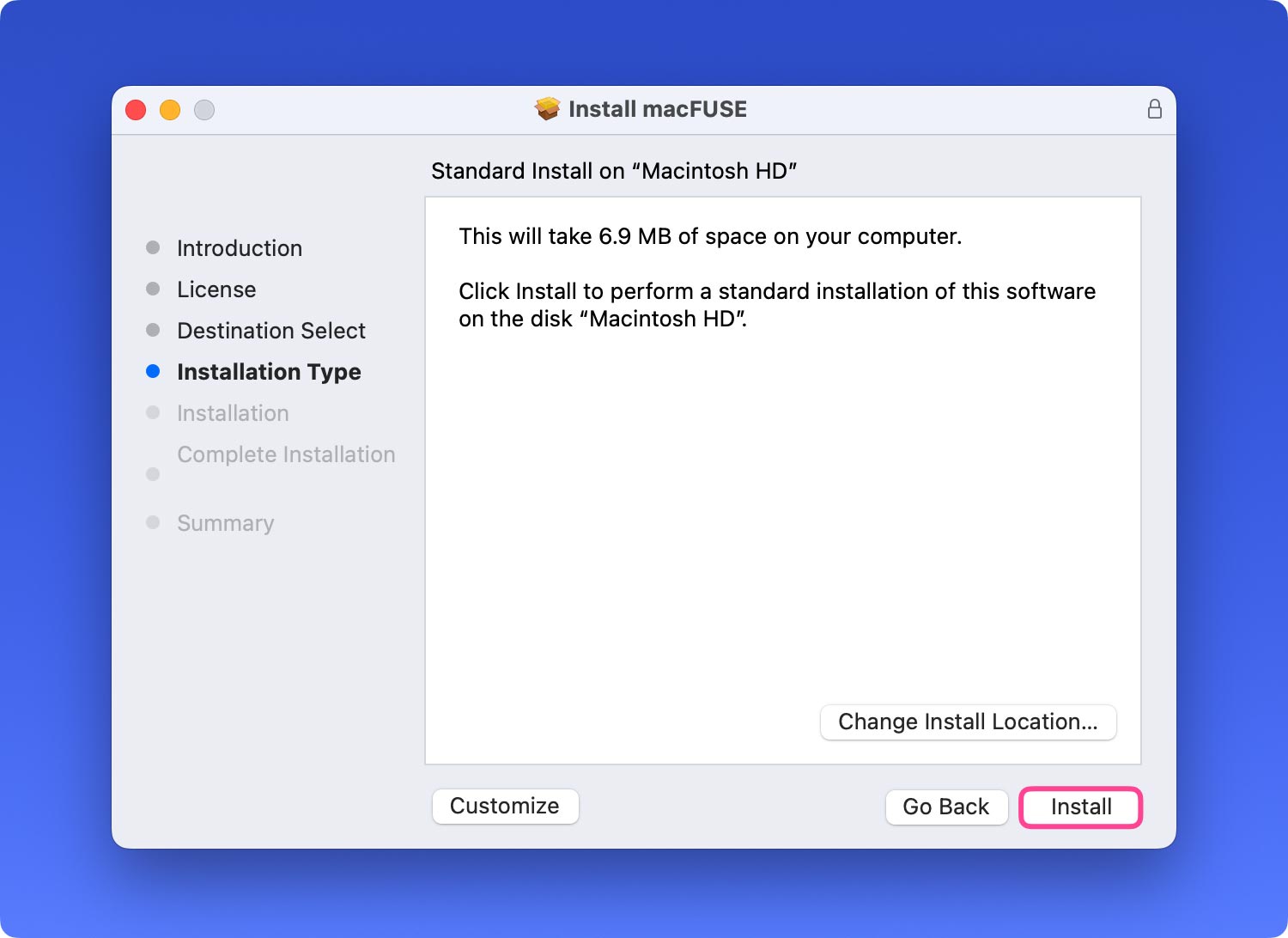
- Geben Sie Ihr Passwort
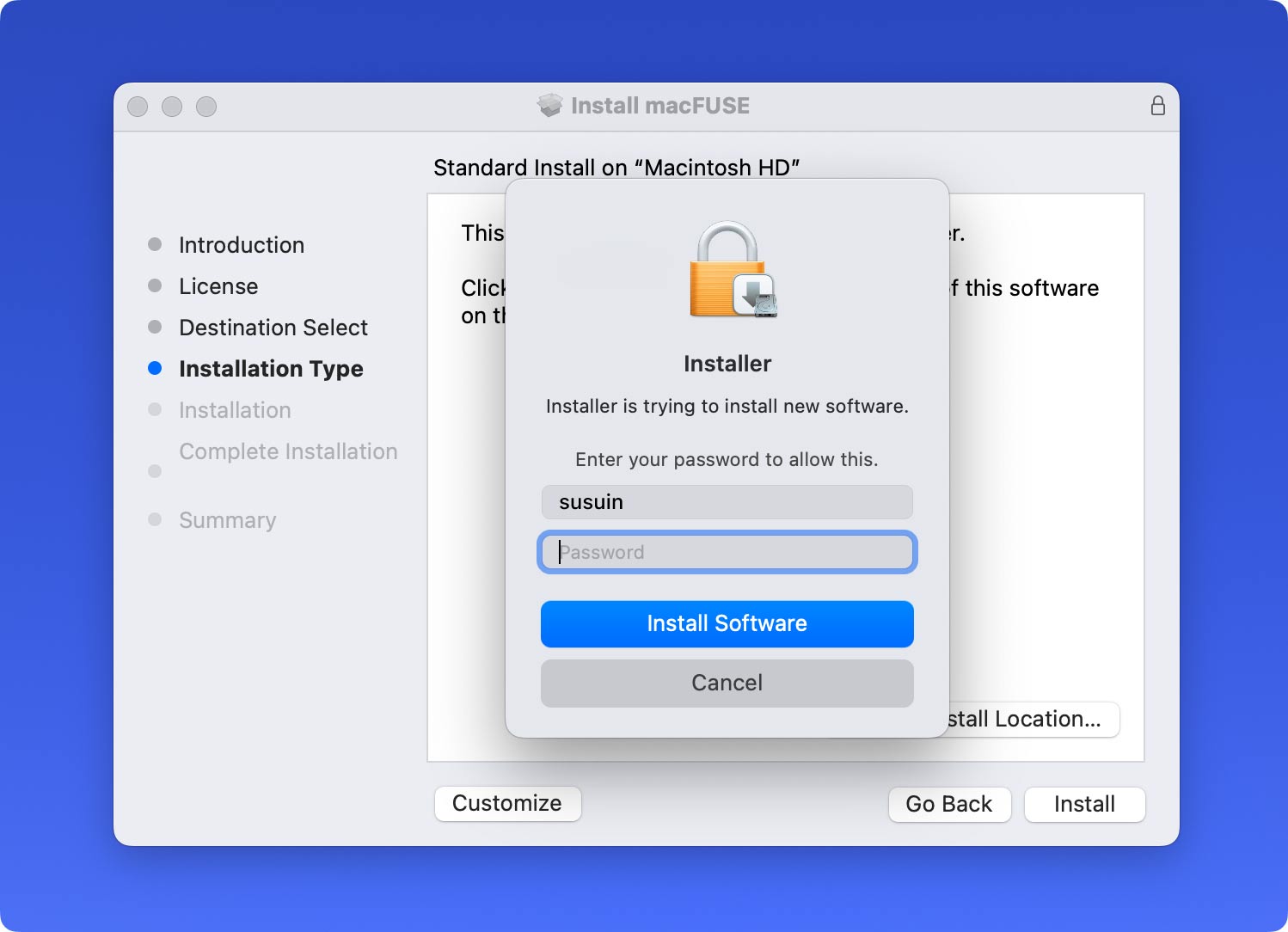
- Warten Sie auf die Installation
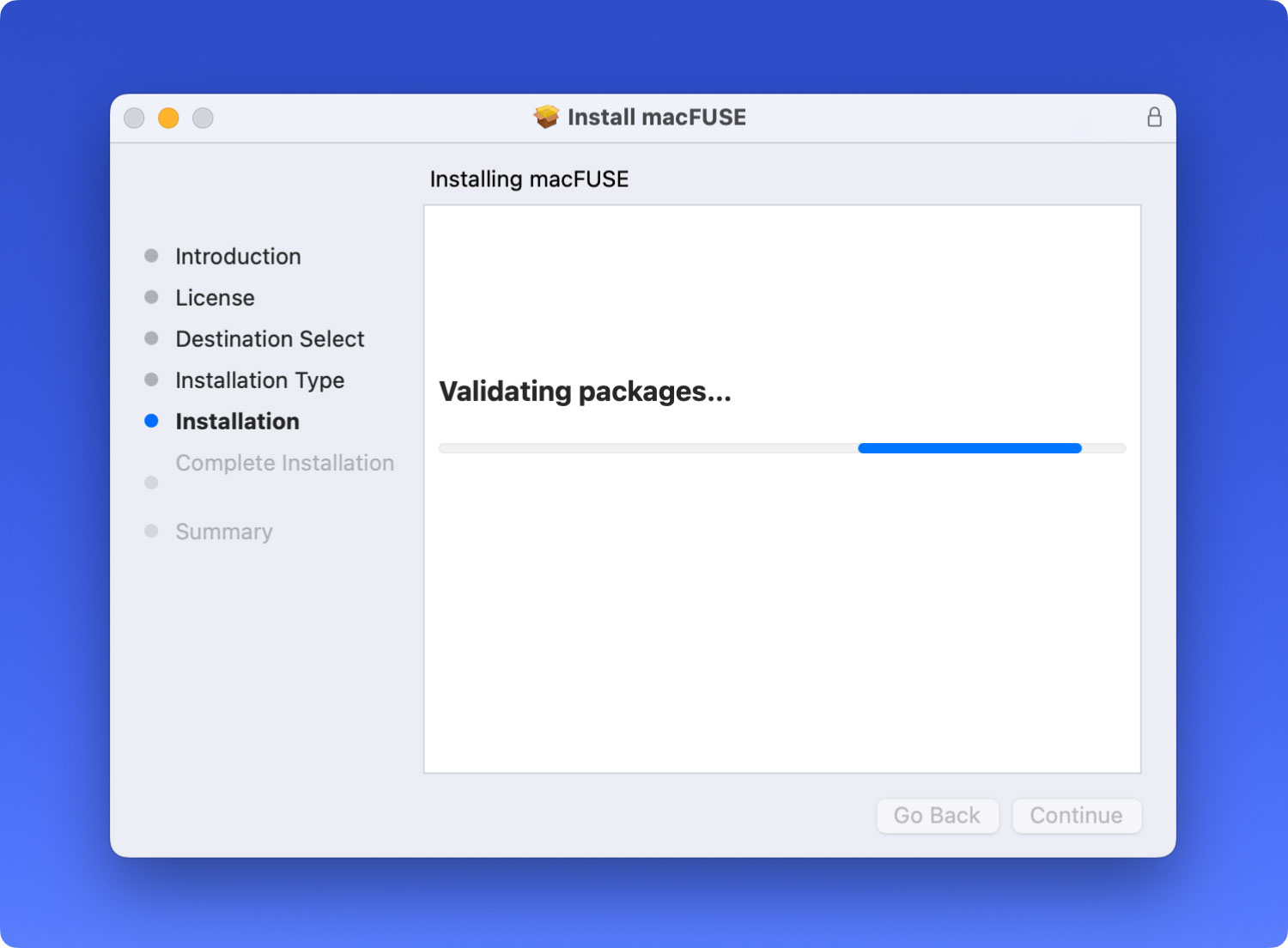
- Erfolg
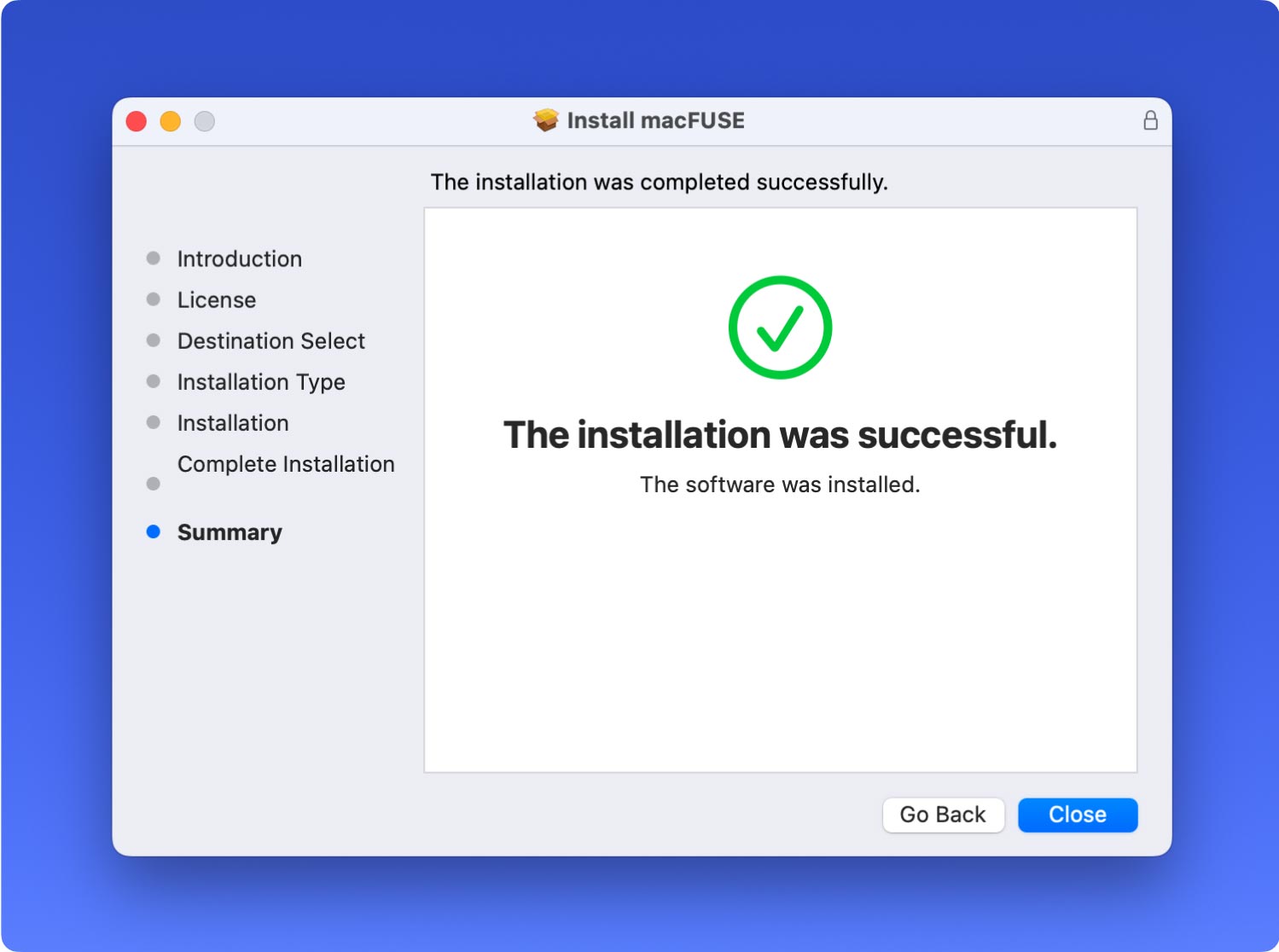
Schritt 2. Manuelles Herunterladen von Homebrew
- Öffnen Sie das Terminal und geben Sie den folgenden Code ein.
Sie können es mit dem Hotkey Command + C kopieren und dann mit Command + V einfügen.
/usr/bin/ruby -e "$(curl -fsSL https://raw.githubusercontent.com/Homebrew/install/master/install)"
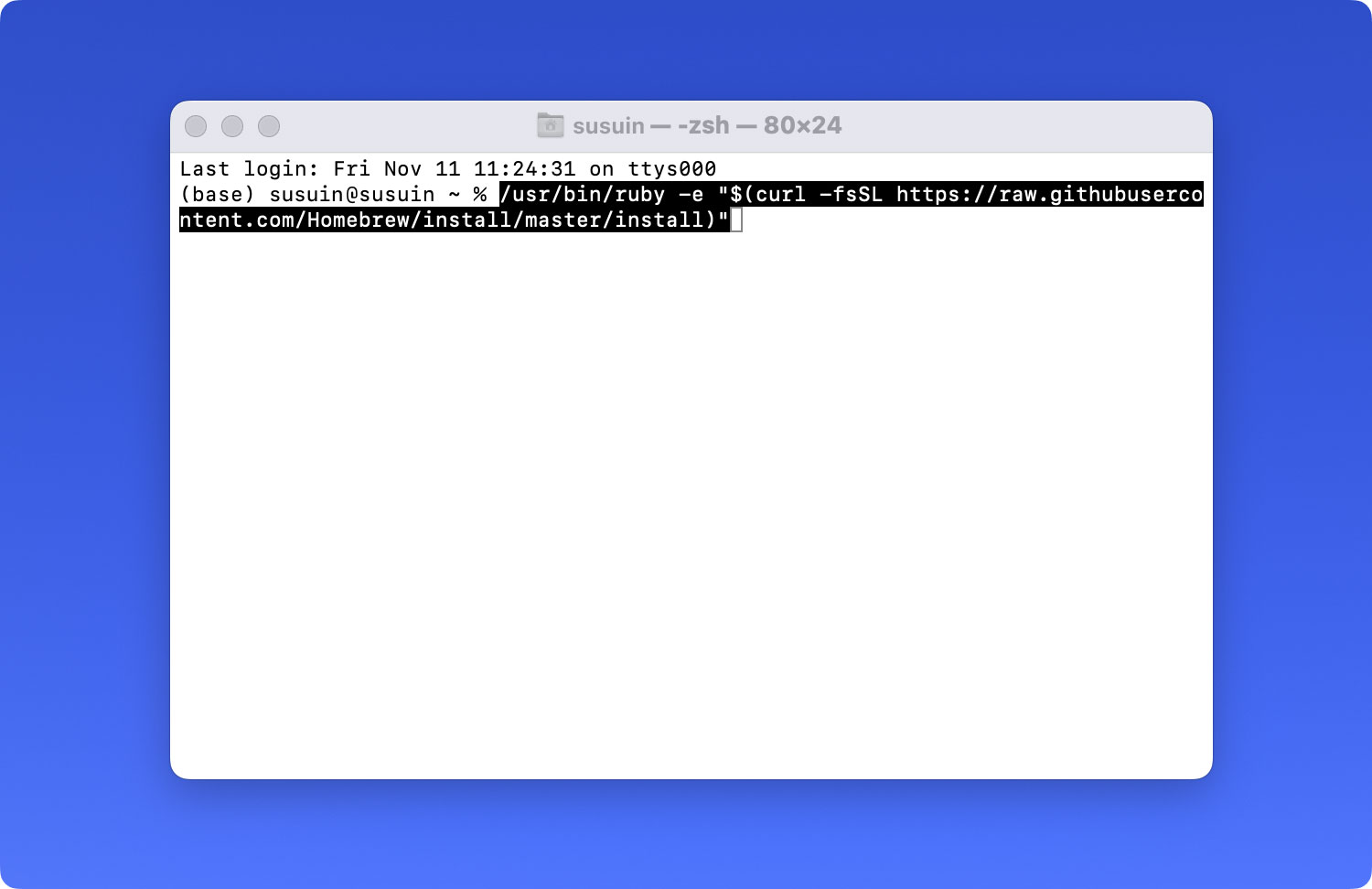
Hinweis: Bitte öffnen Sie das Terminal über den Pfad: Launchpad > Andere > Terminal.


- Bitte haben Sie etwas Geduld und warten Sie, bis der Prozess ebenfalls vorsichtig ist. Das liegt daran, dass möglicherweise Folgendes angezeigt wird: „Drücken Sie RETURN, um fortzufahren, oder eine beliebige andere Taste, um abzubrechen“. Drücken Sie dann bitte die Eingabetaste auf der Tastatur und geben Sie Ihr Passwort ein.
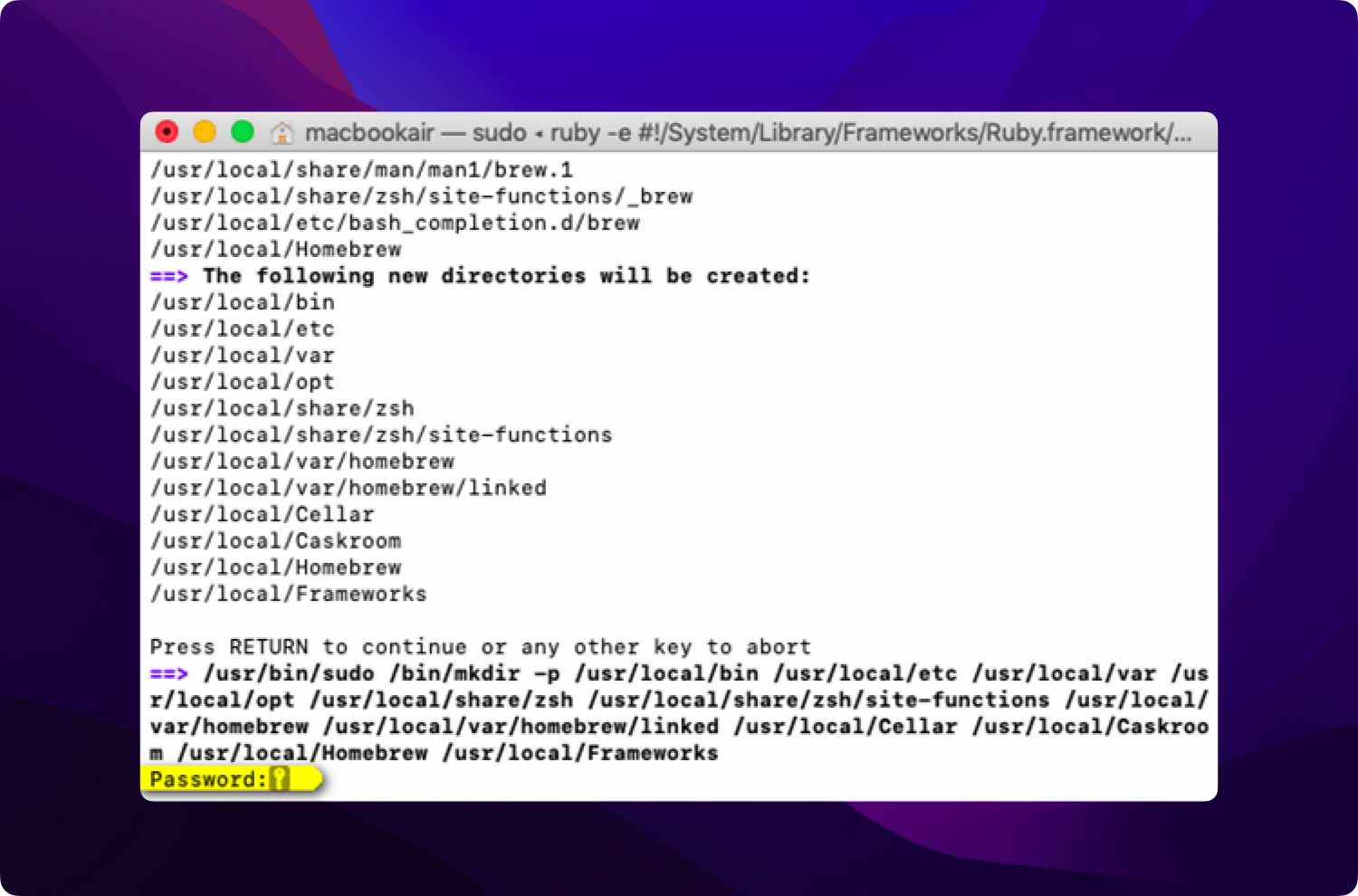
- Wenn Sie im Terminal „Installation erfolgreich“ sehen, bedeutet dies, dass die Installation abgeschlossen ist
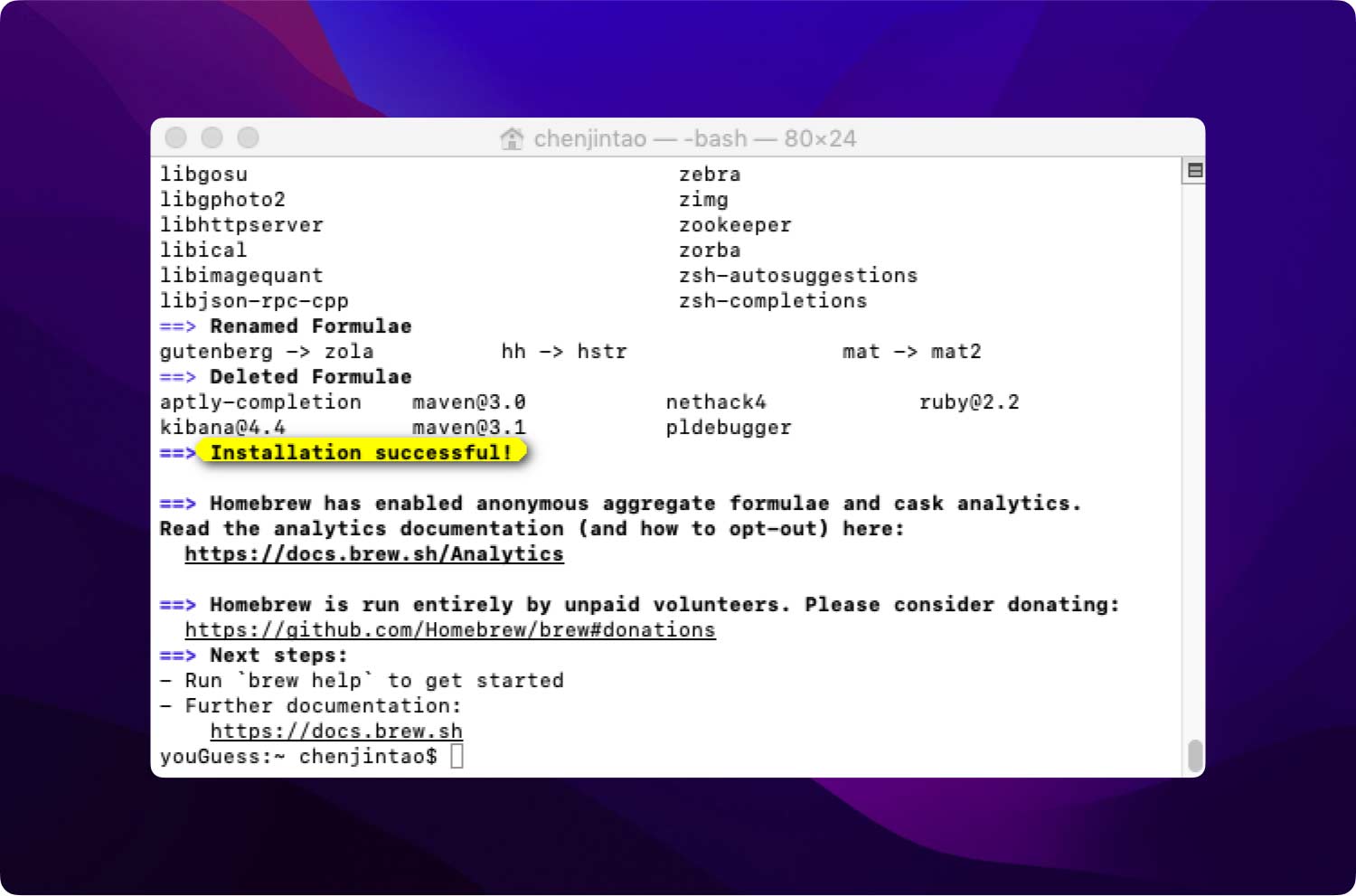
So überprüfen Sie den Installationserfolg:
Kopieren Sie den folgenden Code und fügen Sie ihn ein:
brew --version
If "Eigenbau 1.8.0 (Selbstbau xxx)" auftritt, bedeutet dies, dass es erfolgreich installiert wurde.
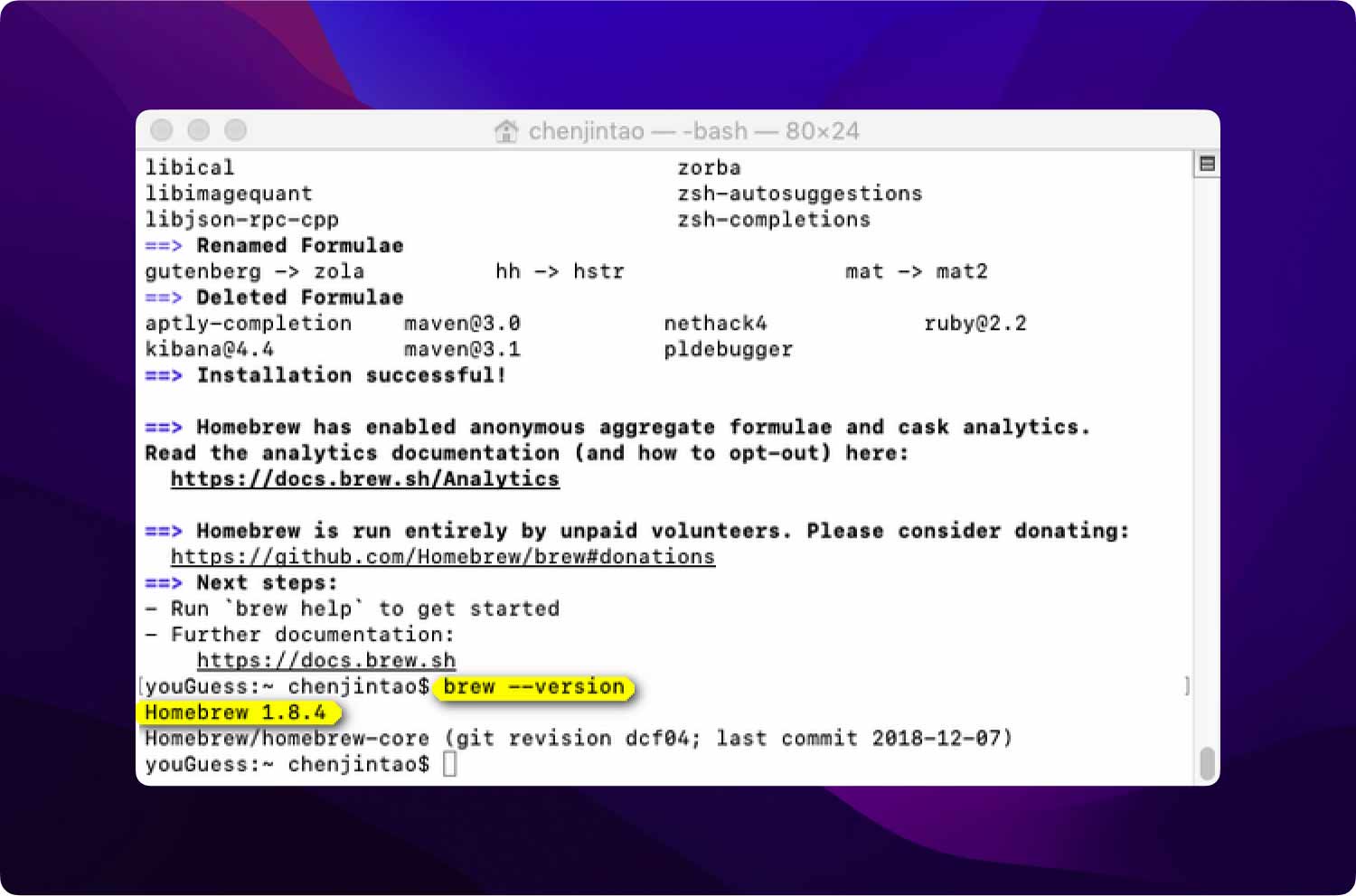
Schritt 3. Manueller Download von NTFS-3G:
- Öffnen Sie das Terminal und geben Sie den unten stehenden Code ein.
brauen installieren ntf-3g
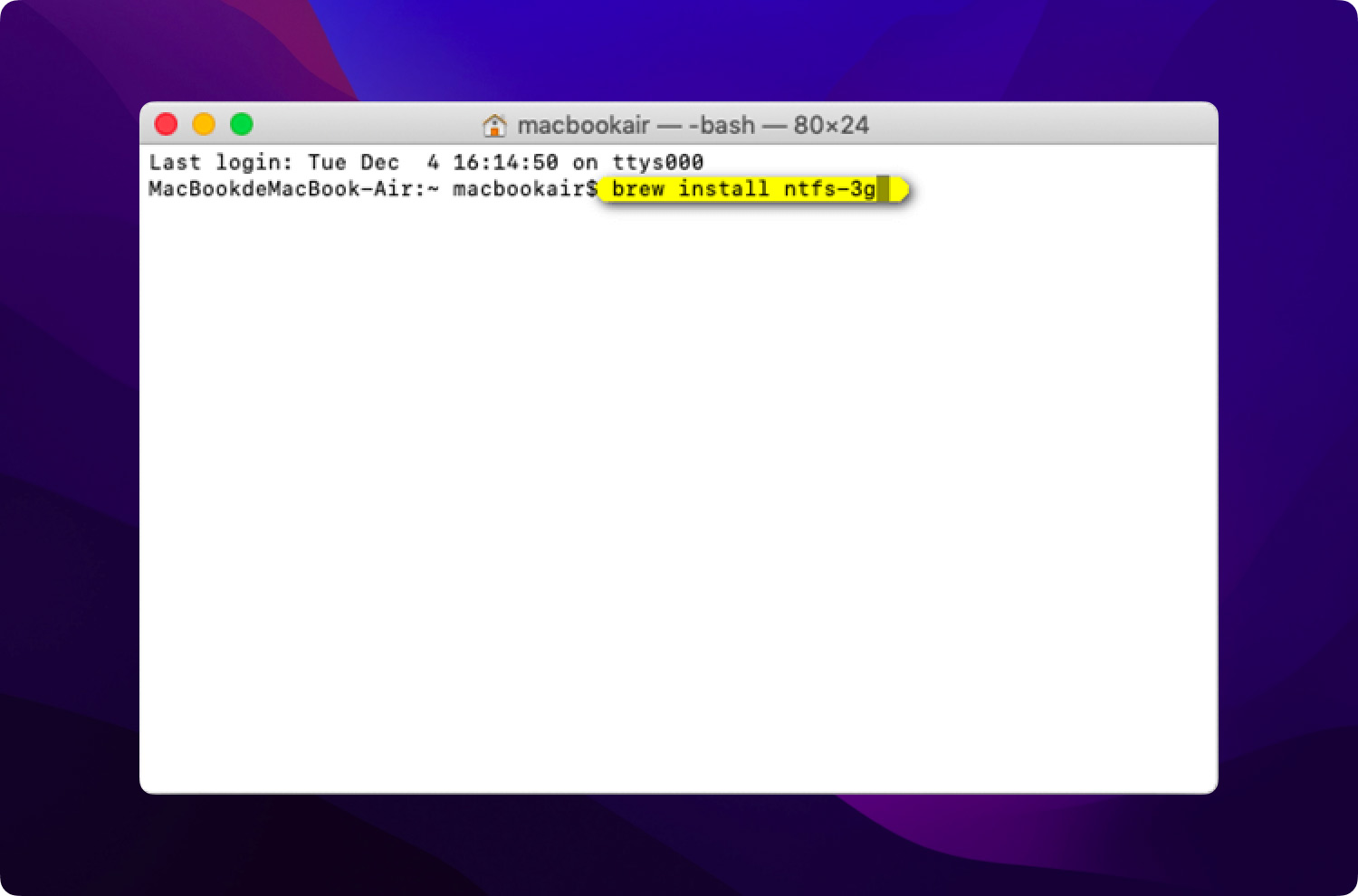
- Warten Sie auf den Download-Vorgang.
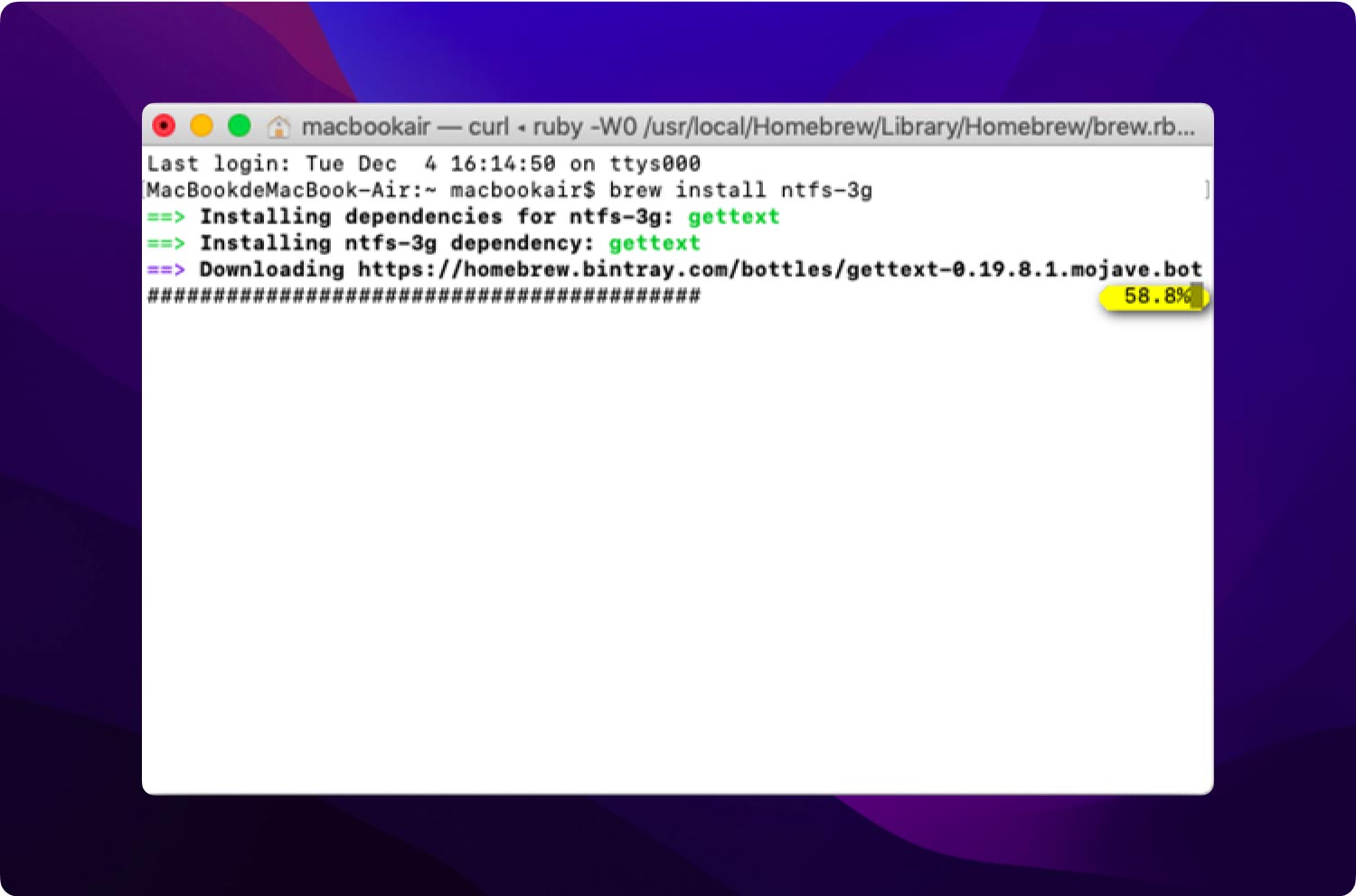
So überprüfen Sie den Installationserfolg:
Kopieren Sie den folgenden Code und fügen Sie ihn ein:
Ist /usr/local/Cellar/ntfs-3g
Wenn die unten angezeigte Zeit ähnlich ist wie "2017.3.23" , dann ist Ihre Installation erfolgreich.
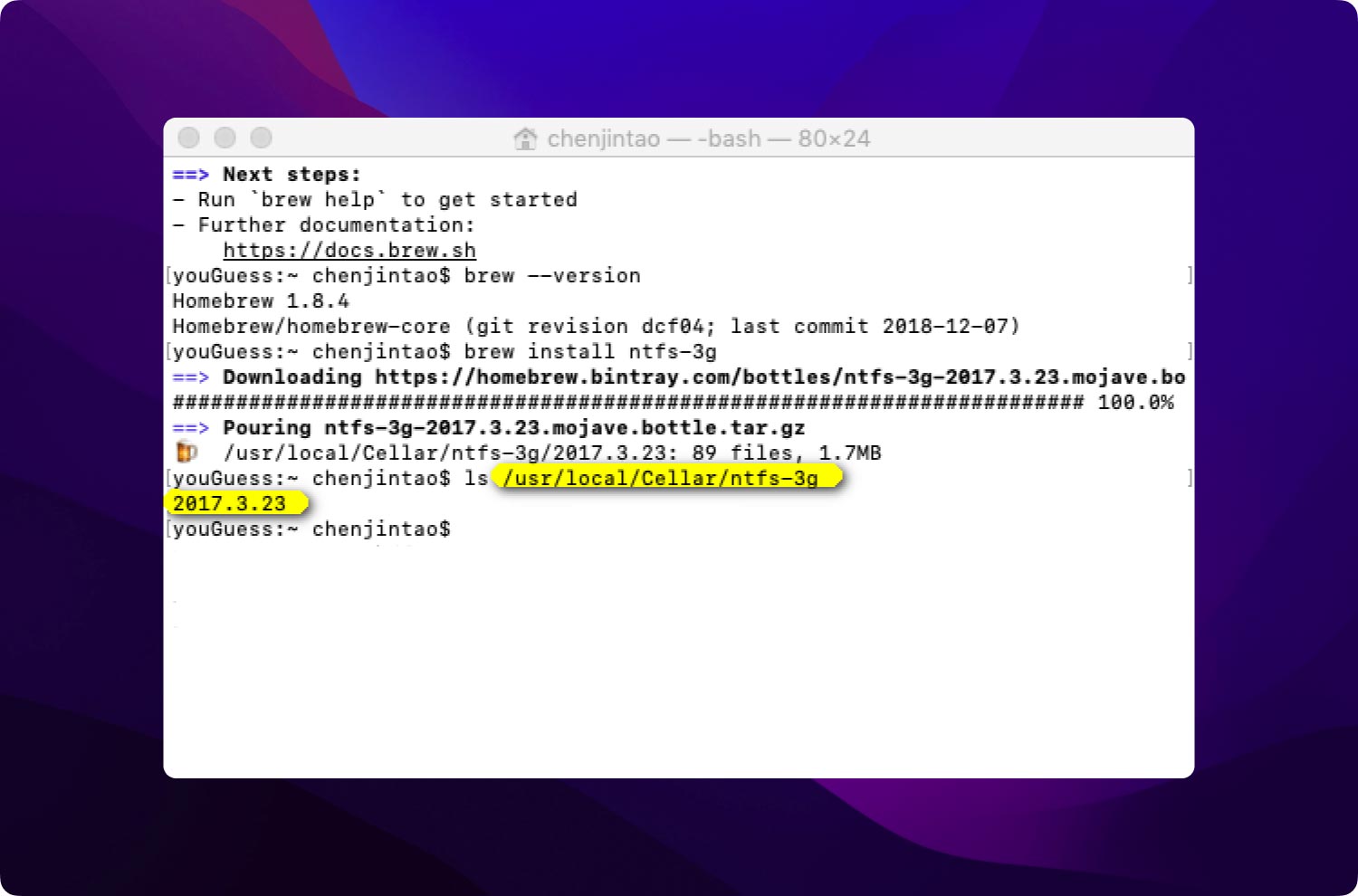
Jetzt können Sie damit beginnen, die NTFS-Funktion zu verwenden.
