Même si vous n'êtes pas disponible pour écrire, modifier ou supprimer des fichiers directement sur votre Mac, vous pouvez réaliser ces instructions de fichiers à l'aide de Microsoft NTFS, un outil multimédia utile du système de fichiers principal de Windows. Il se consacre de manière très utile et efficace à l'écriture, à la copie, au déplacement ou à la mise en œuvre d'autres instructions sur vos fichiers à partir d'un disque dur, d'un SSD ou d'un lecteur flash formaté sous Windows sur Mac.
Avant d'utiliser la fonction NTFS, vous devez installer le Osxfuse et NTFS-3G. Veuillez lire les étapes suivantes et apprendre comment l'installer en détail.
Conseils: Si vous avez eu Osxfuse et NTFS-3G, veuillez ignorer et ignorer les étapes suivantes pour installer et utiliser directement la fonction NTFS pour vous aider à écrire, copier ou utiliser d'autres instructions sur vos fichiers sur votre Mac.

Étape 1. Télécharger Osxfuse
Vous pouvez directement et facilement télécharger Osxfuse via les liens ci-dessous :
Lien de téléchargement direct : https://github.com/osxfuse/osxfuse/releases/download/osxfuse- 3.8.2/osxfuse-3.8.2.pkg
Lien de téléchargement officiel: https://ofusible sx.vahub.io /
Ouvrez dmg et double-cliquez sur "FUSE pour macOS" dans dmg pour installer Osxfuse. Ensuite, suivez le guide dmg pour installer.
- Bienvenue dans l'Introduction
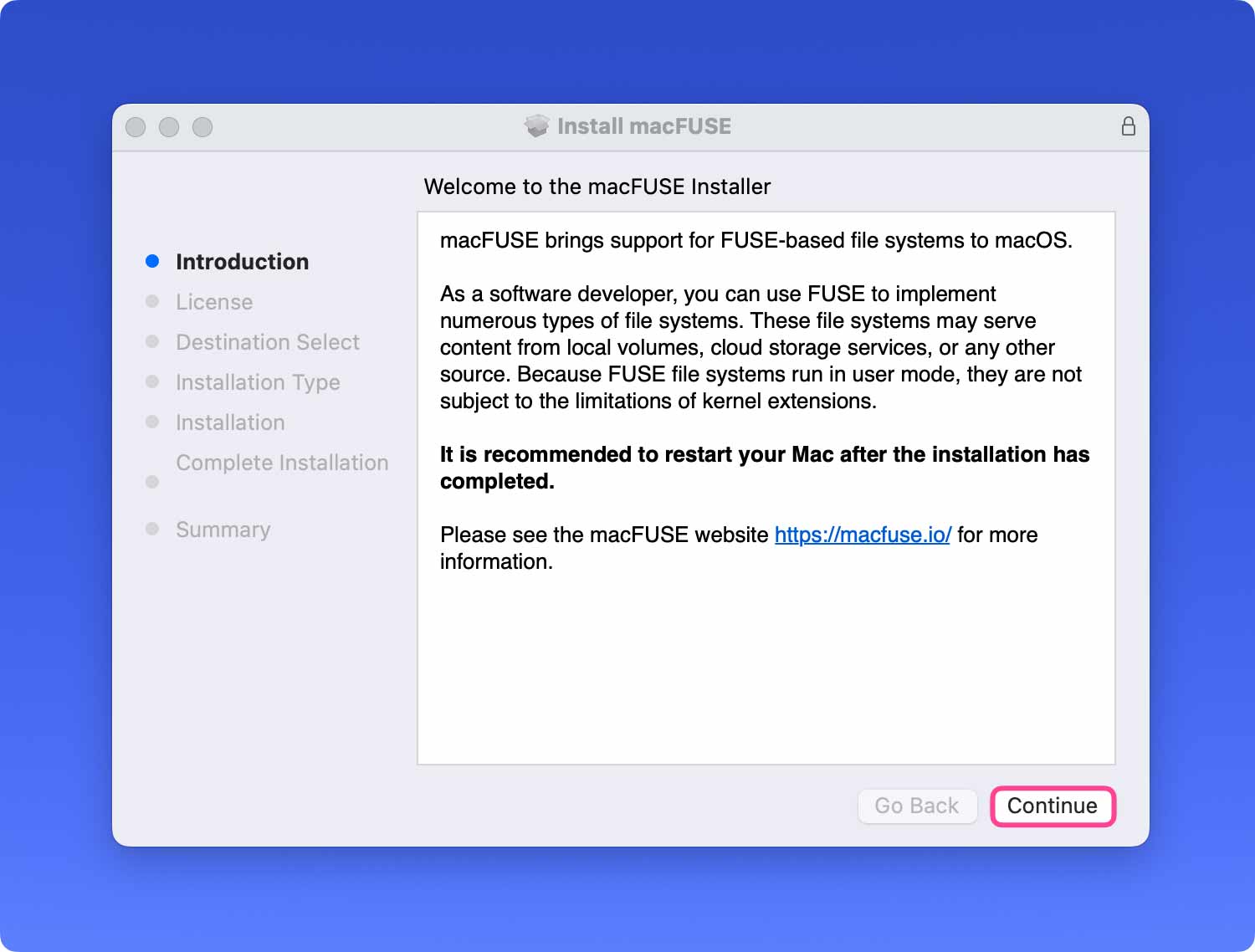
- Lire le contrat de licence du logiciel
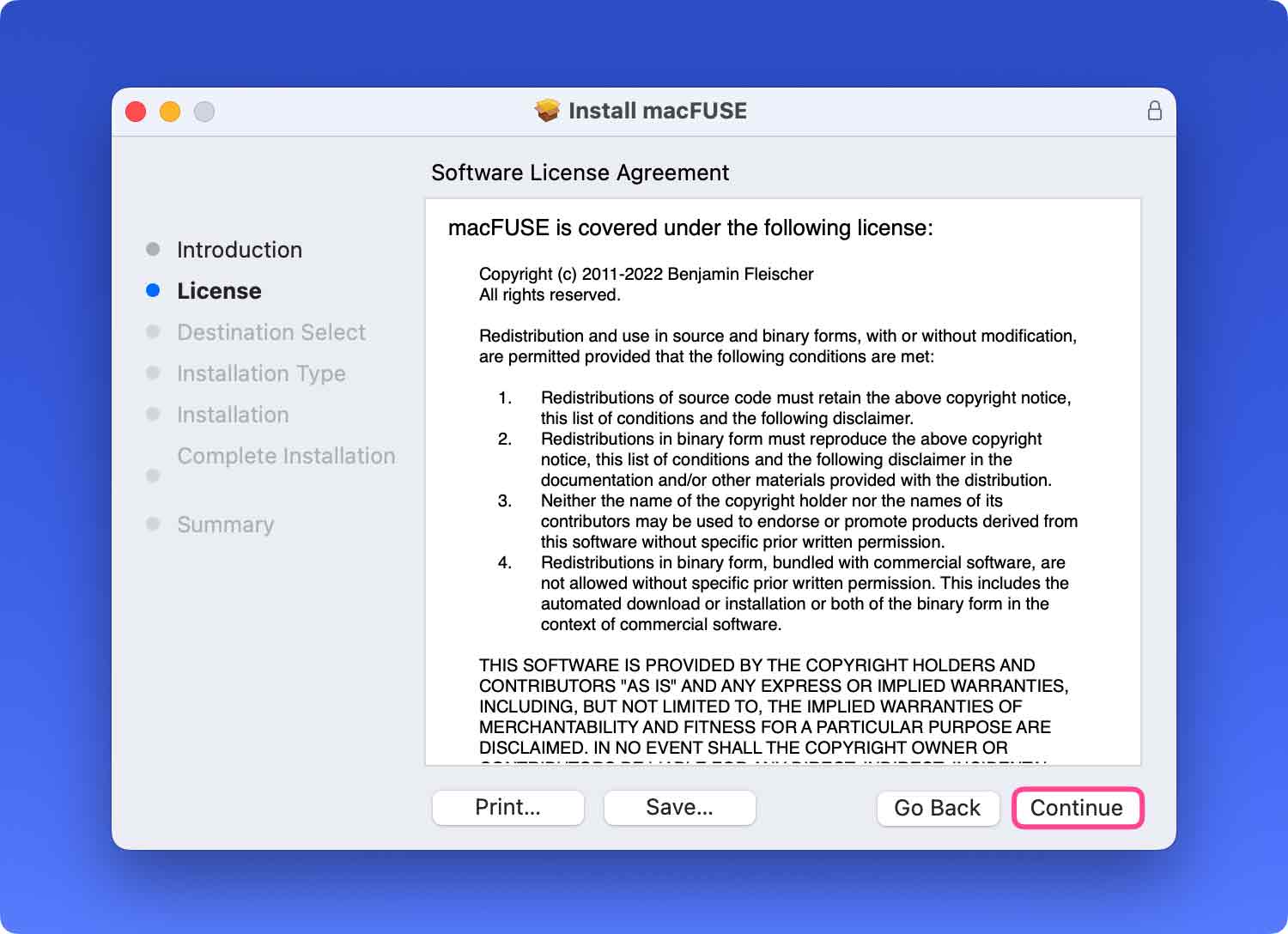
- Accord sur la licence
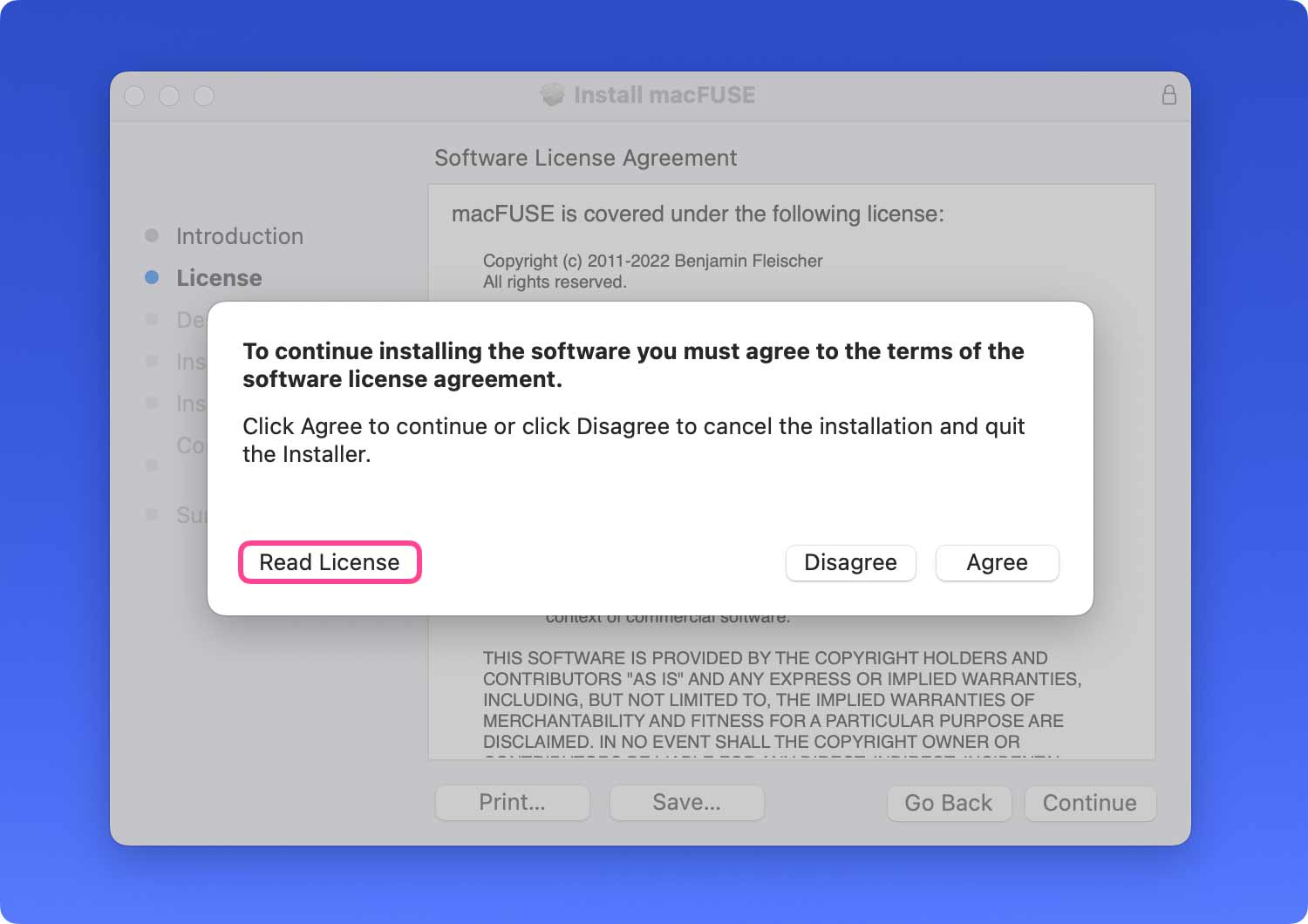
- Type d'installation et installation
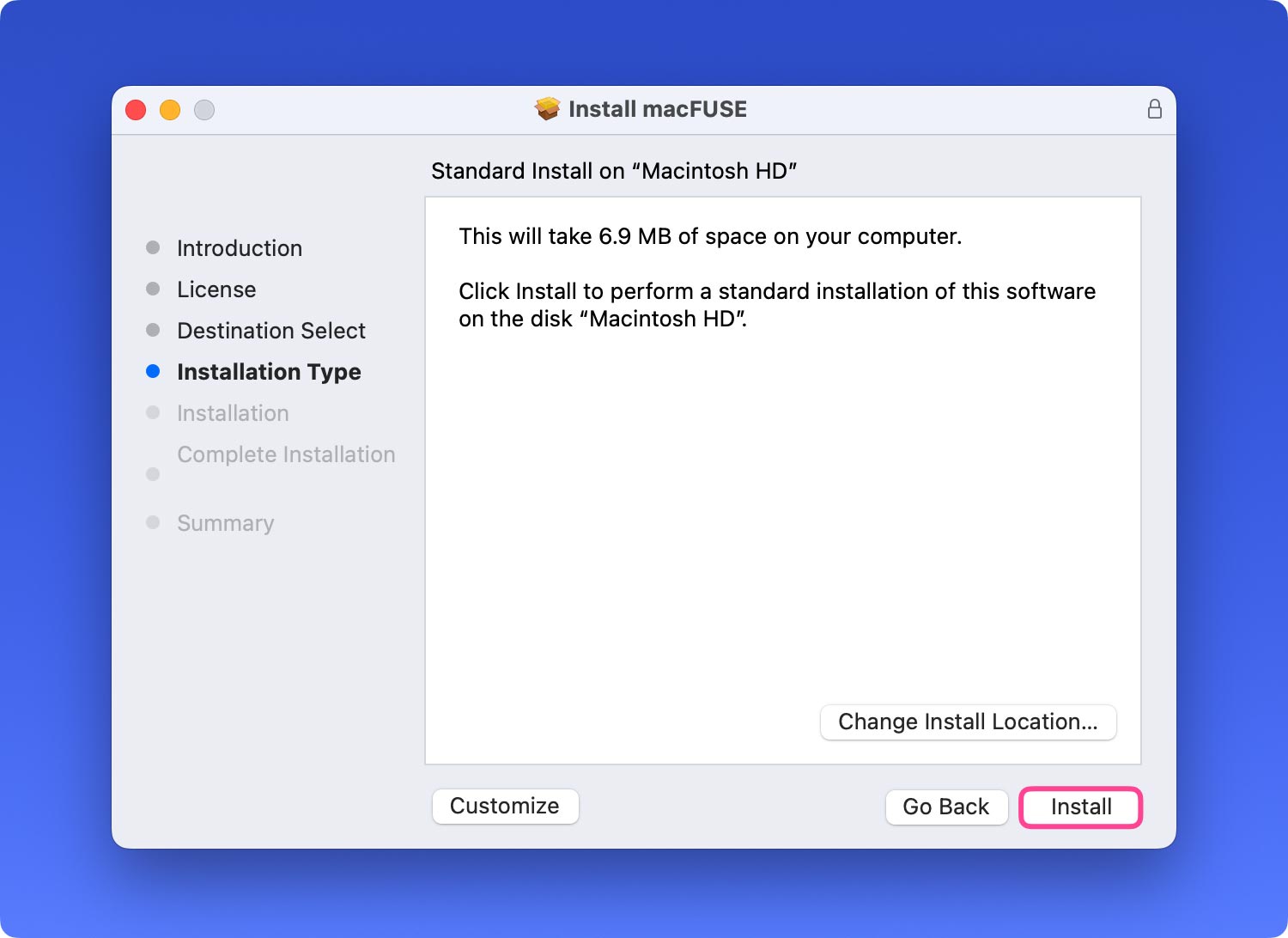
- Tapez votre mot de passe
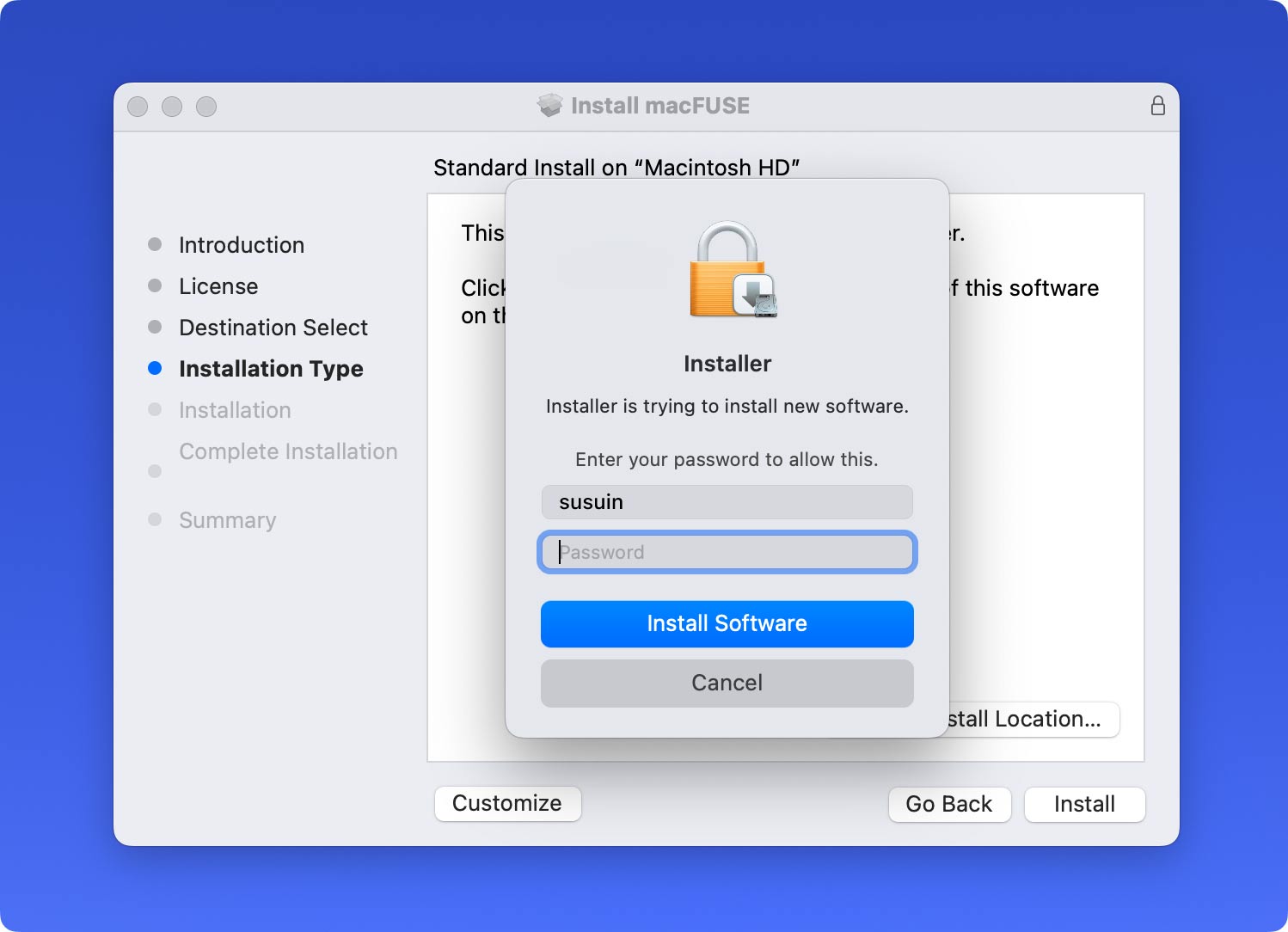
- Attendez l'installation
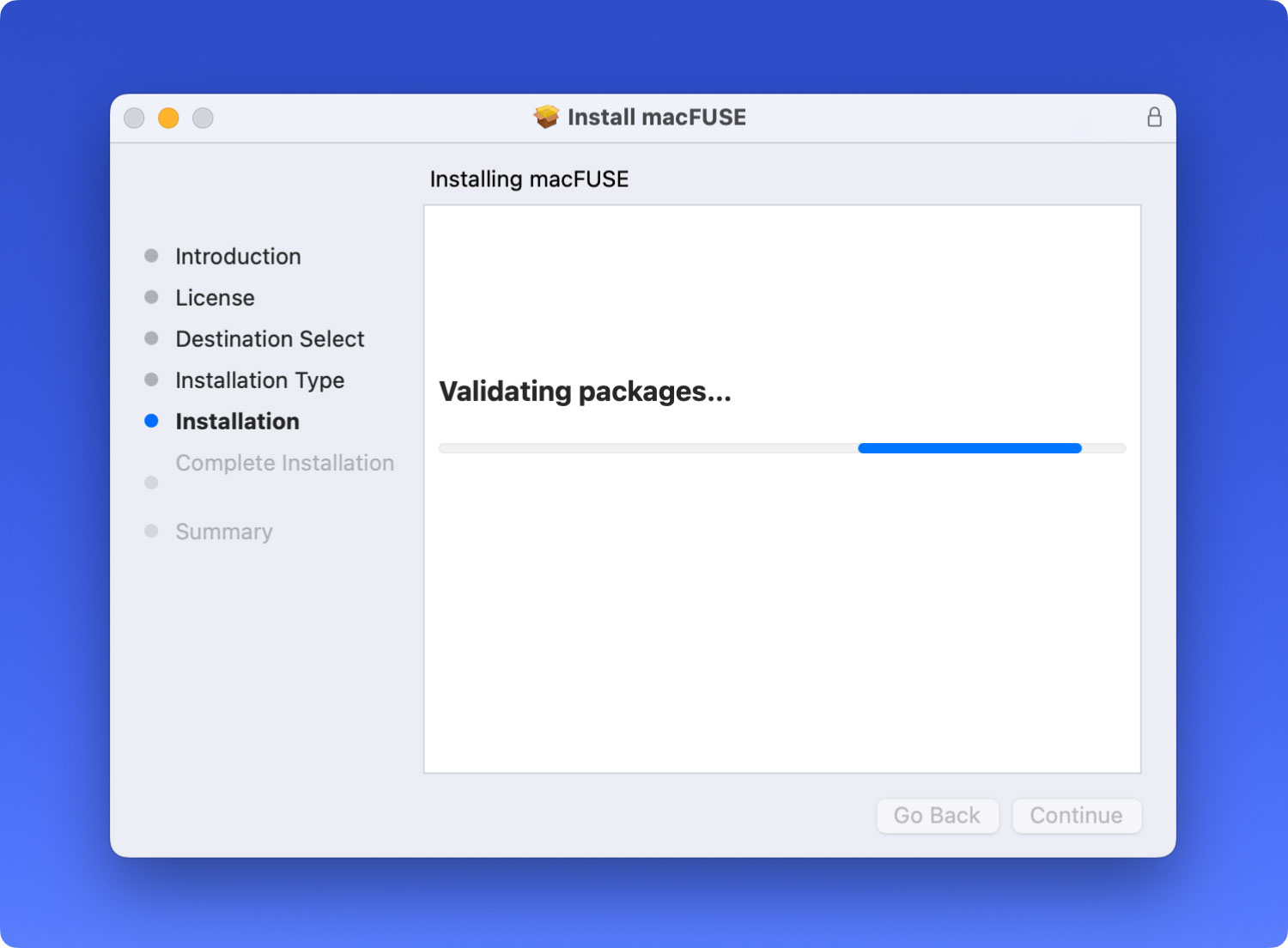
- Succès
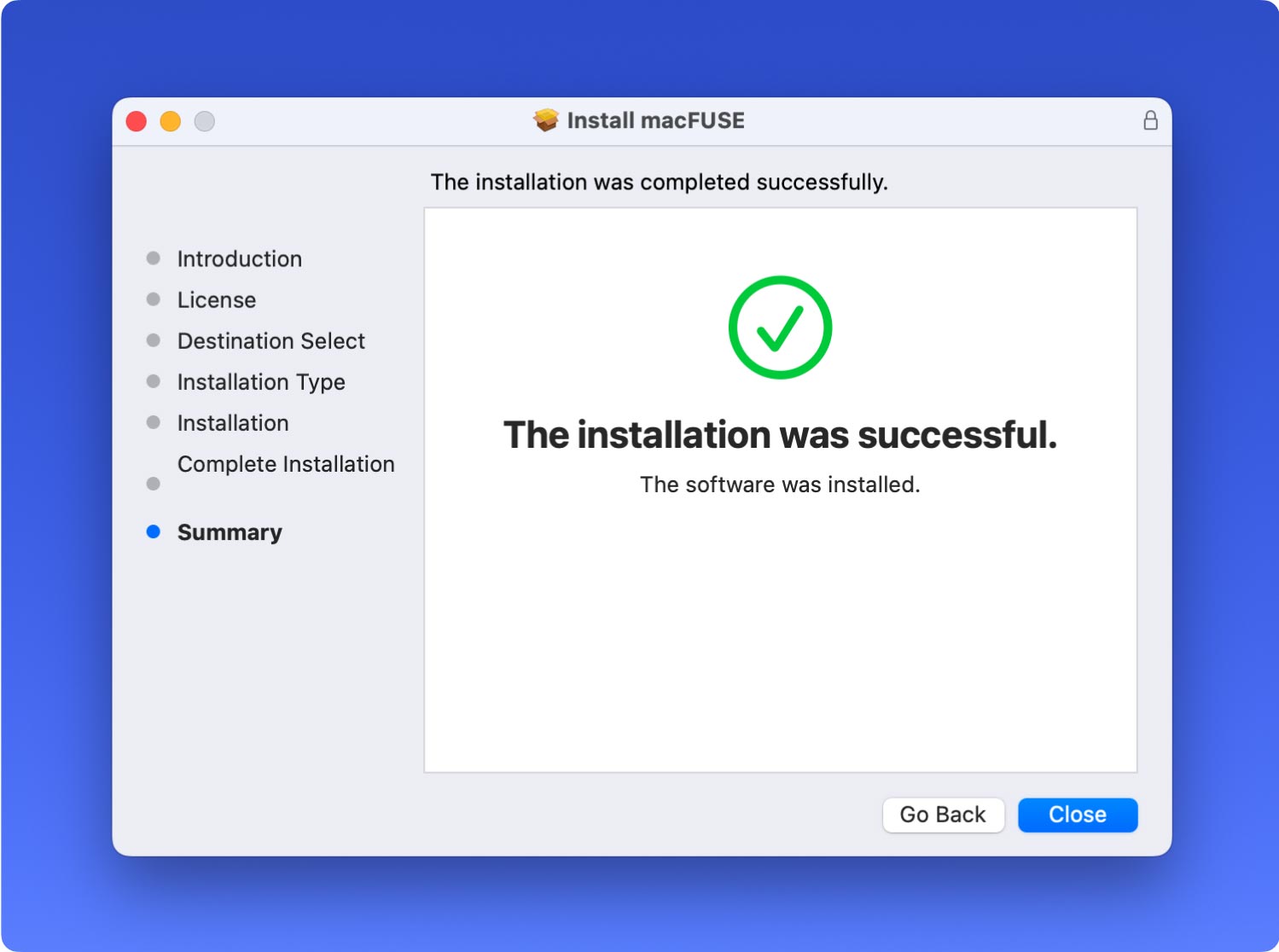
Étape 2. Téléchargement manuel Homebrew
- Ouvrez le terminal et entrez le code suivant.
Vous pouvez le copier avec le raccourci Commande + C puis le coller avec Commande + V.
/ usr / bin / ruby -e "$ (curl -fsSL https://raw.githubusercontent.com/Homebrew/install/master/install)"
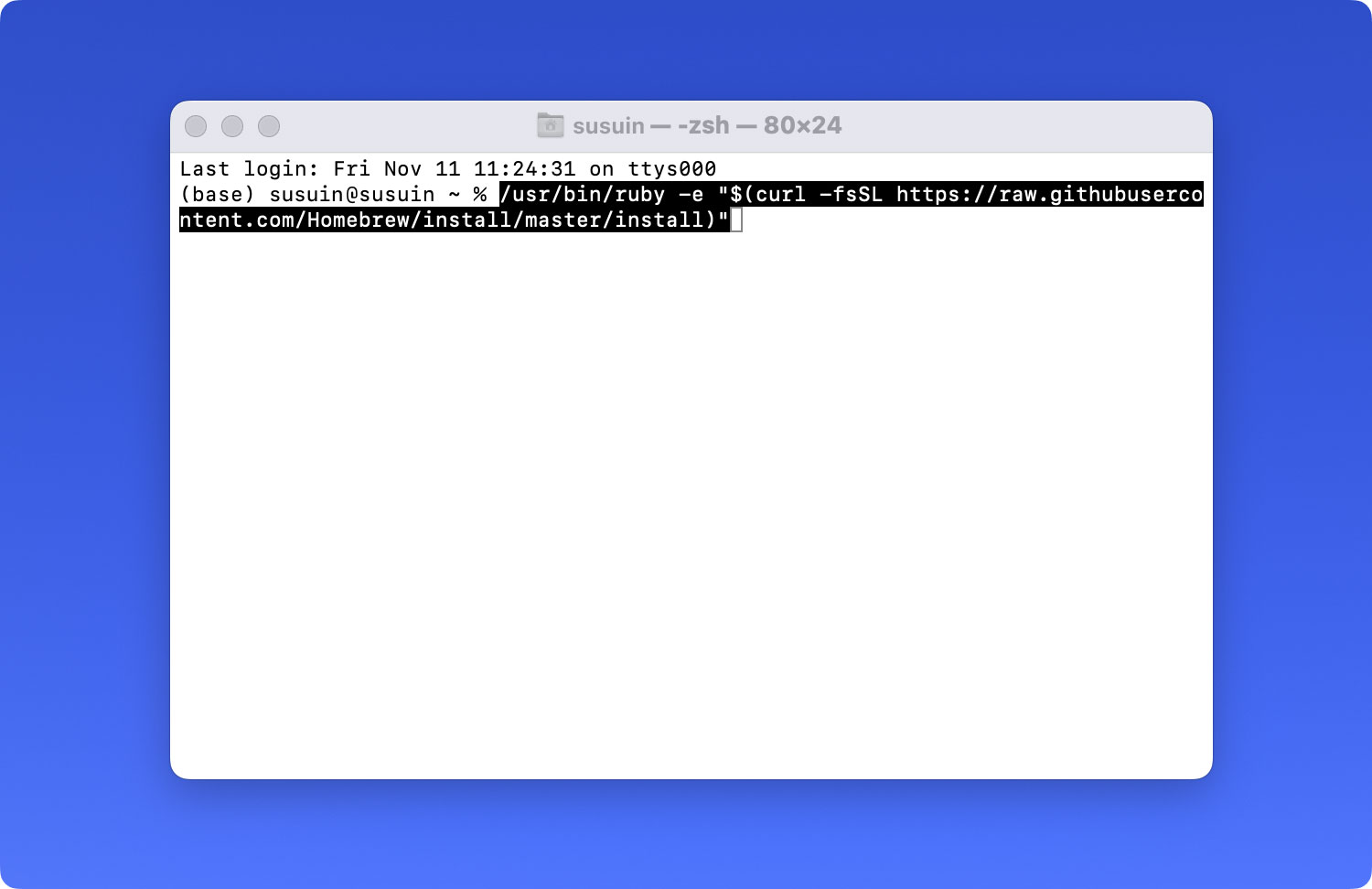
Remarque : veuillez ouvrir le terminal par le chemin : Launchpad> Autre> Terminal.


- Soyez patient et attendez que le processus soit également prudent. C'est parce qu'il peut apparaître : "Appuyez sur RETURN pour continuer ou sur n'importe quelle autre touche pour abandonner". Ensuite, appuyez sur le bouton Entrée du clavier et entrez votre mot de passe.
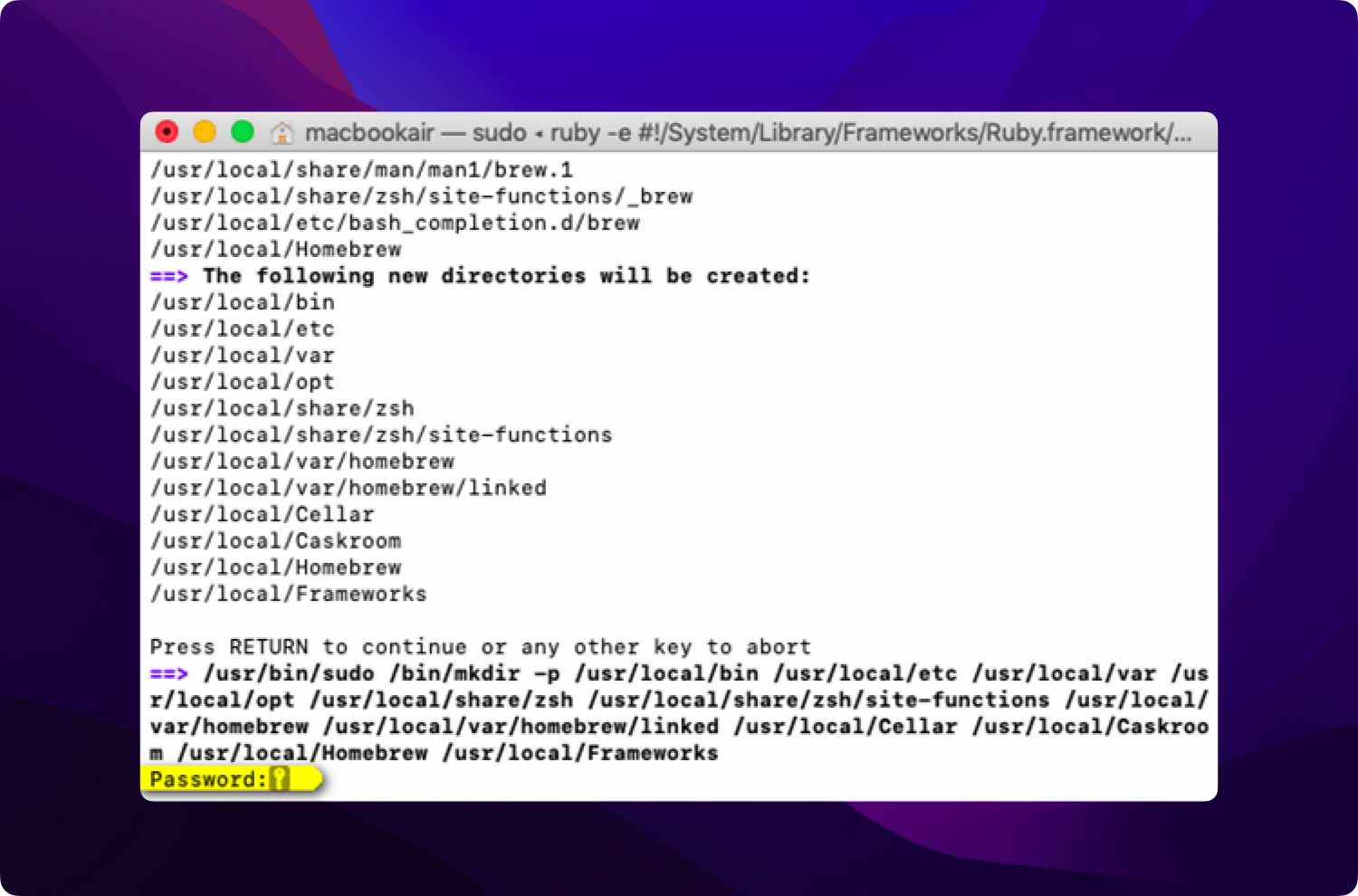
- si vous voyez "Installation réussie" sur Terminal, cela signifie que l'installation est complètement
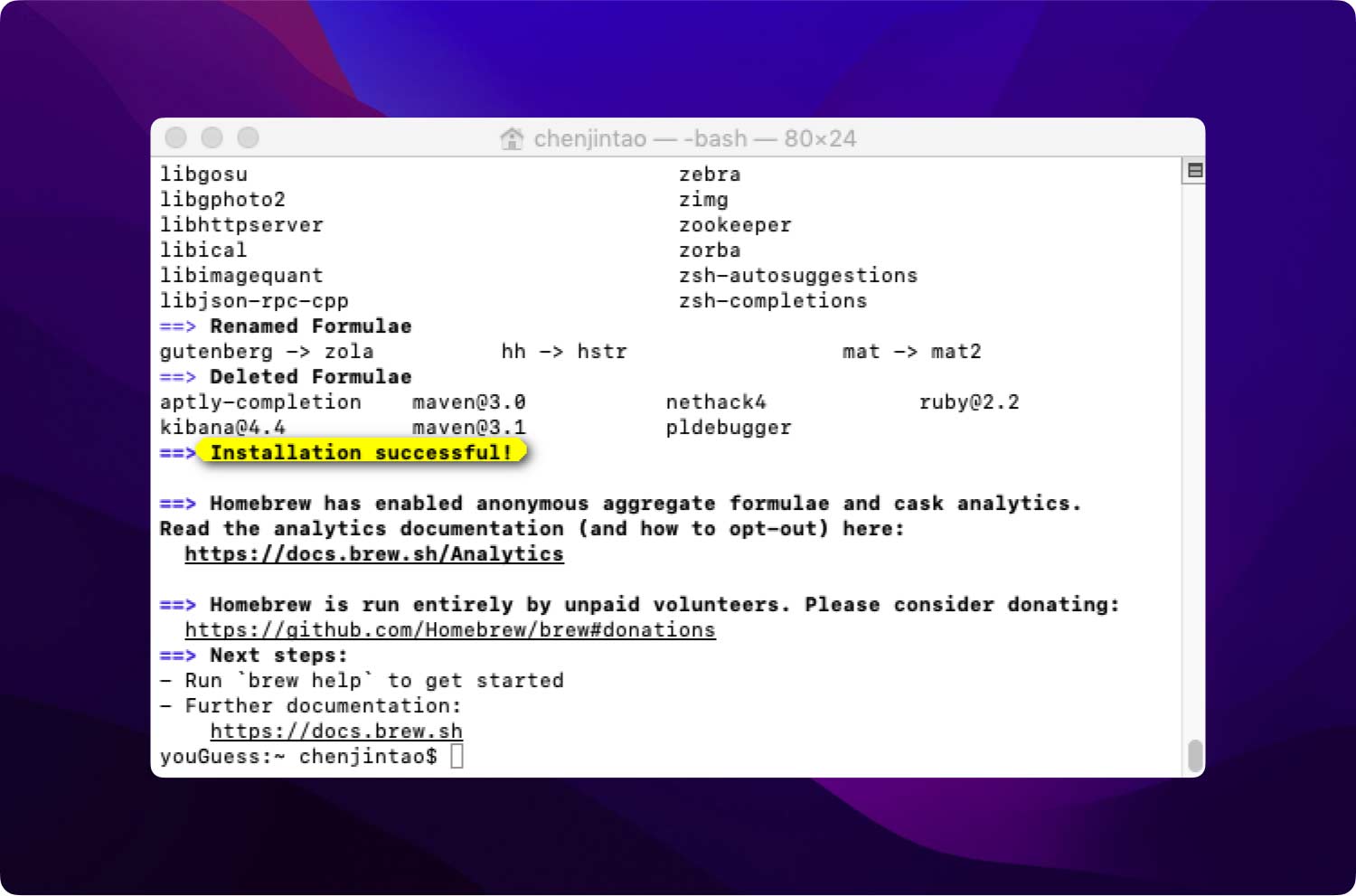
Pour vérifier le succès de l'installation :
Copiez et collez le code ci-dessous:
infusion - version
If "Homebrew 1.8.0 (Homebrew xxx) » se produit, cela signifie qu'il a été installé avec succès.
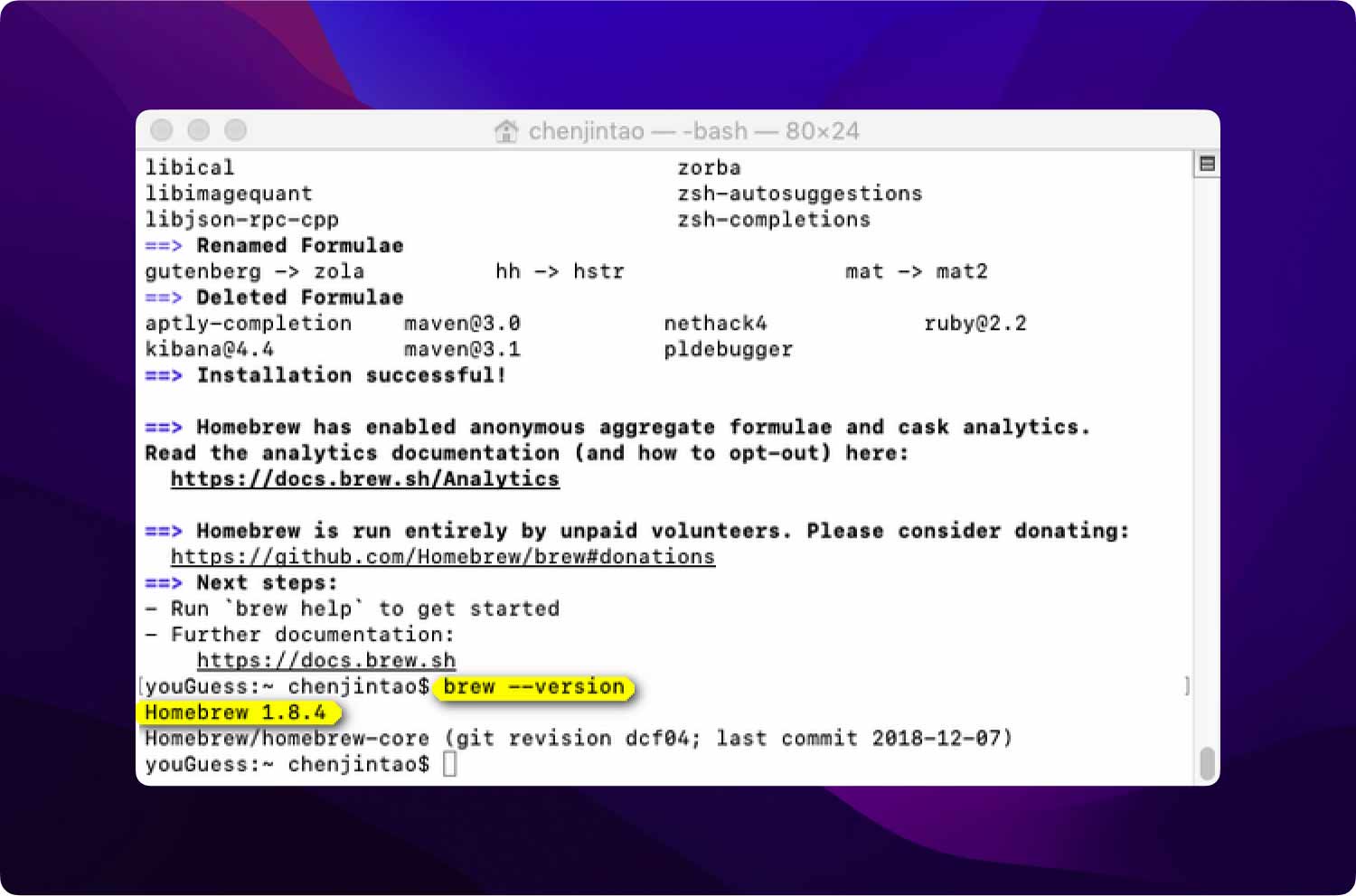
Étape 3. Téléchargement manuel NTFS-3G :
- Ouvrez le terminal et entrez le code ci-dessous.
brasser installer NTF-3G
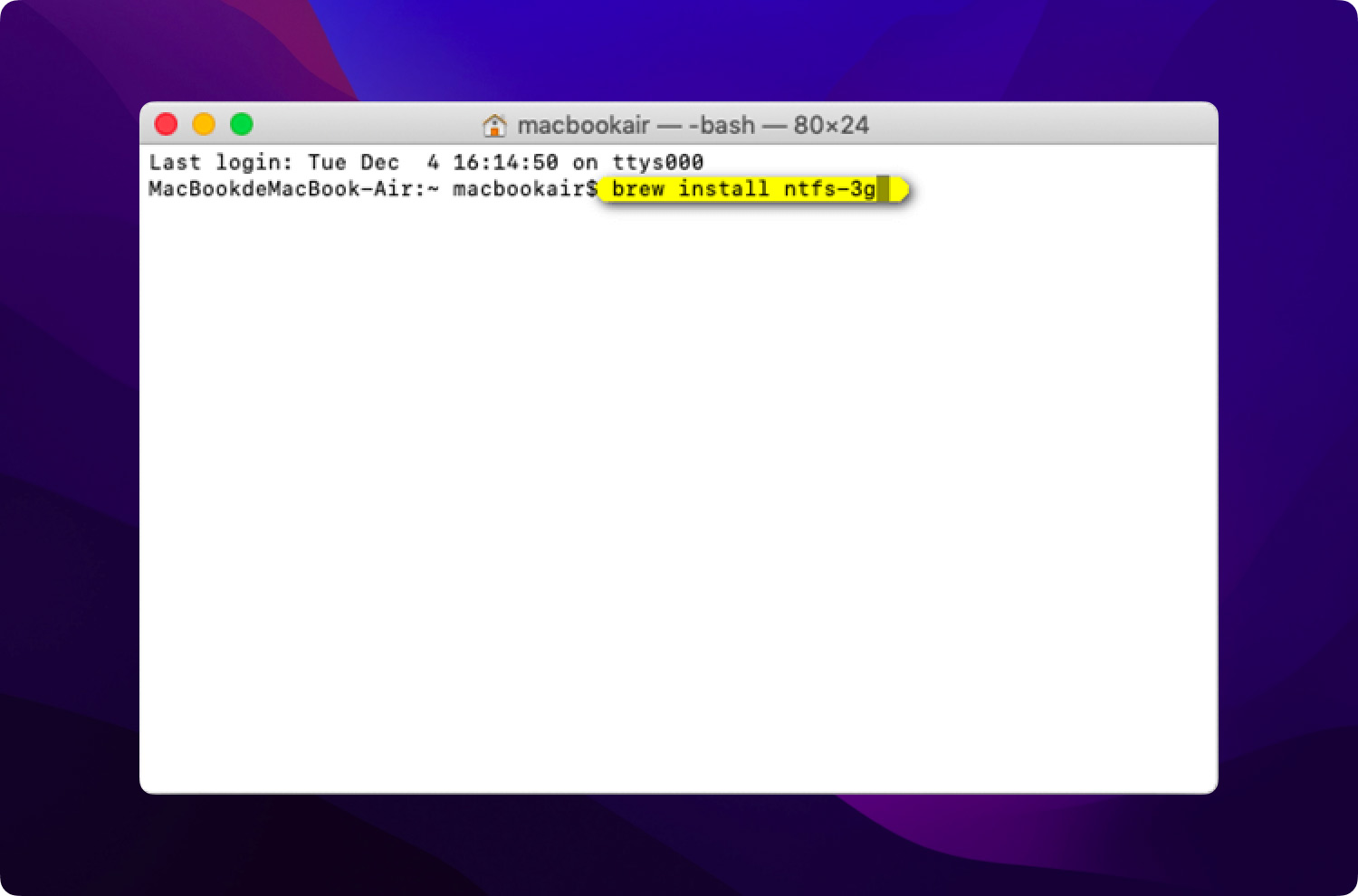
- Attendez le processus de téléchargement.
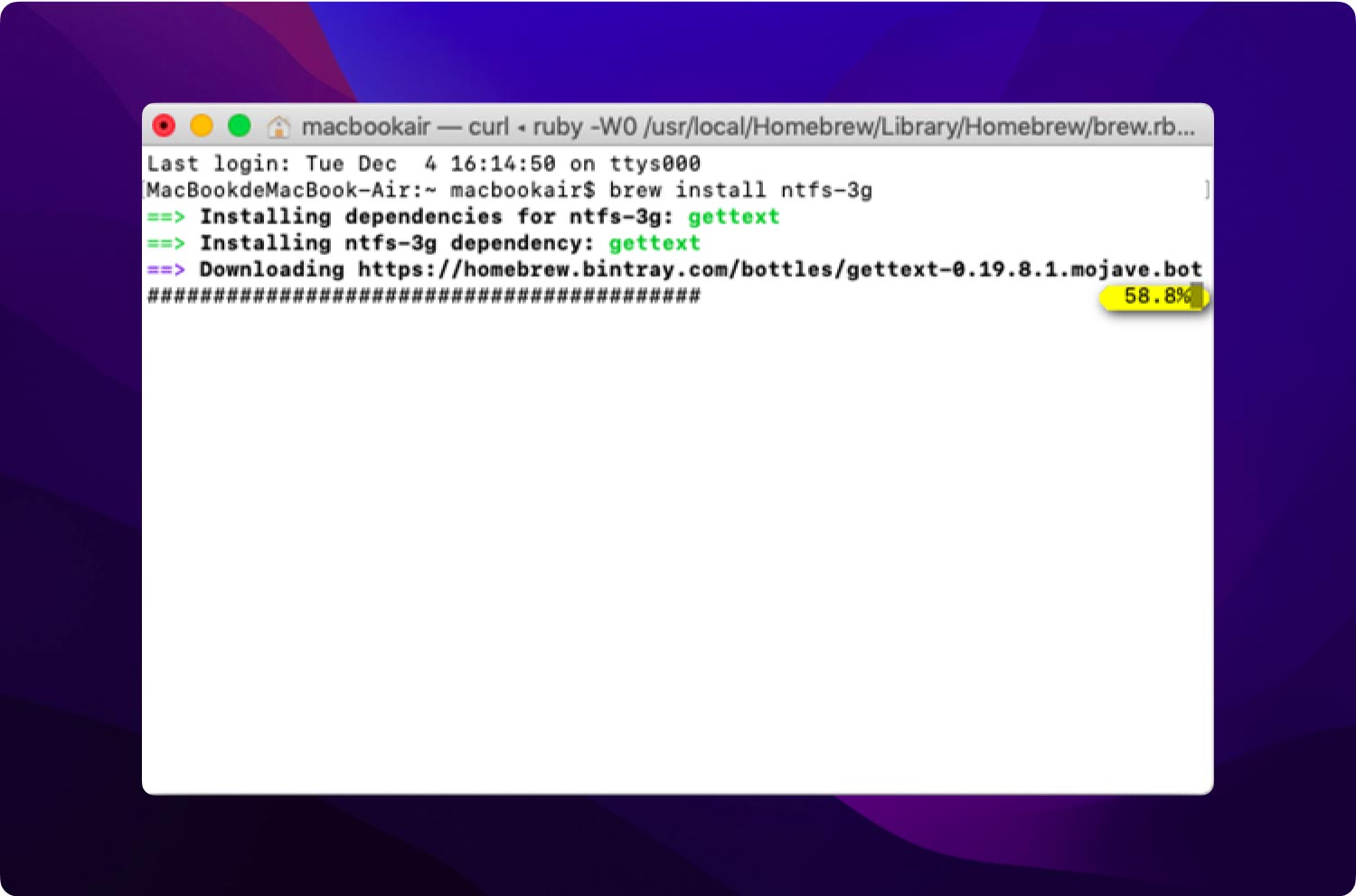
Pour vérifier le succès de l'installation :
Copiez et collez le code ci-dessous:
Est /usr/local/Cave/ntfs-3g
Si l'heure indiquée ci-dessous est similaire à "2017.3.23 », votre installation est réussie.
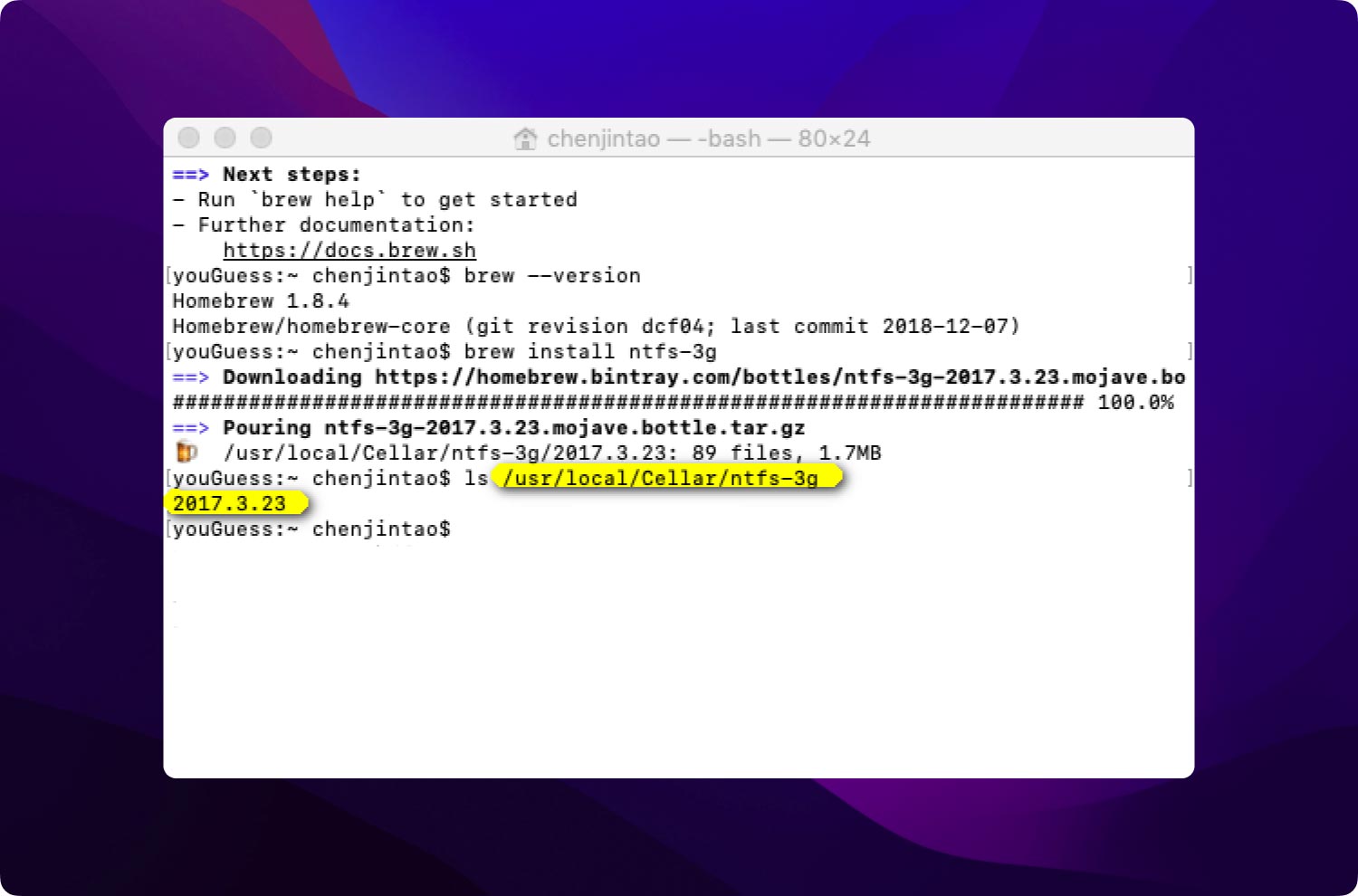
Maintenant, vous pouvez commencer à utiliser la fonction NTFS.
