Даже если вы не можете записывать, редактировать или удалять файлы непосредственно на своем Mac, вы можете реализовать эти файловые инструкции с помощью Microsoft NTFS, полезного мультимедийного инструмента основной файловой системы Windows. Это очень полезно и эффективно предназначено для записи копирования, перемещения или выполнения других инструкций для ваших файлов с жесткого диска, твердотельного накопителя или флэш-накопителя, отформатированного под Windows, на Mac.
Прежде чем использовать функцию NTFS, вы должны установить Osxfuse и NTFS-3G. Пожалуйста, прочитайте следующие шаги и узнайте, как установить его в деталях.
Советы: Если у вас были Osxfuse и NTFS-3G, пожалуйста, проигнорируйте и пропустите следующие шаги для установки и сразу перейдите к использованию функции NTFS, которая поможет вам писать, копировать или выполнять другие инструкции в ваших файлах на вашем Mac.

Шаг 1. Скачайте Oxfuse
Вы можете напрямую и легко загрузить Osxfuse по ссылкам ниже:
Прямая ссылка для скачивания: https://github.com/osxfuse/osxfuse/releases/download/osxfuse-3.8.2/osxfuse-3.8.2.pkg
Официальная ссылка для скачивания: https://osxfuse.github.io /
Откройте dmg и дважды щелкните «FUSE for macOS» в dmg, чтобы установить Osxfuse. Затем следуйте инструкциям dmg для установки.
- Добро пожаловать во Введение
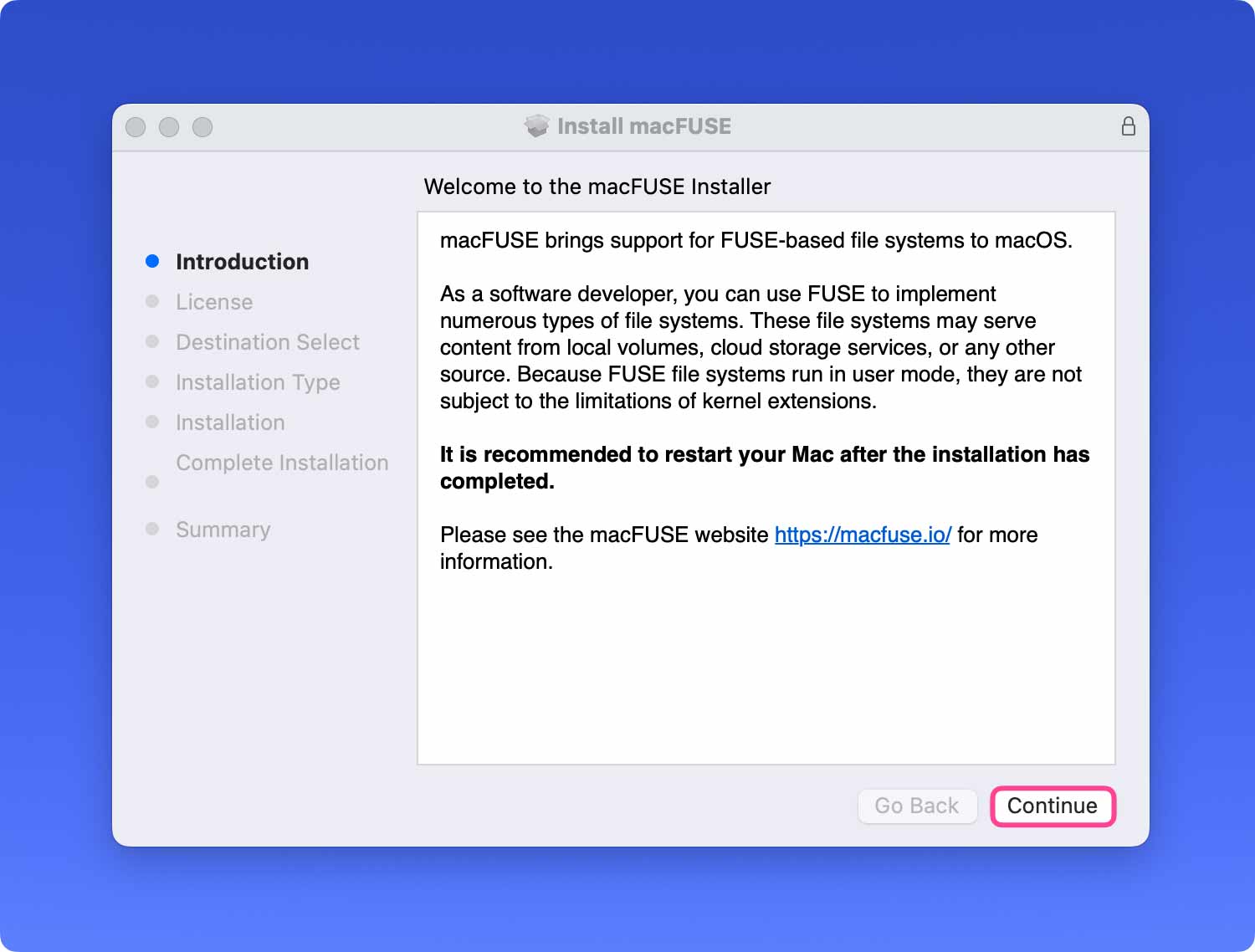
- Ознакомьтесь с лицензионным соглашением по программному обеспечению
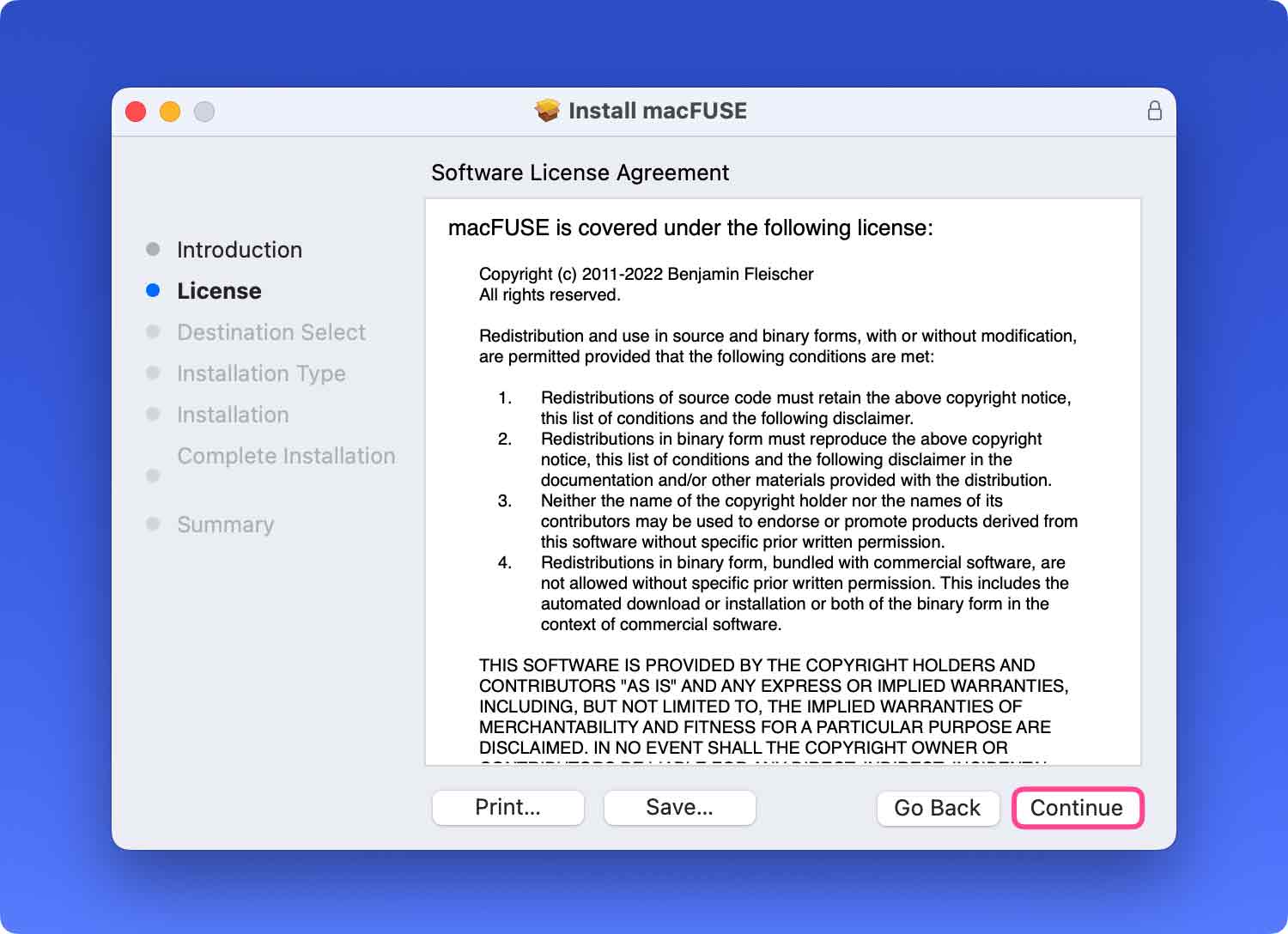
- Согласен с лицензией
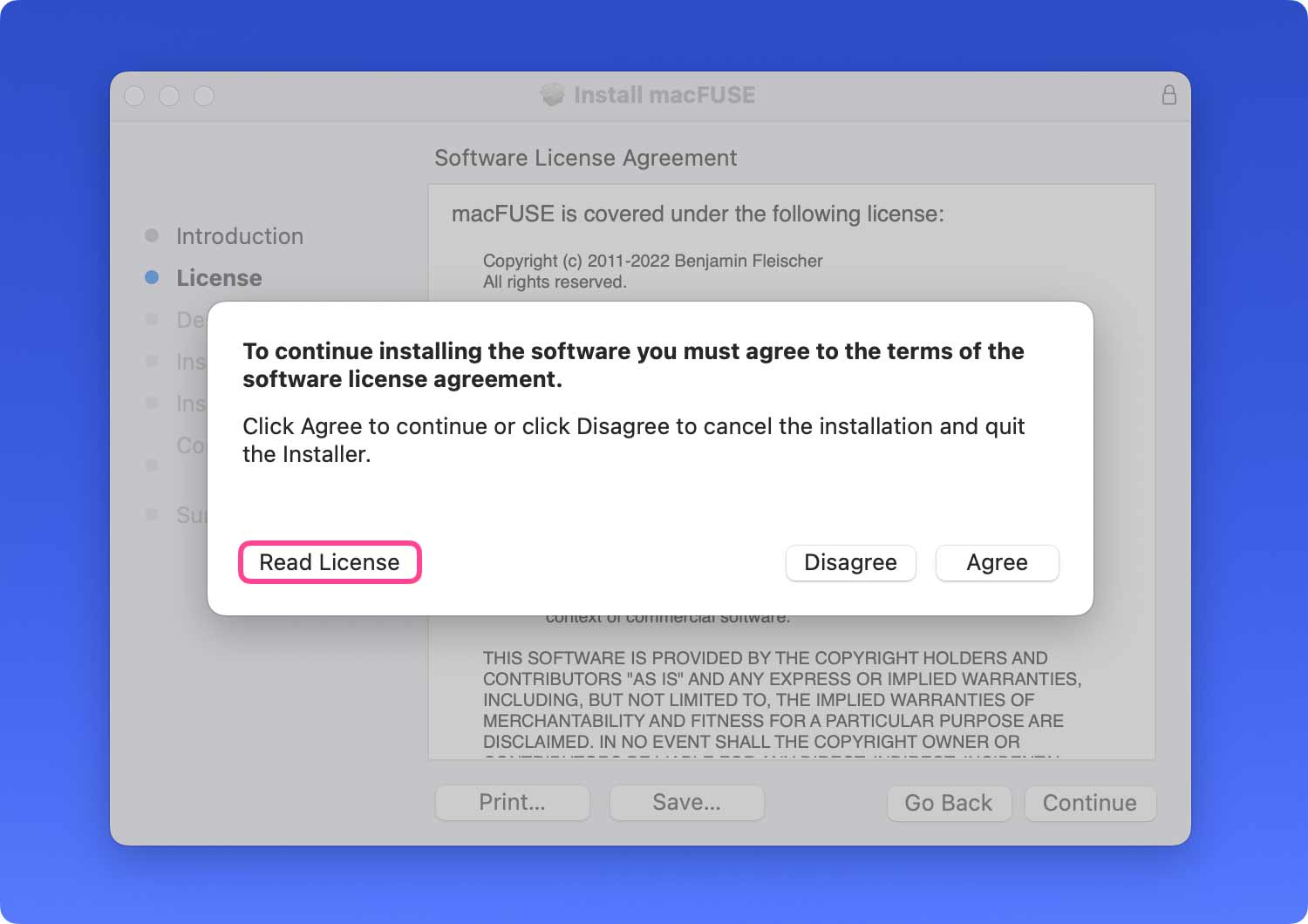
- Тип установки и установка
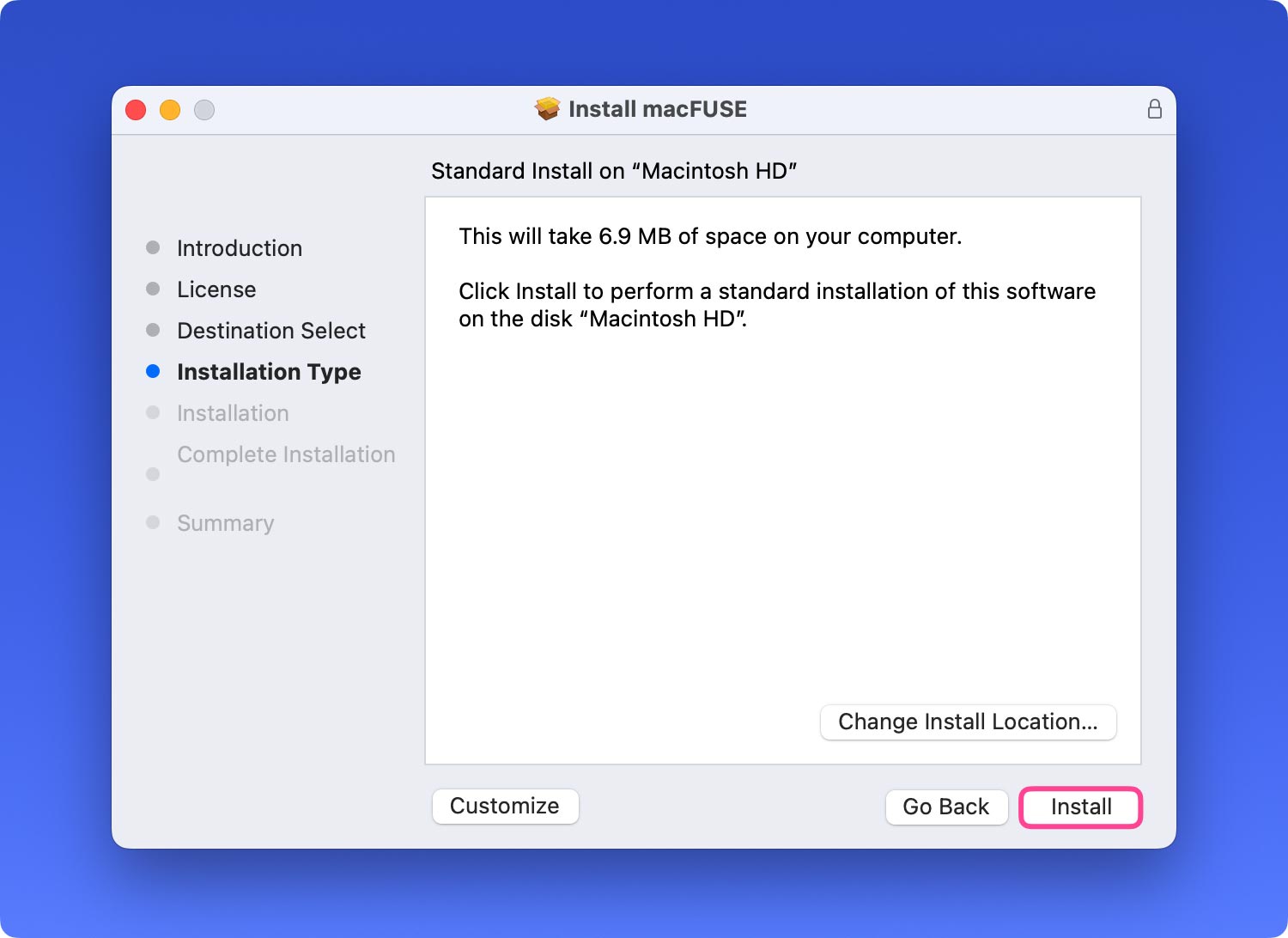
- Введите ваш пароль
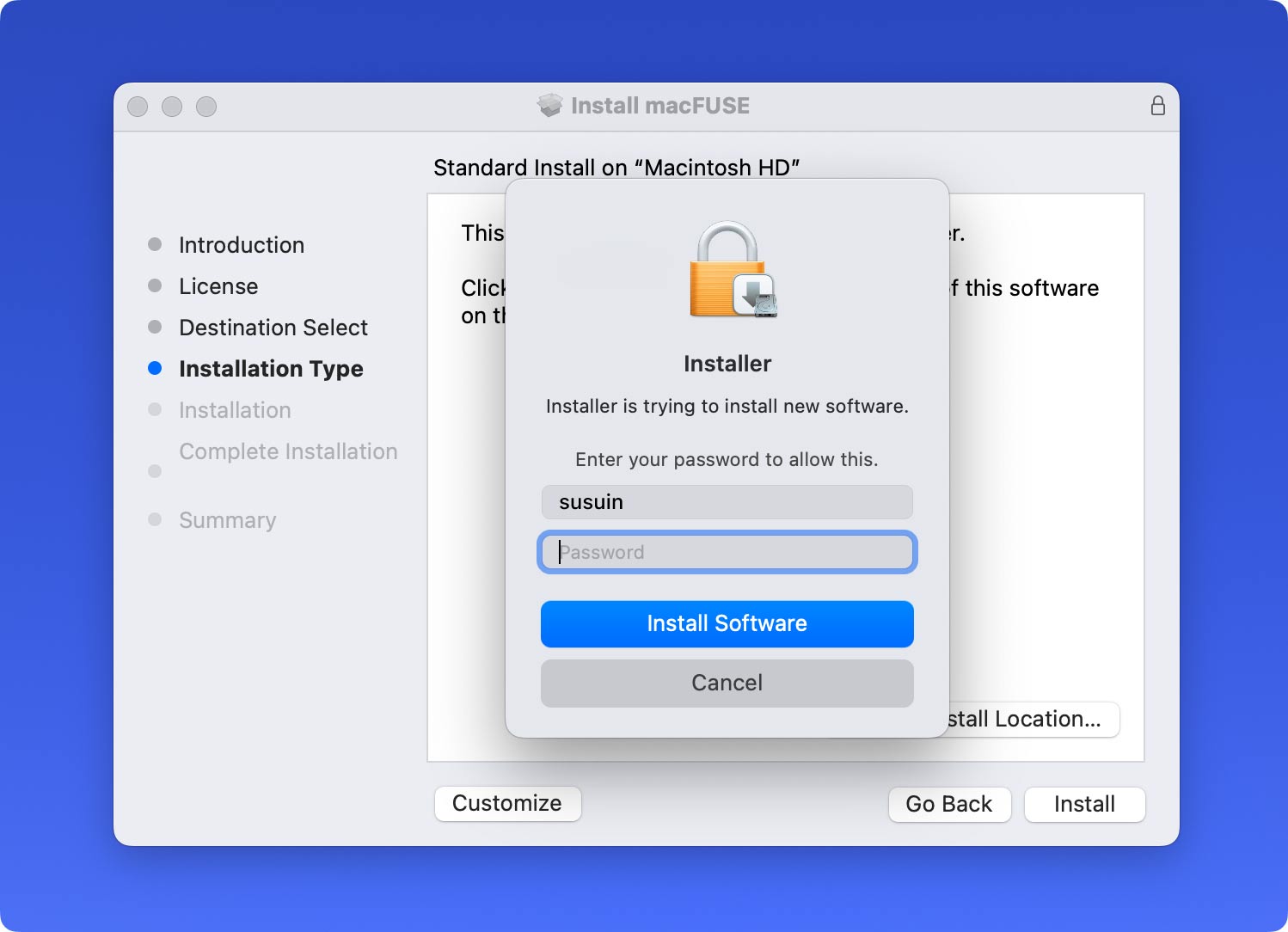
- Дождитесь установки
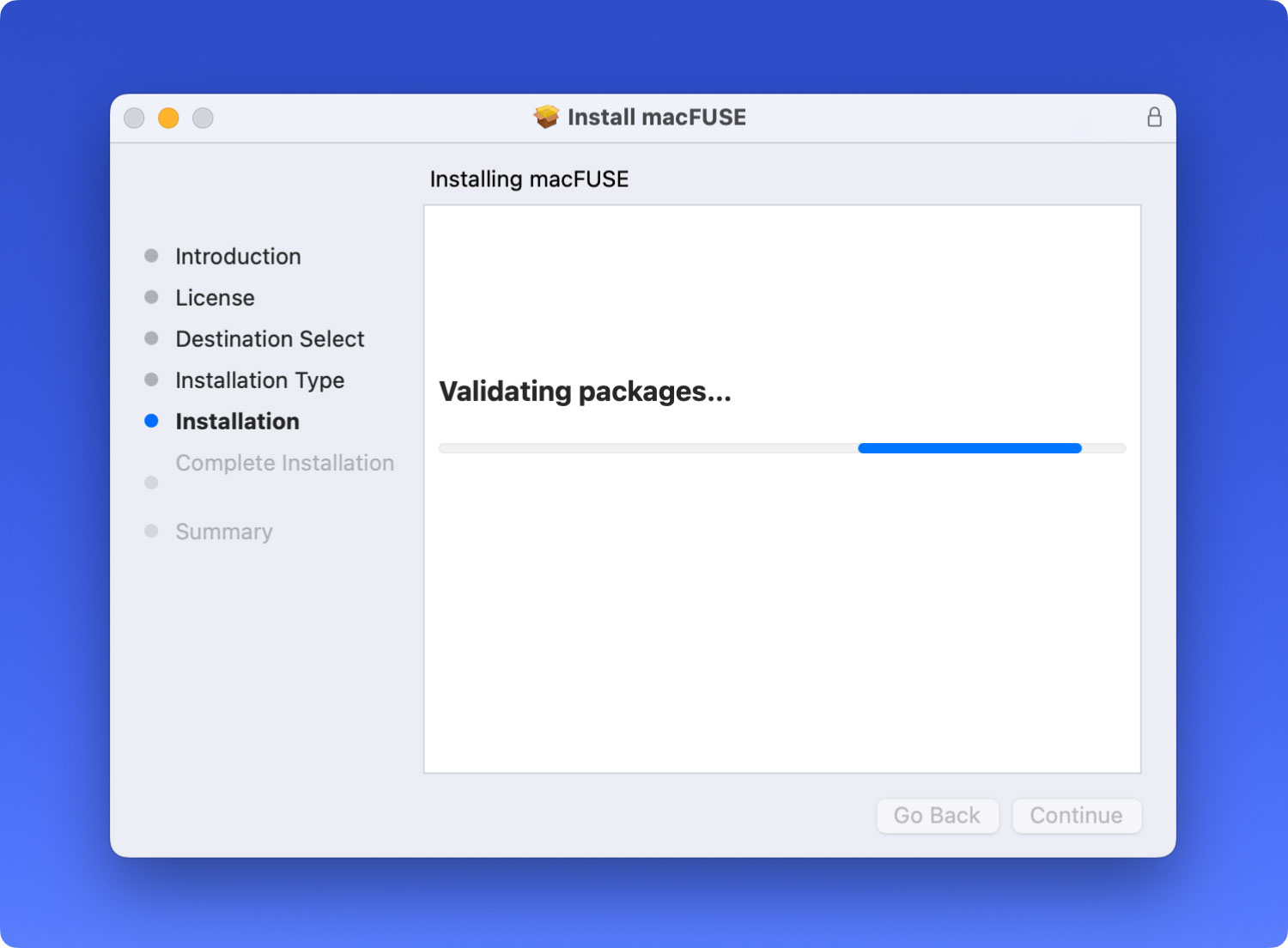
- Успех
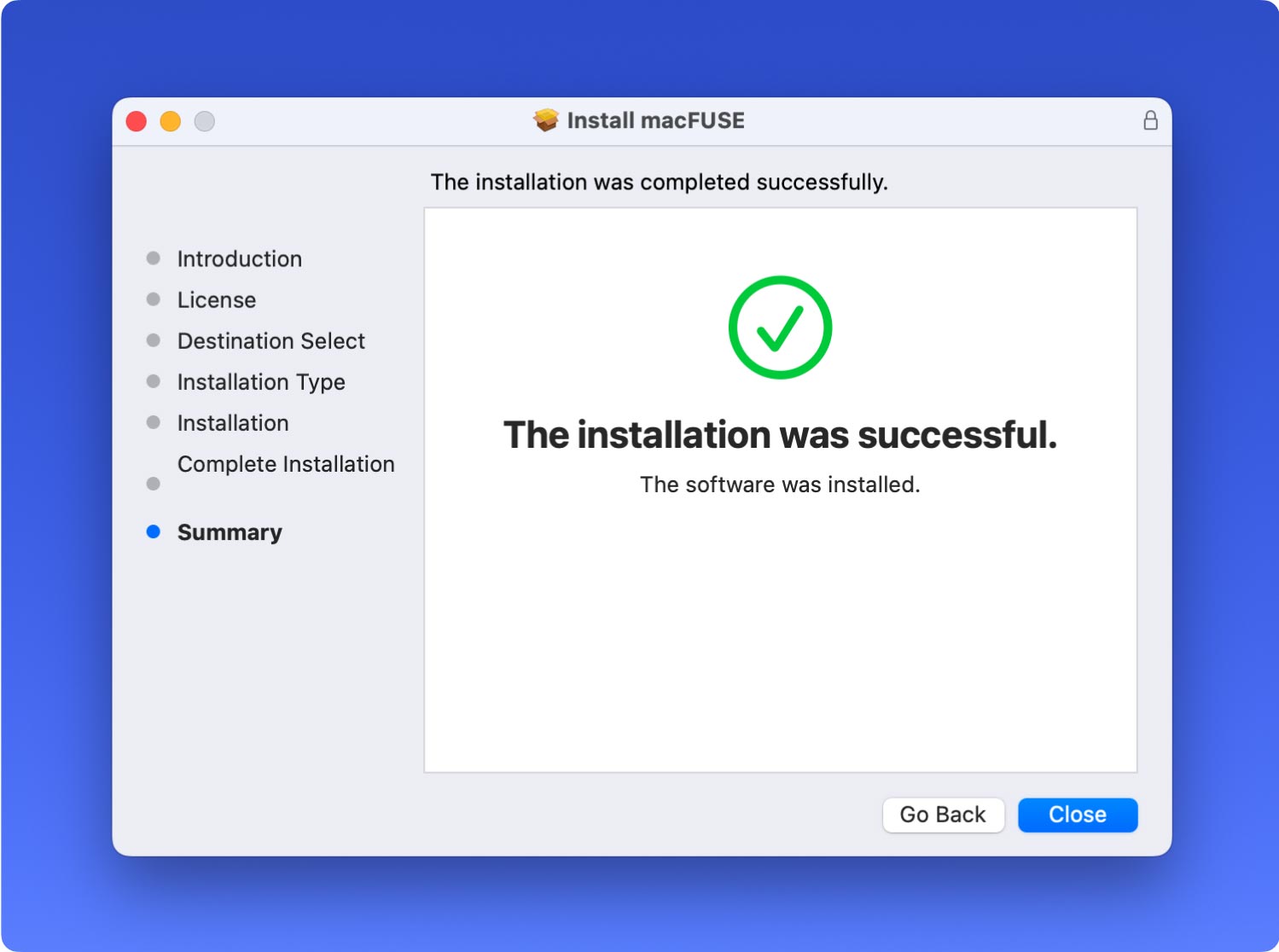
Шаг 2. Руководство Скачать Homebrew
- Откройте Терминал и введите следующий код.
Вы можете скопировать его с помощью горячей клавиши Command + C, а затем вставить с помощью Command + V.
/ usr / bin / ruby -e "$ (curl -fsSL https://raw.githubusercontent.com/Homebrew/install/master/install)"
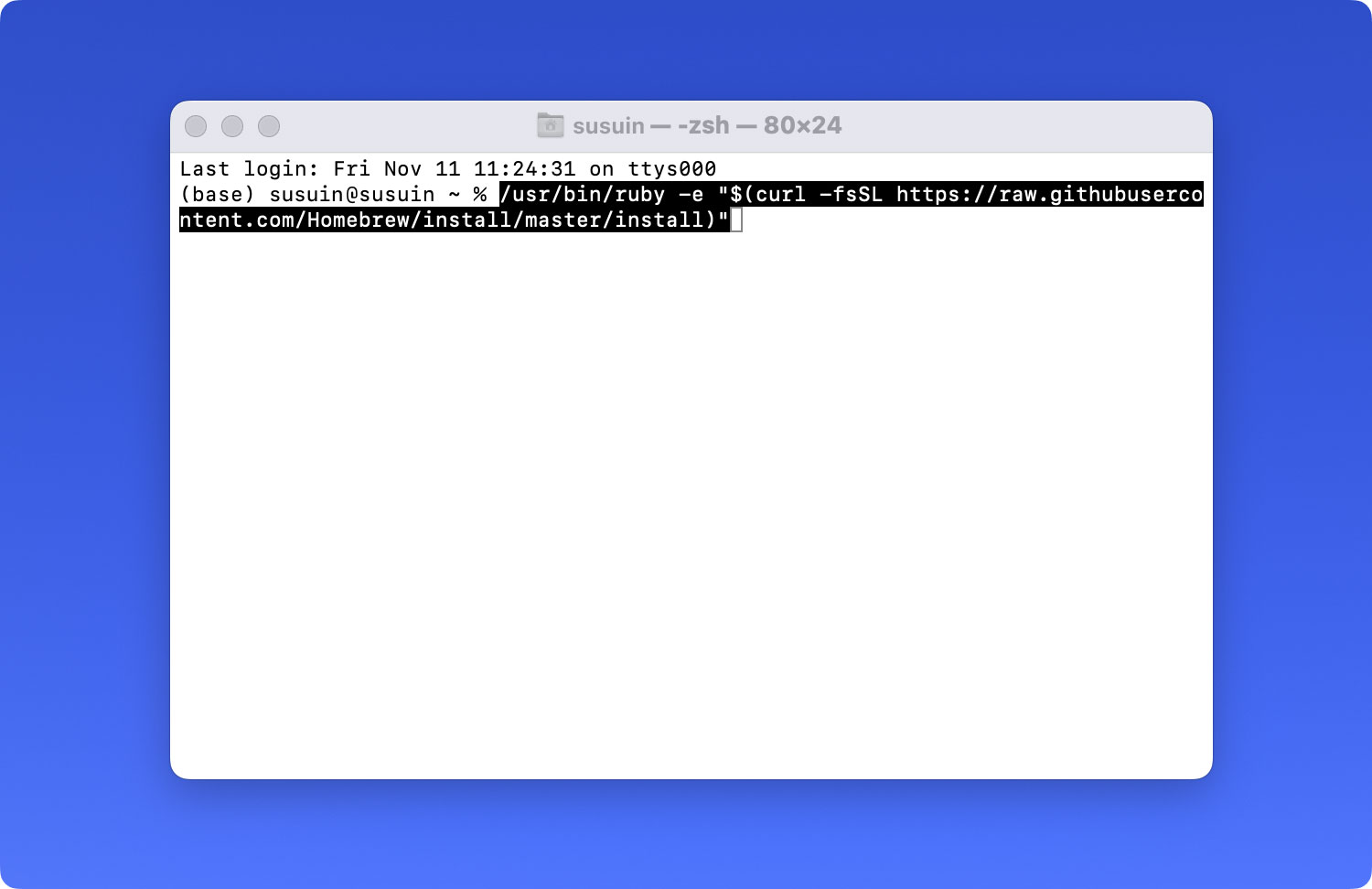
Примечание: пожалуйста, откройте Терминал по пути: Панель запуска> Другое> Терминал.


- Пожалуйста, наберитесь терпения и дождитесь завершения процесса. Будьте осторожны. Это потому, что может появиться: «Нажмите RETURN, чтобы продолжить, или любую другую клавишу, чтобы прервать». Затем нажмите кнопку Enter на клавиатуре и введите свой пароль.
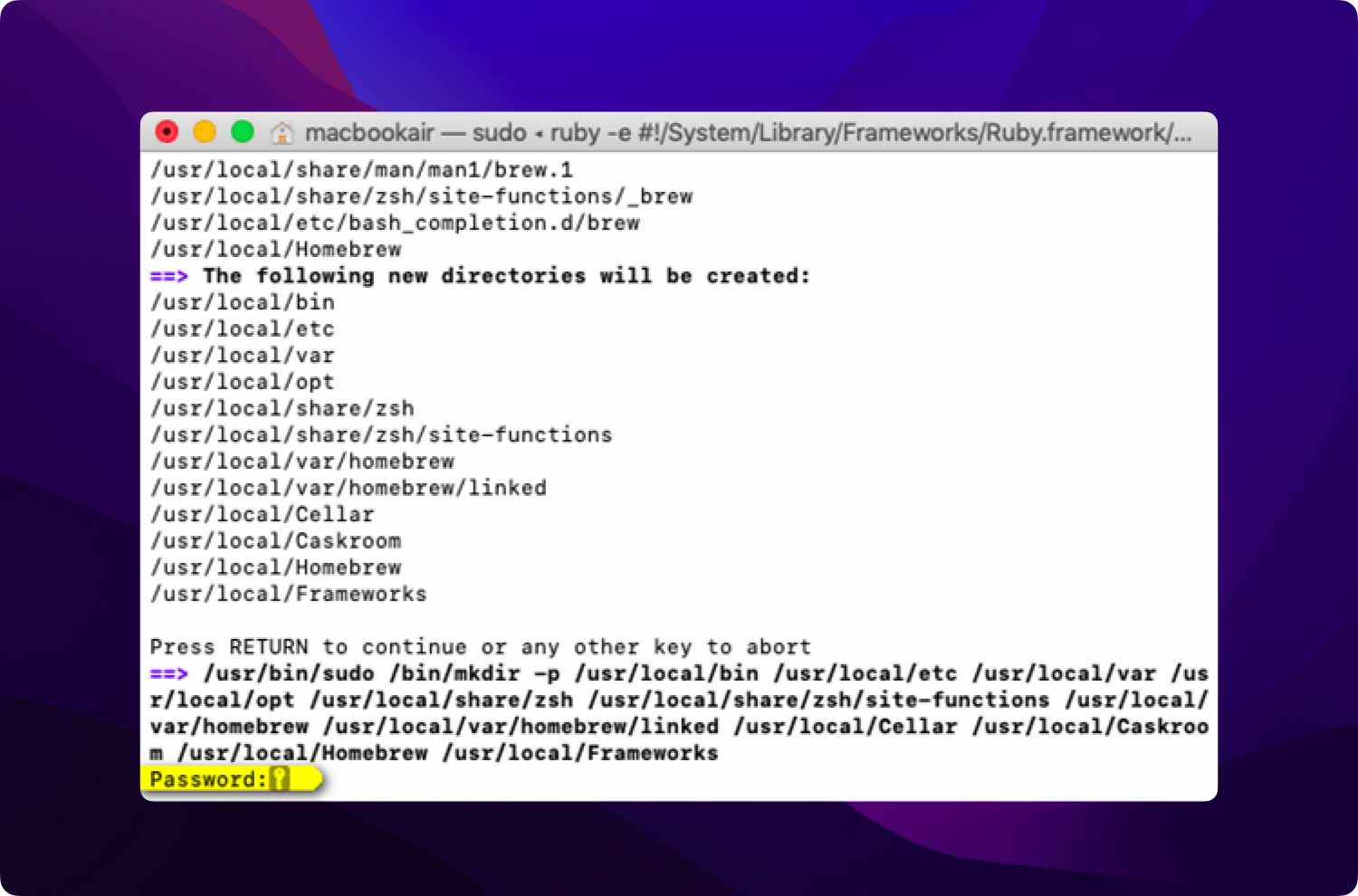
- если вы видите «Установка прошла успешно» в Терминале, это означает, что установка полностью завершена.
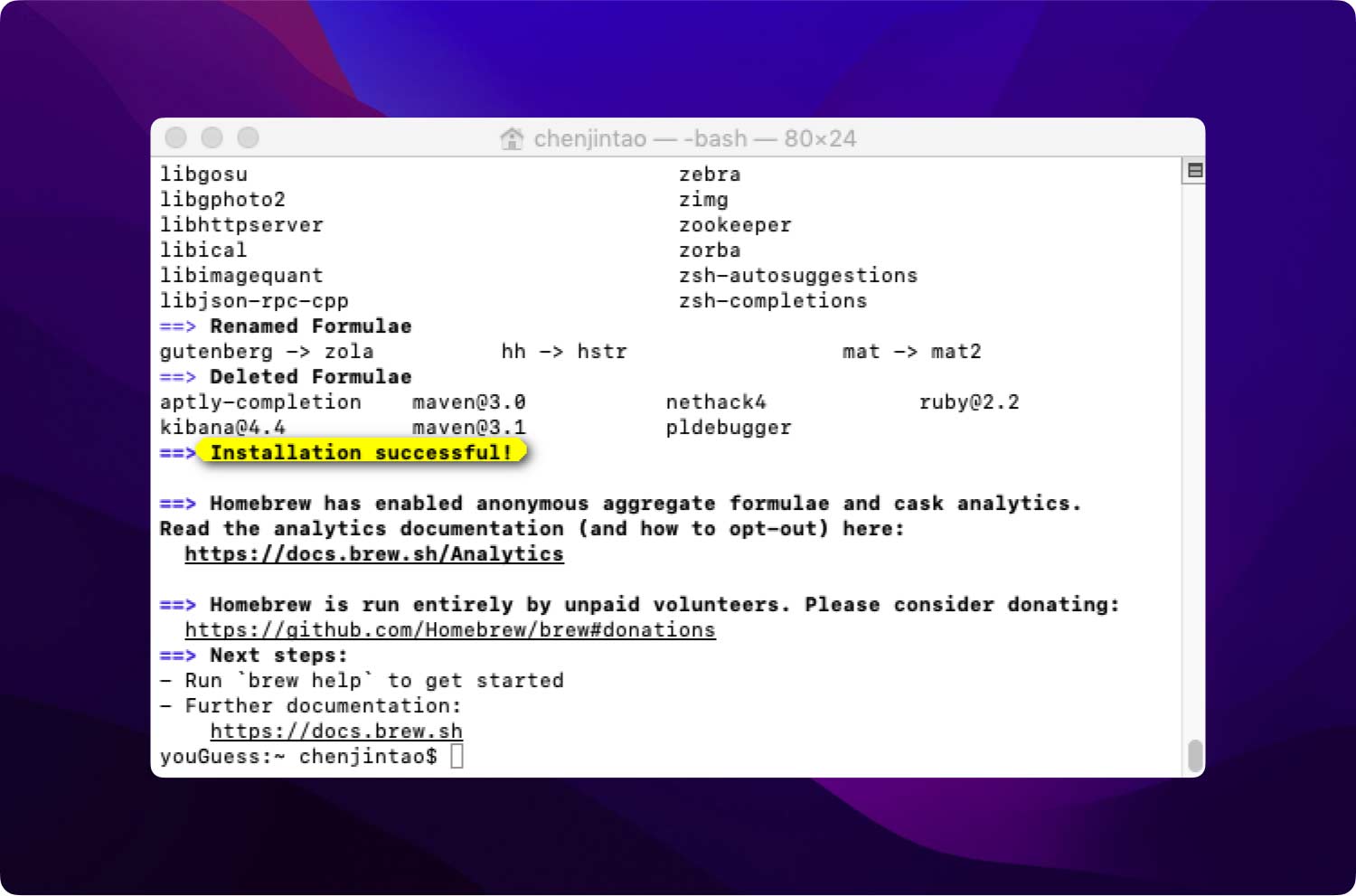
Чтобы проверить успешность установки:
Скопируйте и вставьте код ниже:
варить -версию
If Доморощенный 1.8.0 (Homebrew xxx) происходит, это означает, что он успешно установлен.
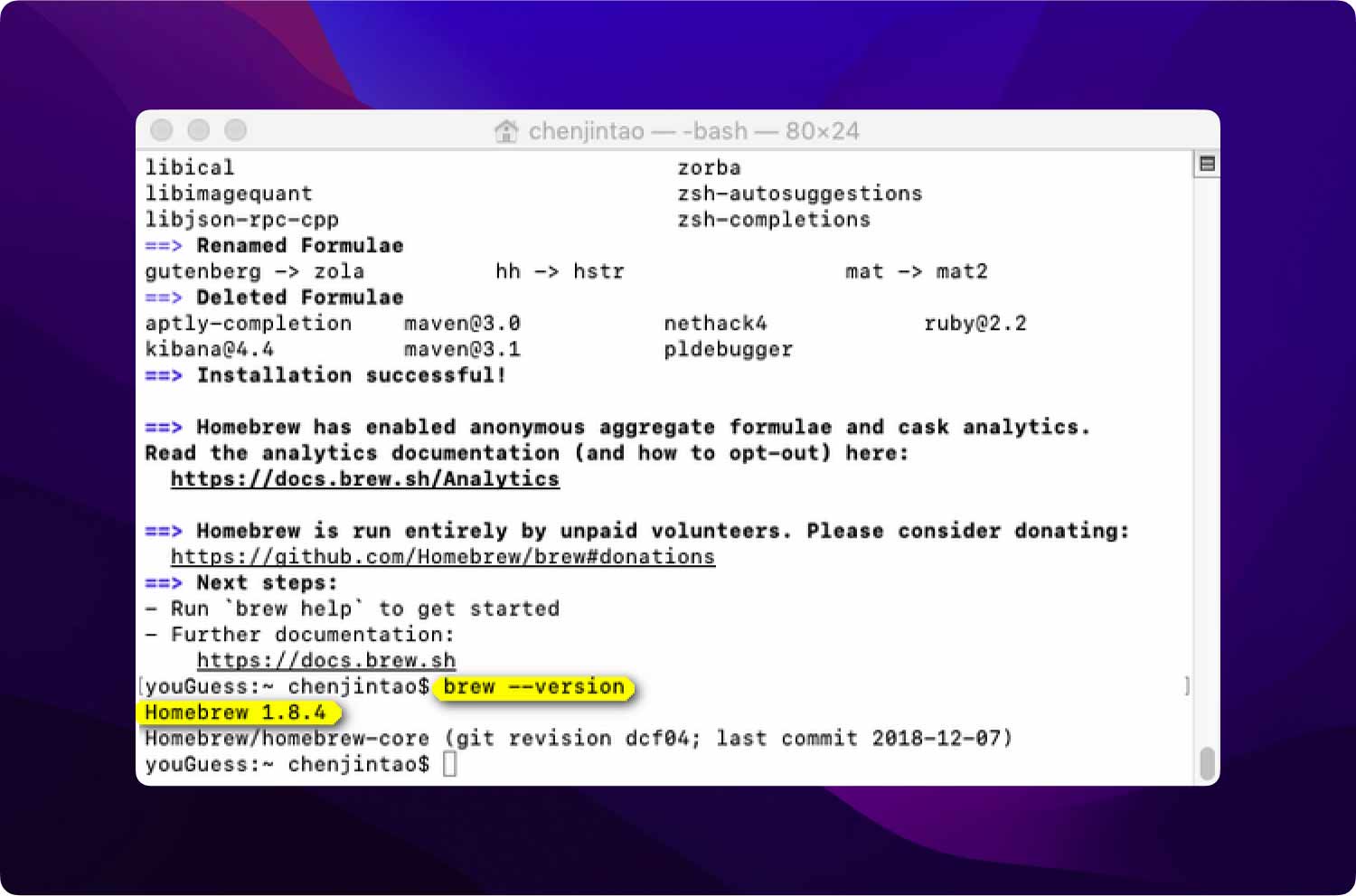
Шаг 3. Ручная загрузка NTFS-3G:
- Откройте Терминал и введите код ниже.
заваривать установить нтф-3г
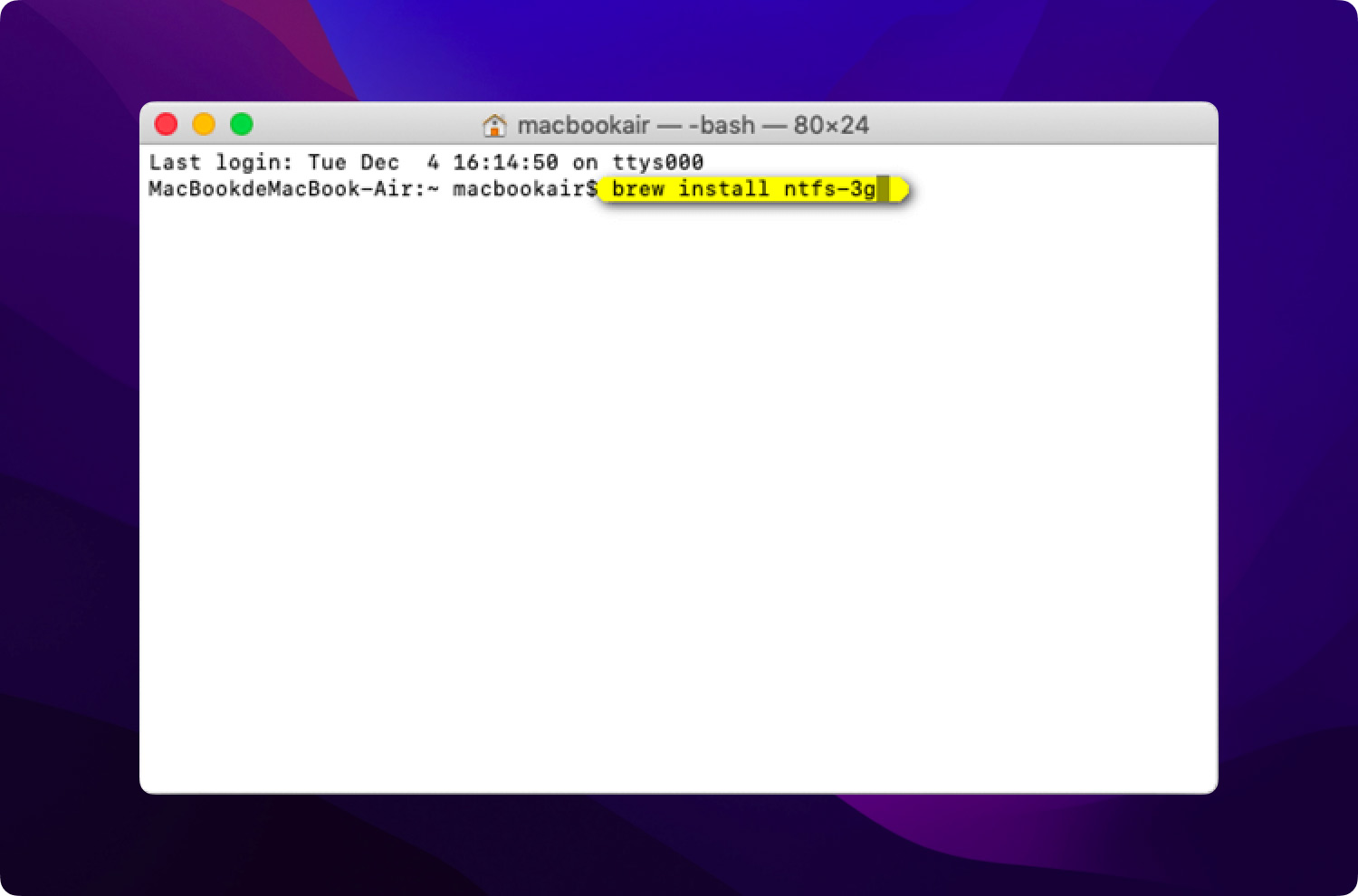
- Дождитесь процесса загрузки.
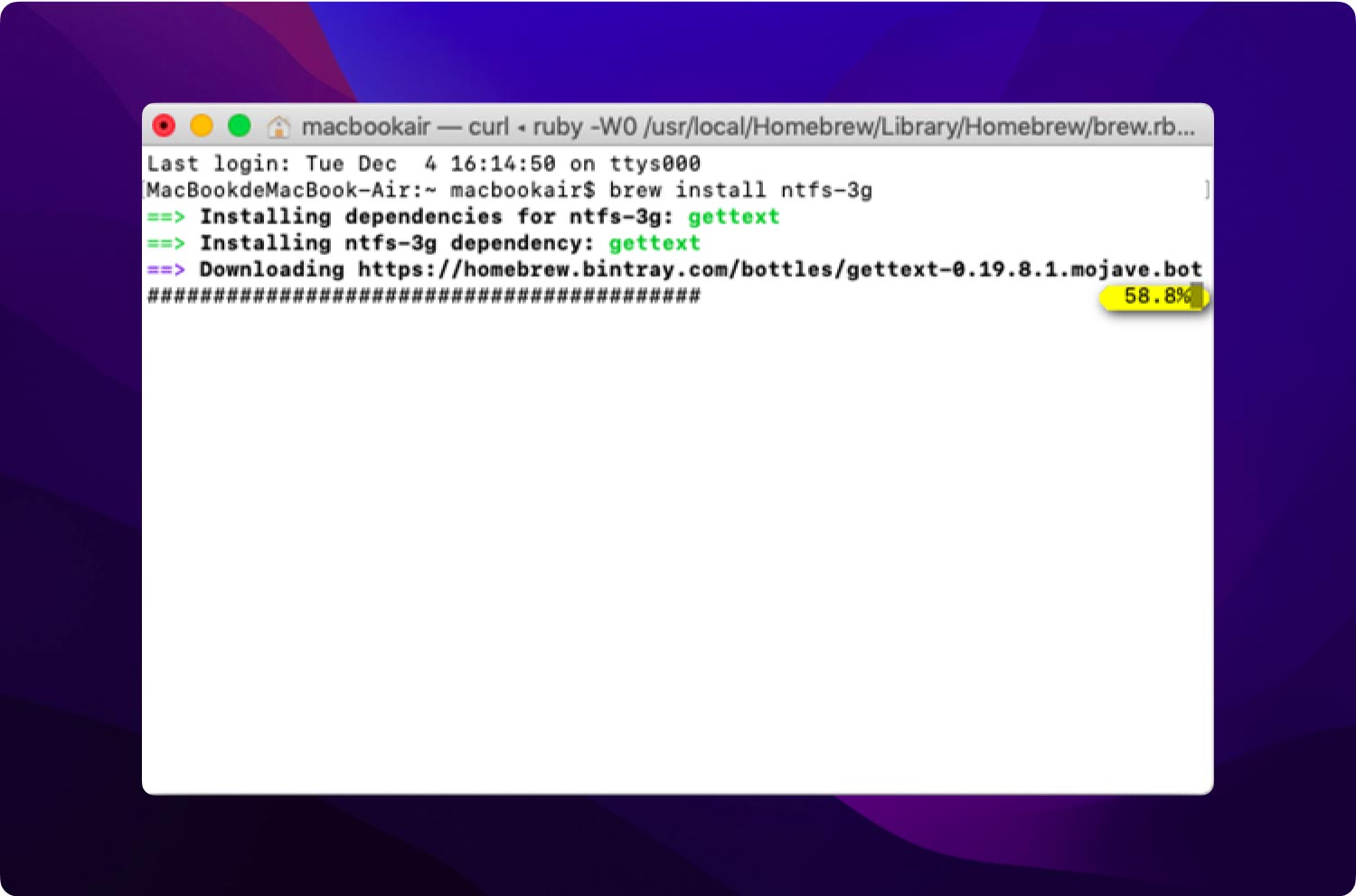
Чтобы проверить успешность установки:
Скопируйте и вставьте код ниже:
/usr/local/Подвал/нтфс-3г
Если время, показанное ниже, похоже на 2017.3.23 , тогда ваша установка прошла успешно.
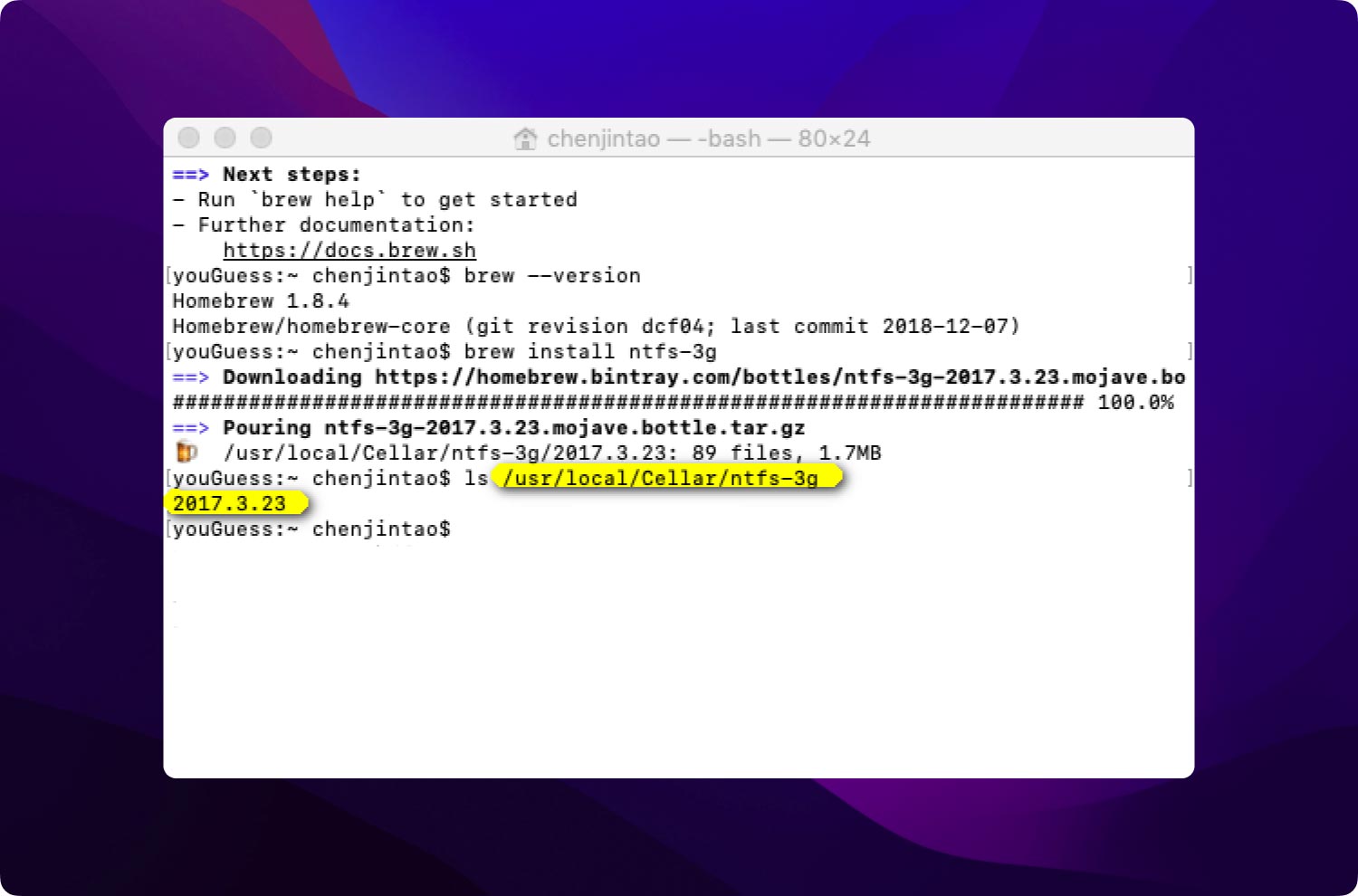
Теперь вы можете начать использовать функцию NTFS.
