Mac でファイルを直接書き込み、編集、または削除することはできませんが、Windows のプライマリ ファイル システムの便利なメディア ツールである Microsoft NTFS の助けを借りて、これらのファイルの指示を実現できます。 HDD、SSD、または Mac 上の Windows でフォーマットされたフラッシュ ドライブからファイルにコピー、移動、またはその他の命令を実装するのに非常に役立ち、効率的です。
NTFS 機能を使用する前に、 Osxfuse と NTFS-3G. 次の手順を読んで、インストール方法を詳しく学んでください。
ヒント: Osxfuse と NTFS-3G をお持ちの場合は、次の手順を無視してスキップしてインストールし、直接 NTFS 機能を使用して、Mac 上のファイルの書き込み、コピー、または操作を行ってください。

ステップ 1.Osxfuse をダウンロード
以下のリンクから Osxfuse を直接簡単にダウンロードできます。
直接ダウンロード リンク: https://github.com/osxfuse/osxfuse/releases/download/osxfuse-3.8.2/osxfuse-3.8.2.pkg
公式ダウンロードリンク: https://osxfuse.github.io/
dmg を開き、dmg の [FUSE for macOS] をダブルクリックして Osxfuse をインストールします。 次に、dmg ガイドに従ってインストールします。
- イントロダクションへようこそ
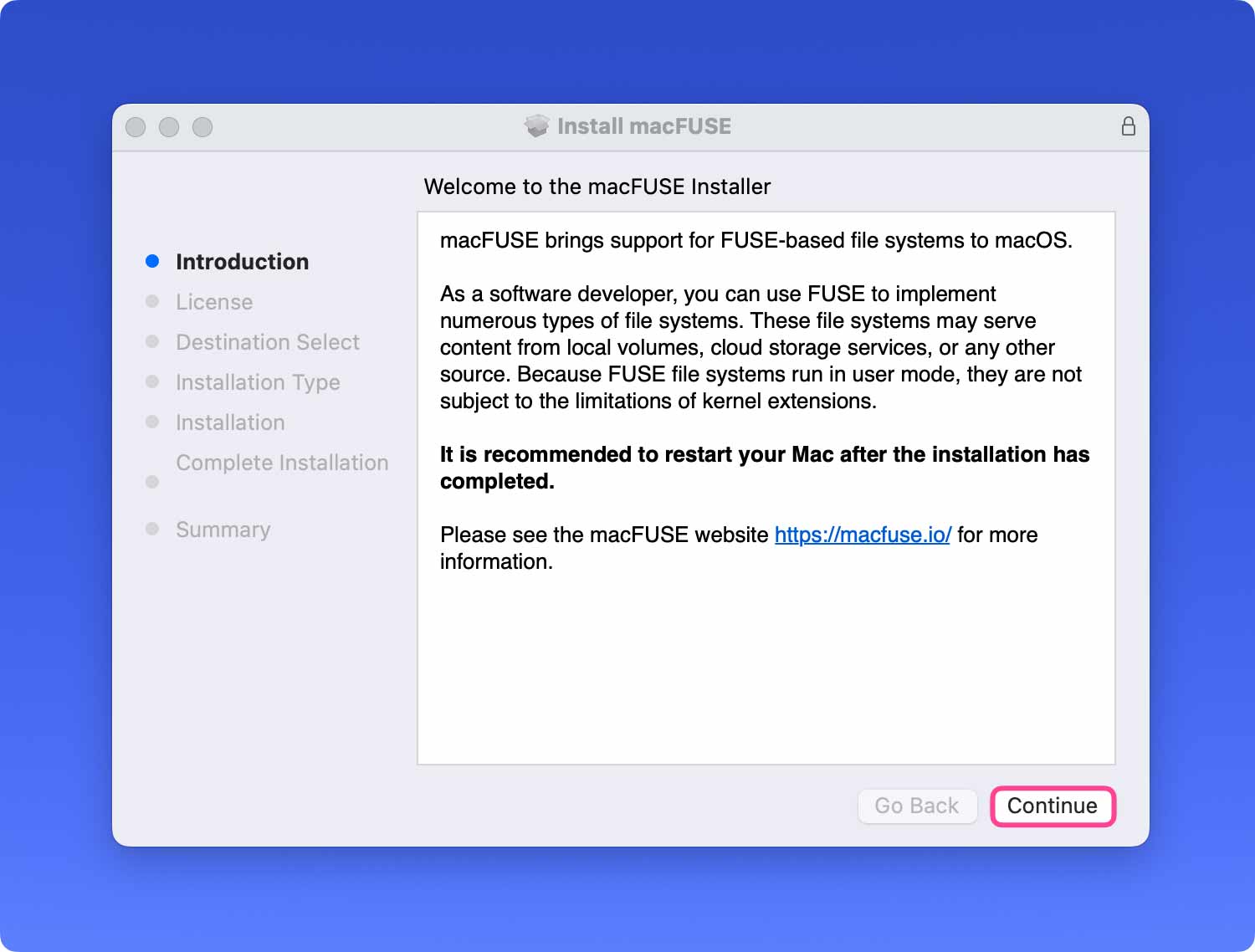
- ソフトウェア使用許諾契約を読む
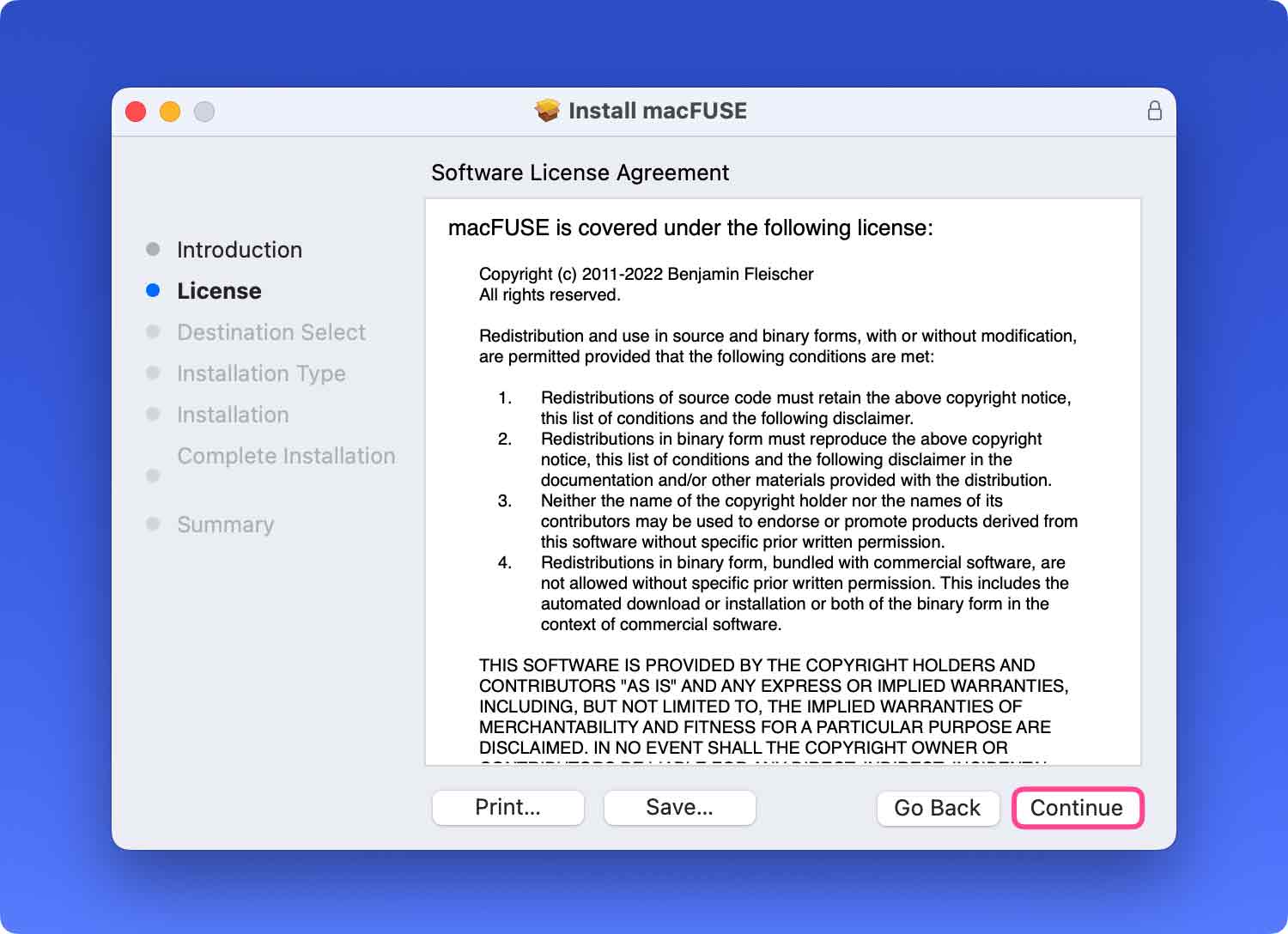
- ライセンスに同意する
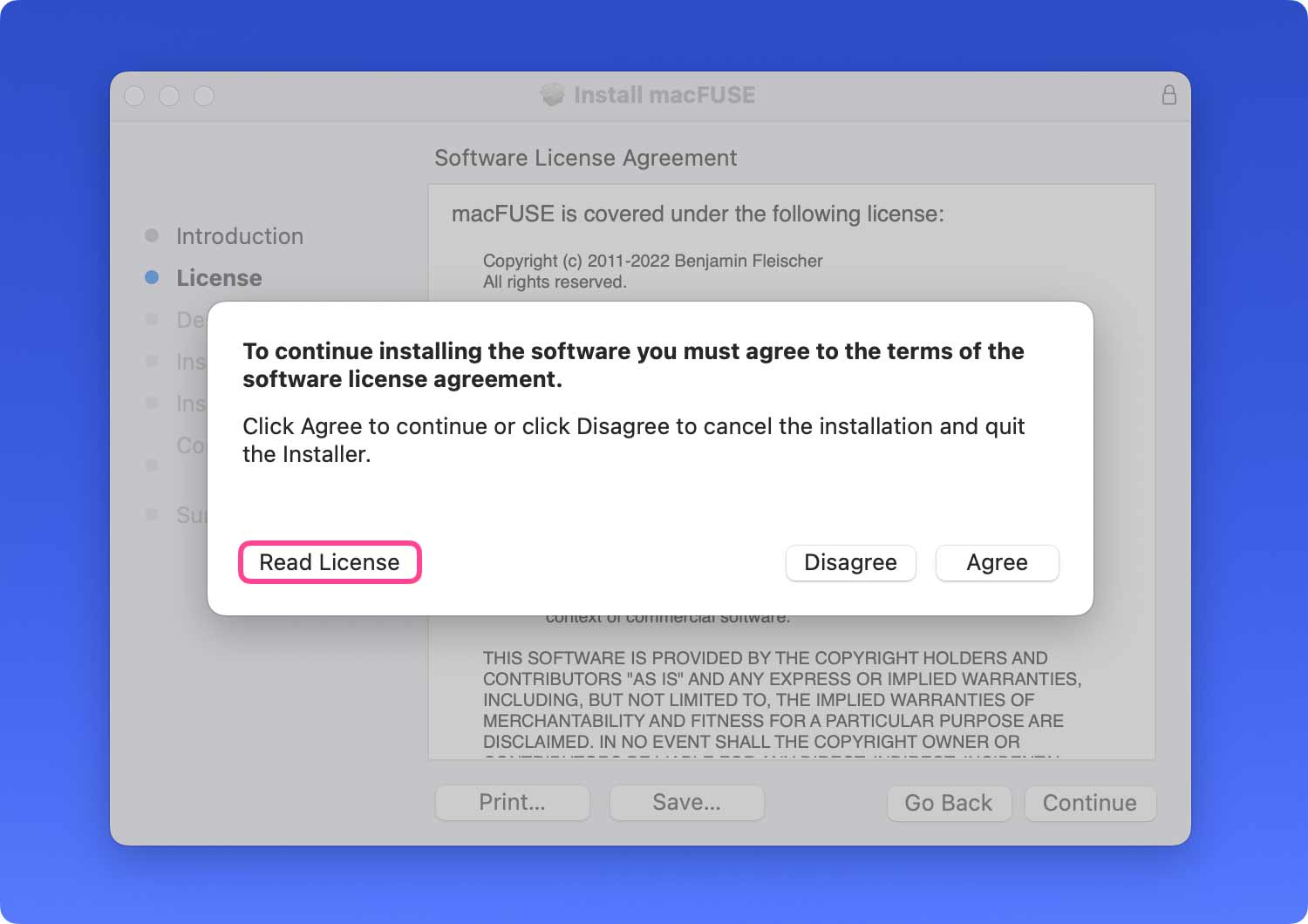
- インストールの種類とインストール
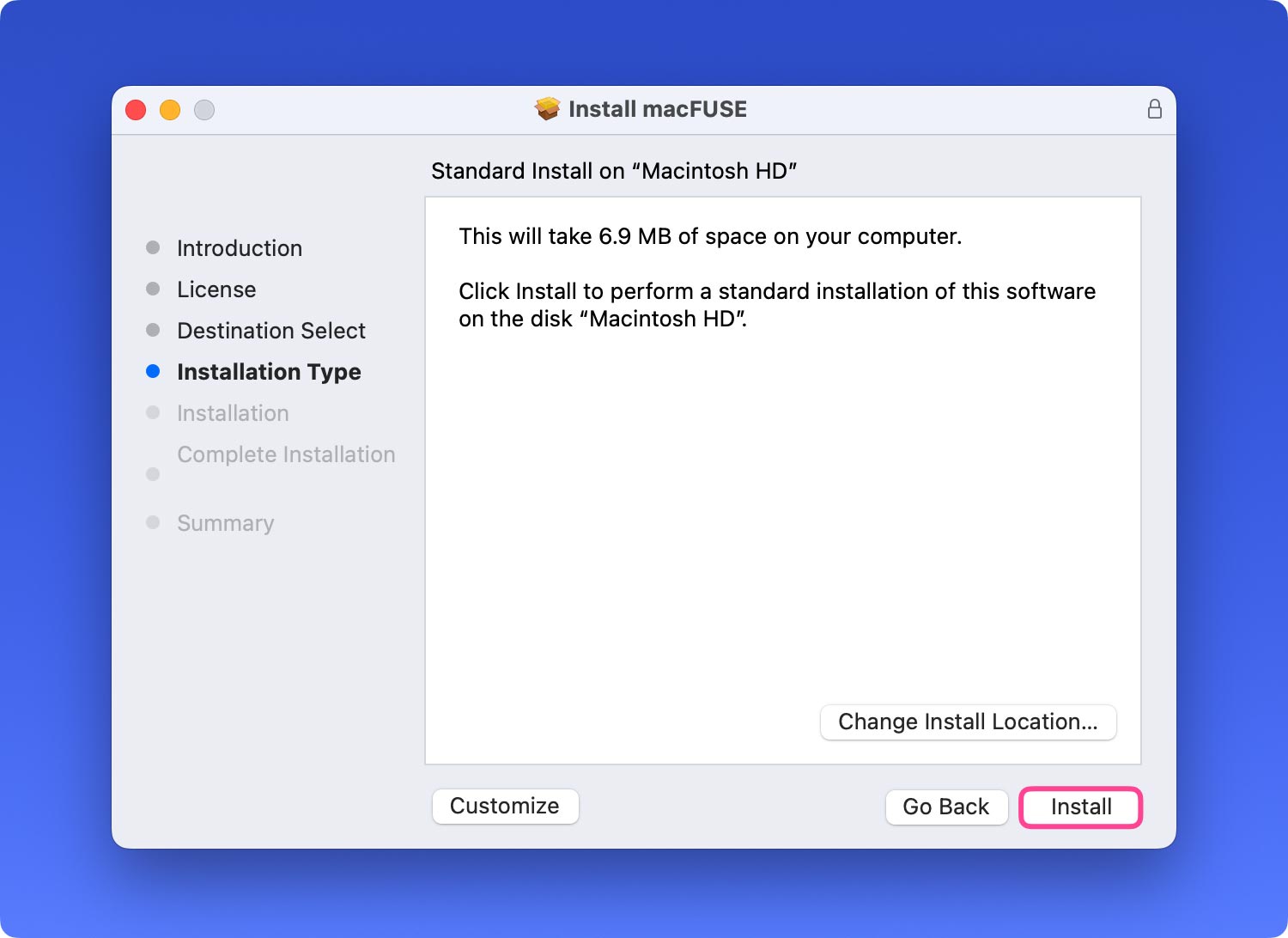
- パスワードを入力してください
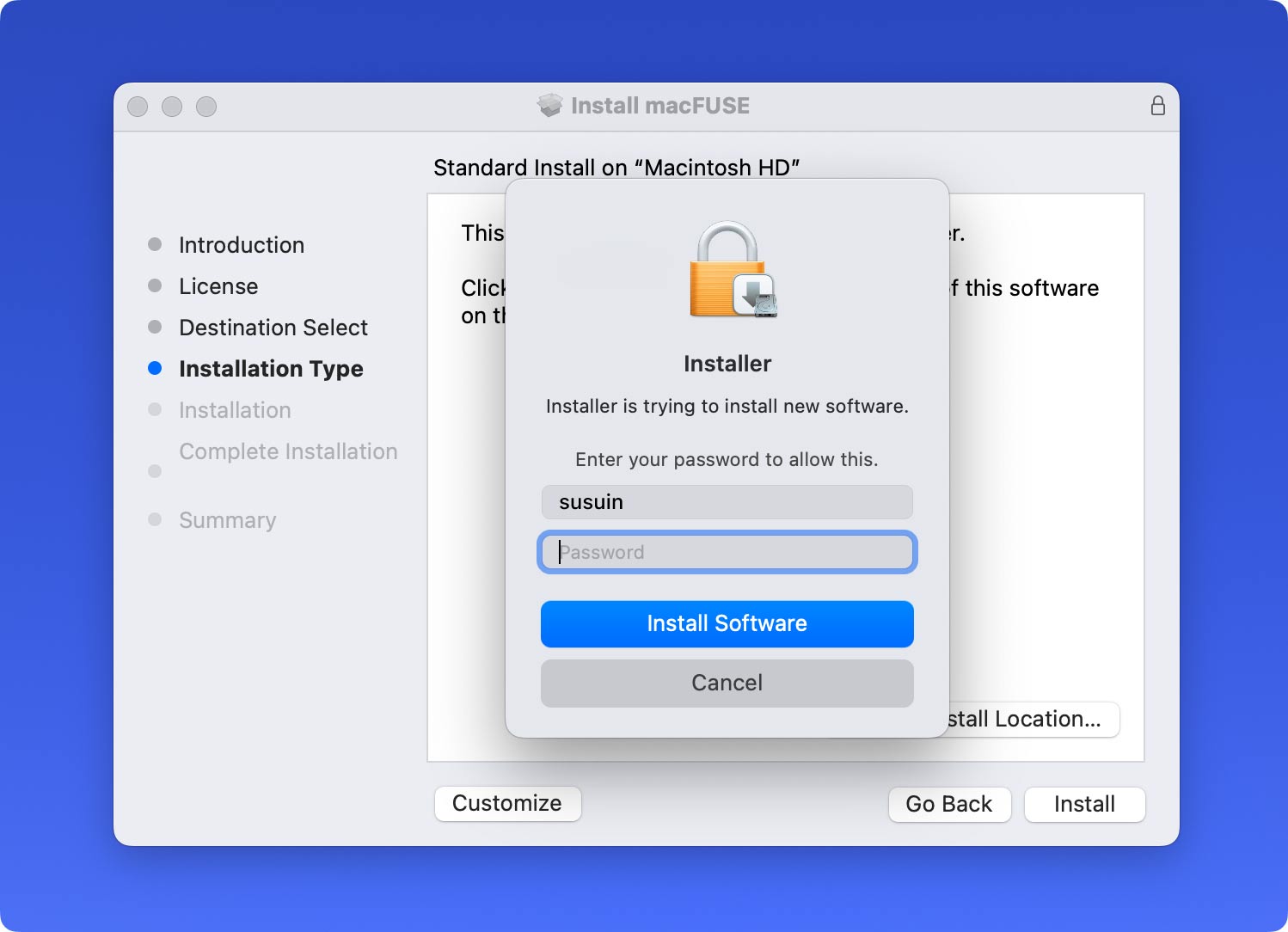
- インストールを待ちます
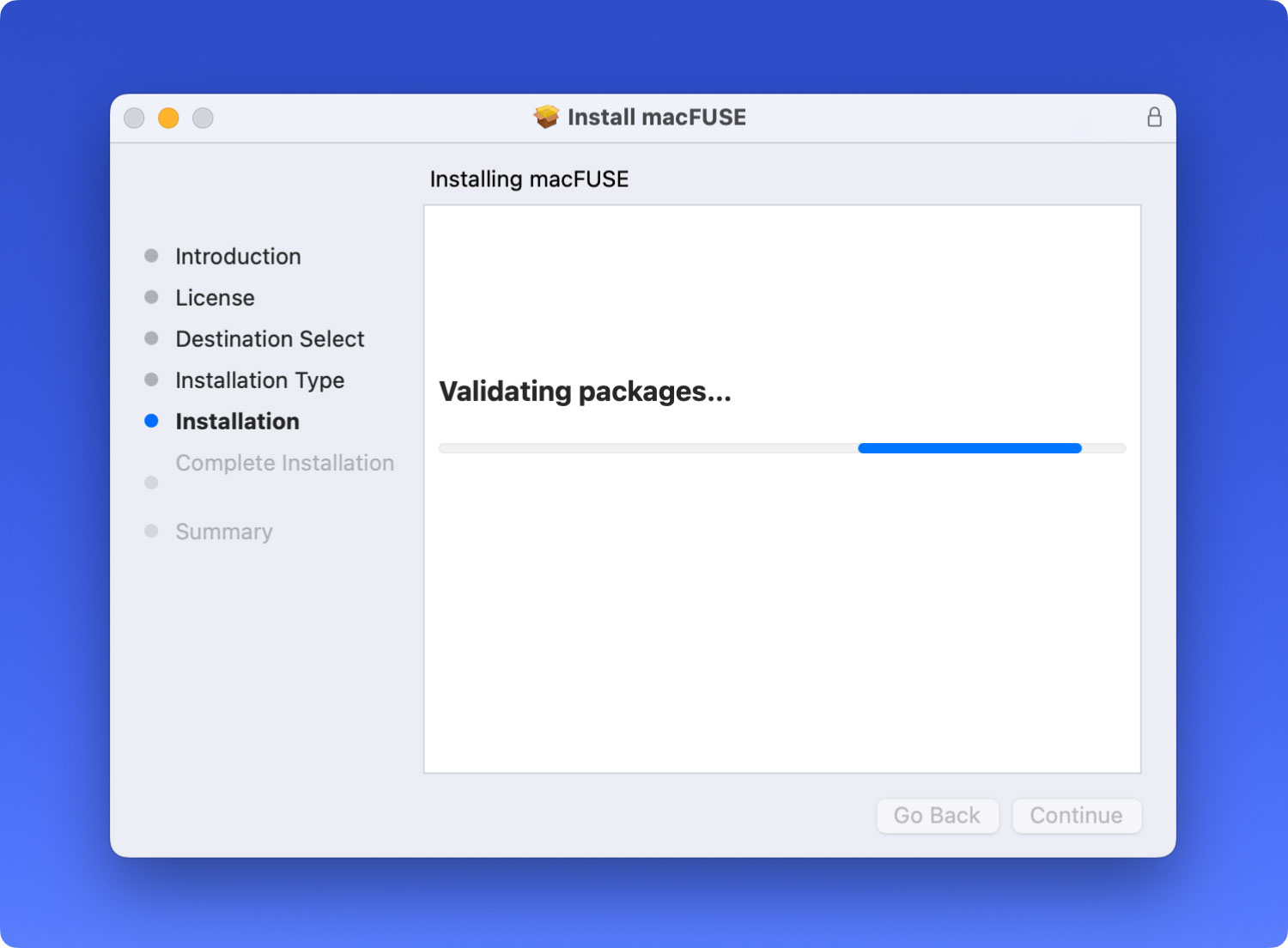
- 成功
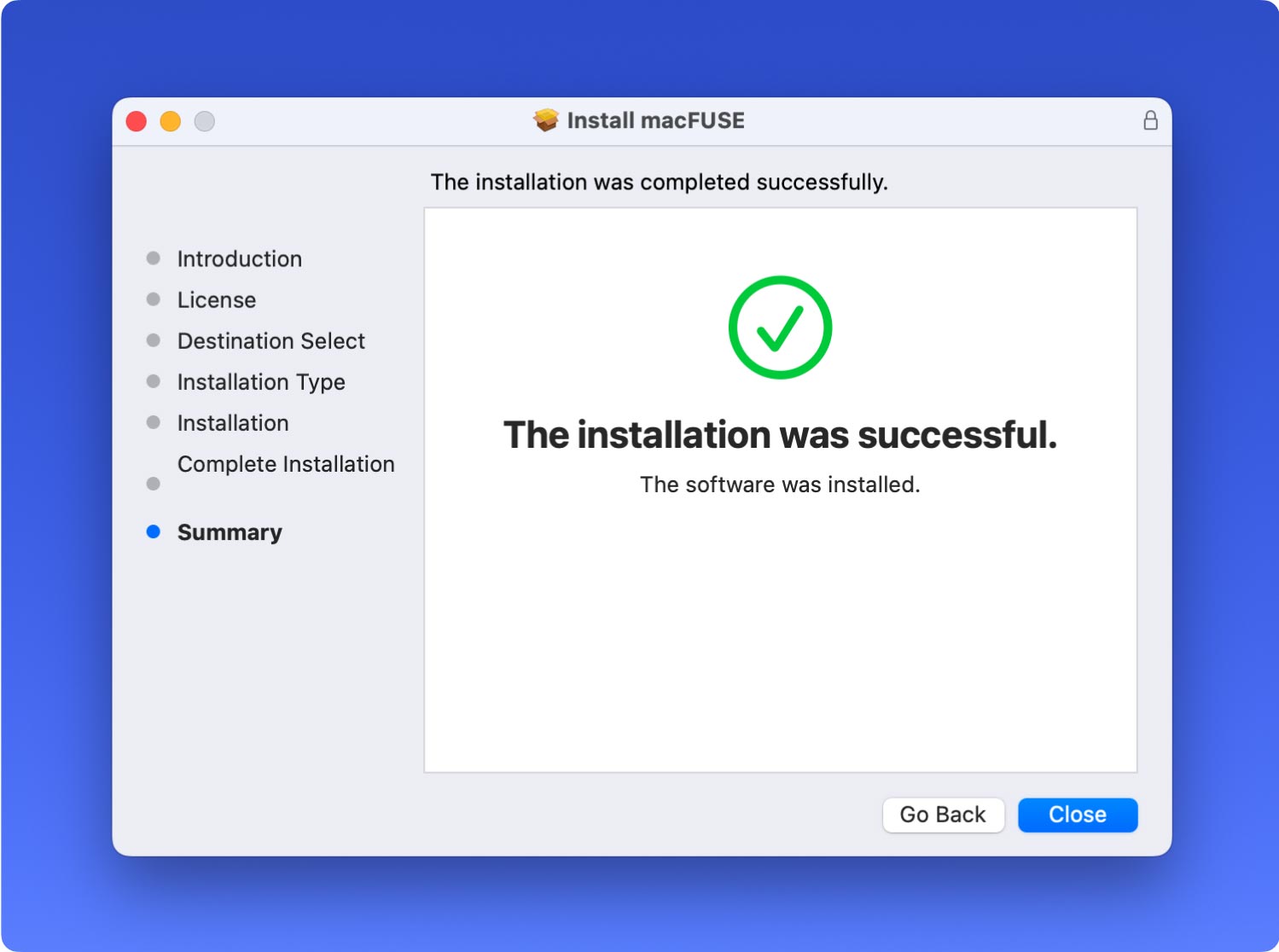
ステップ 2. Homebrew の手動ダウンロード
- ターミナルを開き、次のコードを入力します。
ホットキー Command + C でコピーし、Command + V で貼り付けることができます。
/usr/bin/ruby -e "$(curl -fsSL https://raw.githubusercontent.com/Homebrew/install/master/install)"
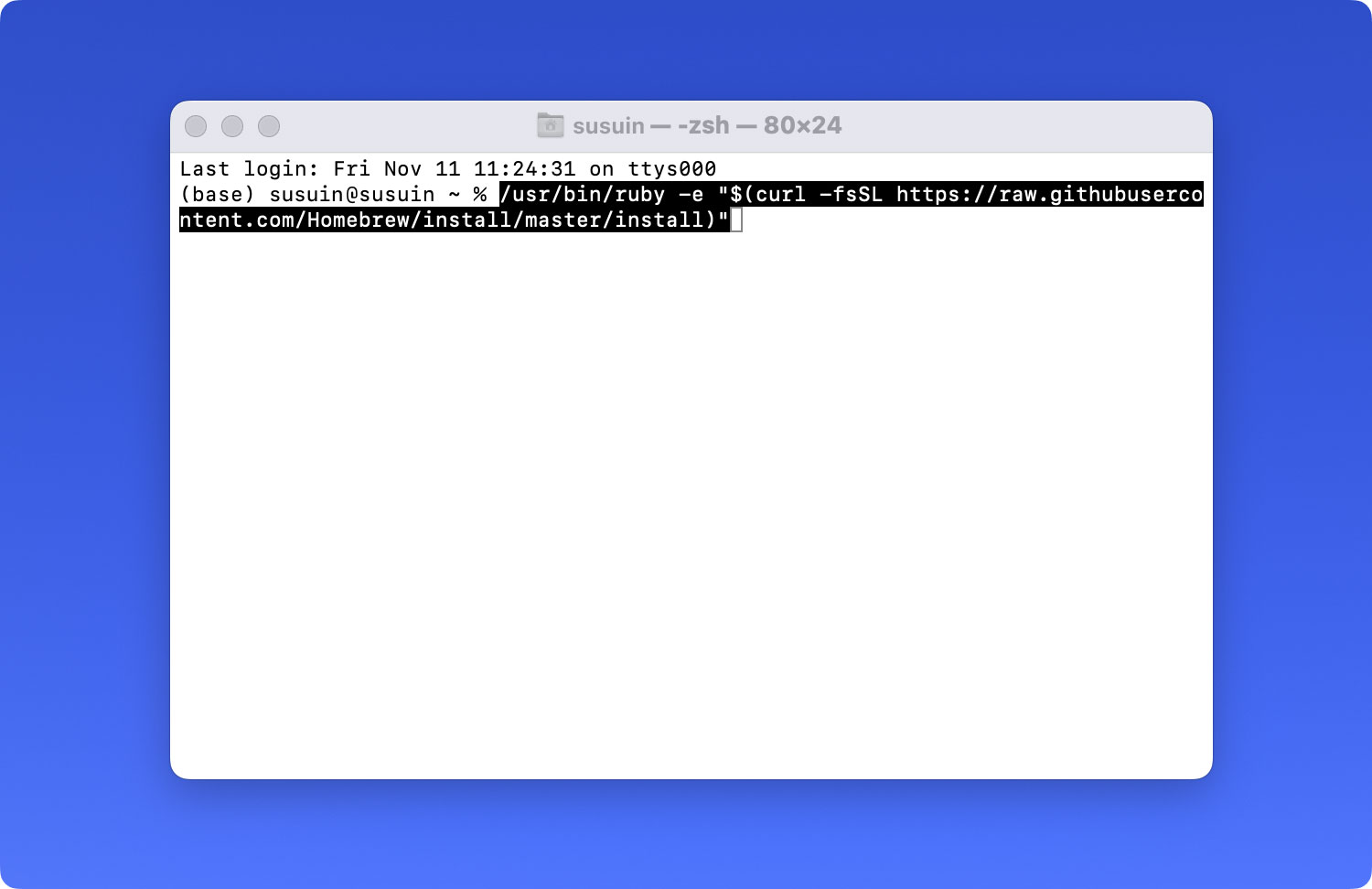
ご注意: 次のパスからターミナルを開いてください。 ランチパッド>その他>ターミナル。


- プロセスが完了するまで、しばらくお待ちください。 これは、「続行するには RETURN を押すか、中止するには他のキーを押してください」と表示されることがあるためです。 次に、キーボードの Enter ボタンを押して、パスワードを入力してください。
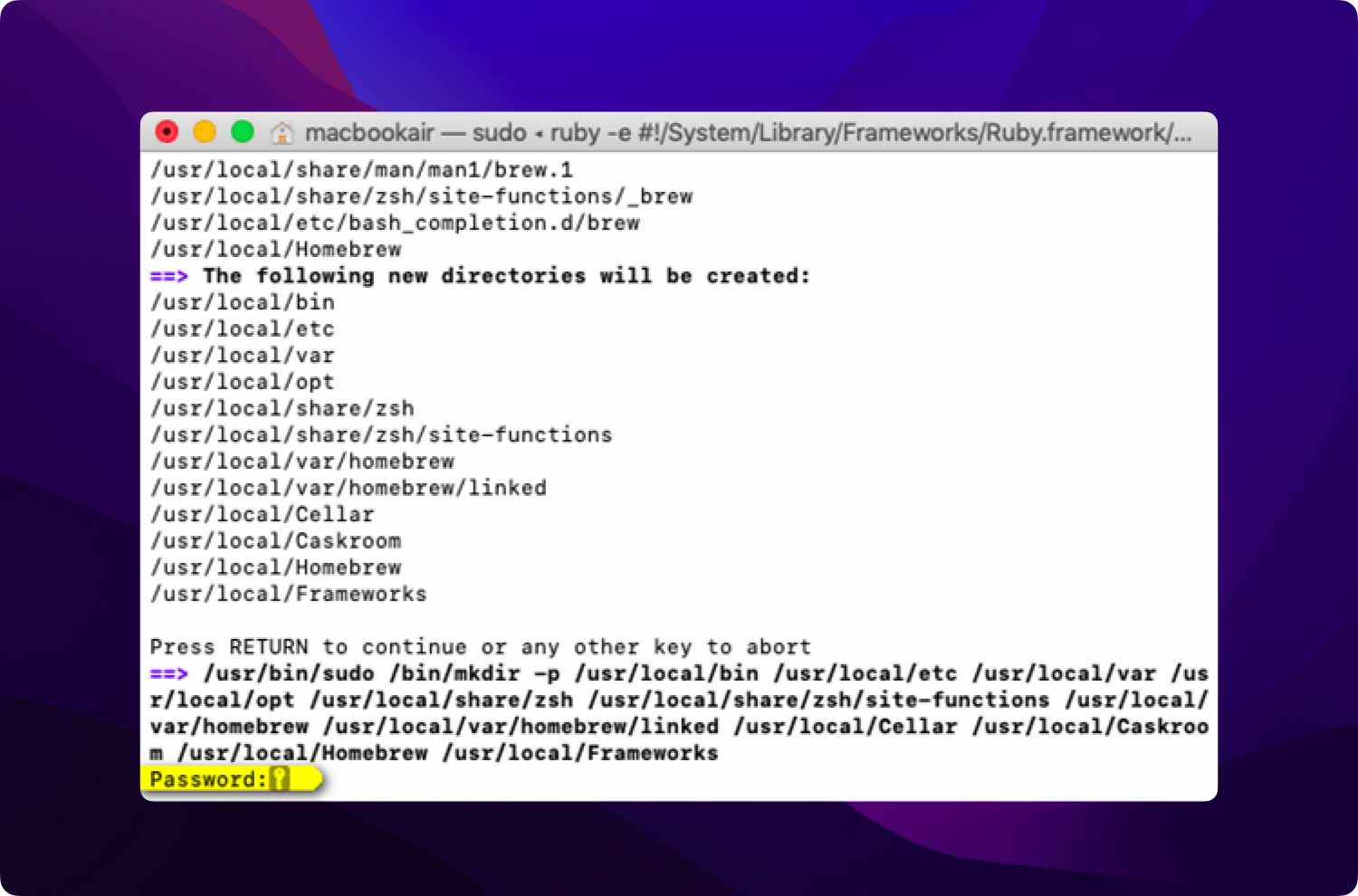
- ターミナルに「インストール成功」と表示されれば、インストールは完了です
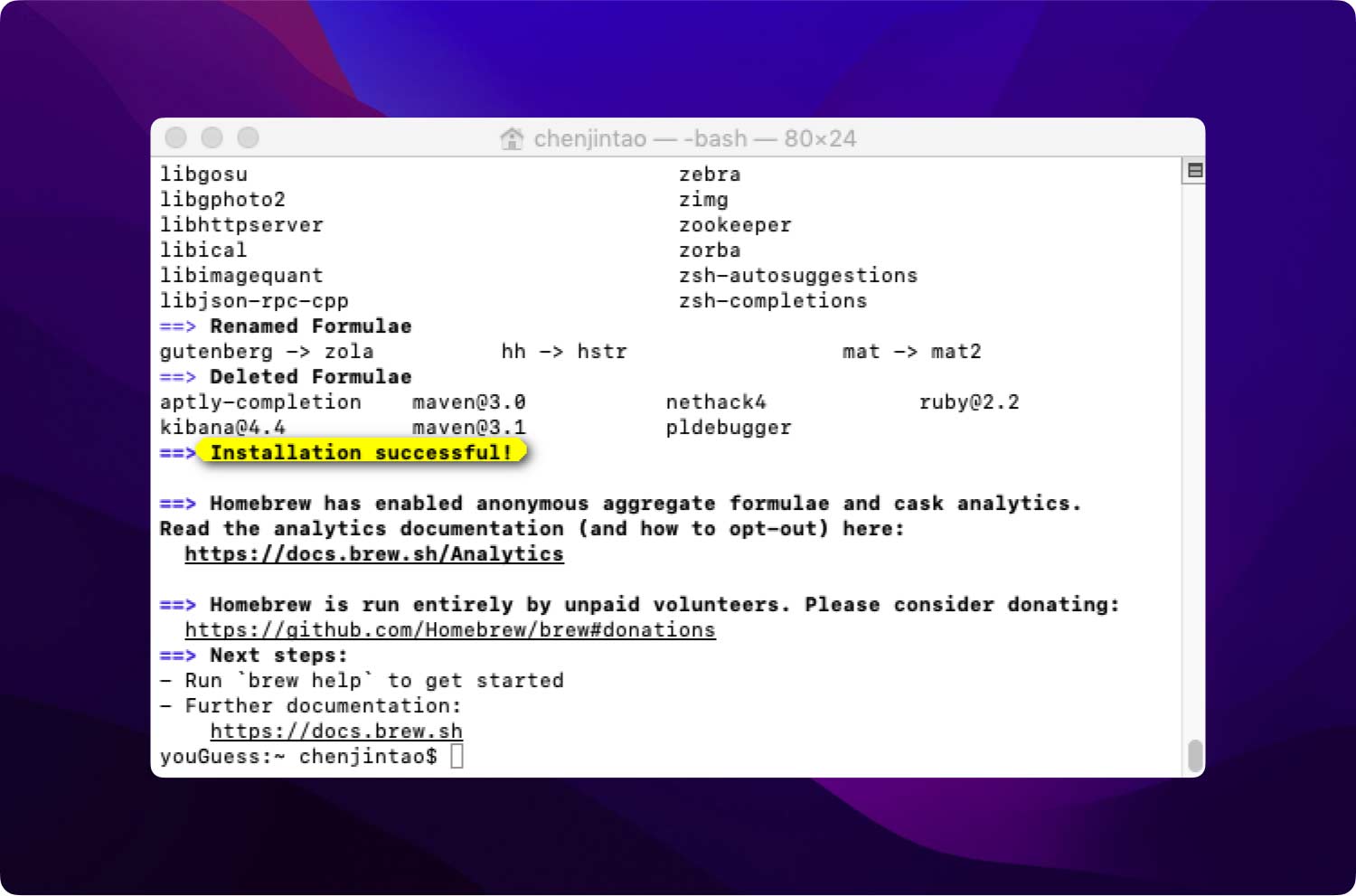
インストールの成功を確認するには:
以下のコードをコピーして貼り付けます。
醸造 --バージョン
If 「自作 1.8.0(自作 xxx) が発生した場合は、正常にインストールされたことを意味します。
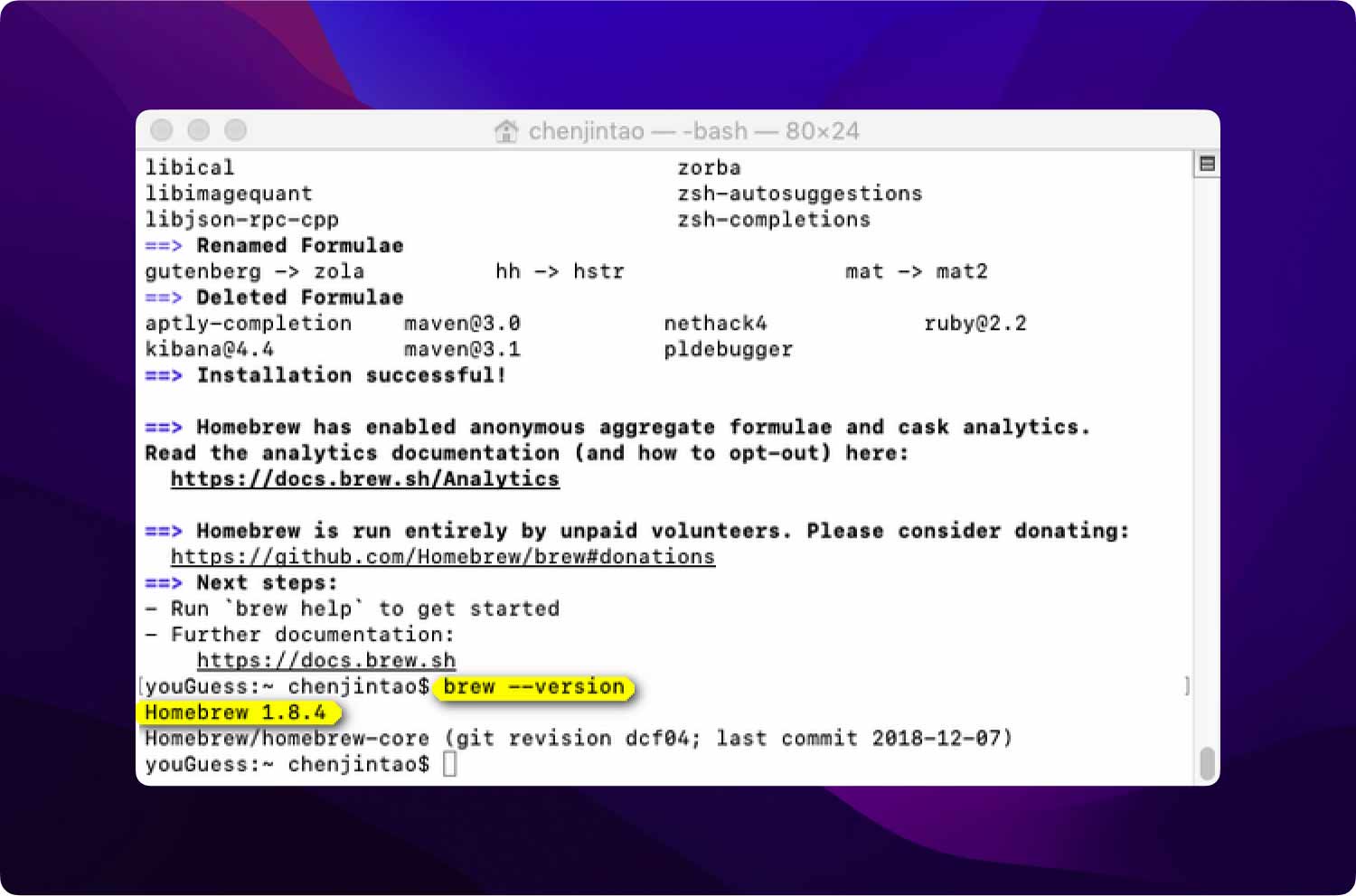
ステップ 3. NTFS-3G の手動ダウンロード:
- ターミナルを開き、以下のコードを入力します。
醸造インストール NTF-3G
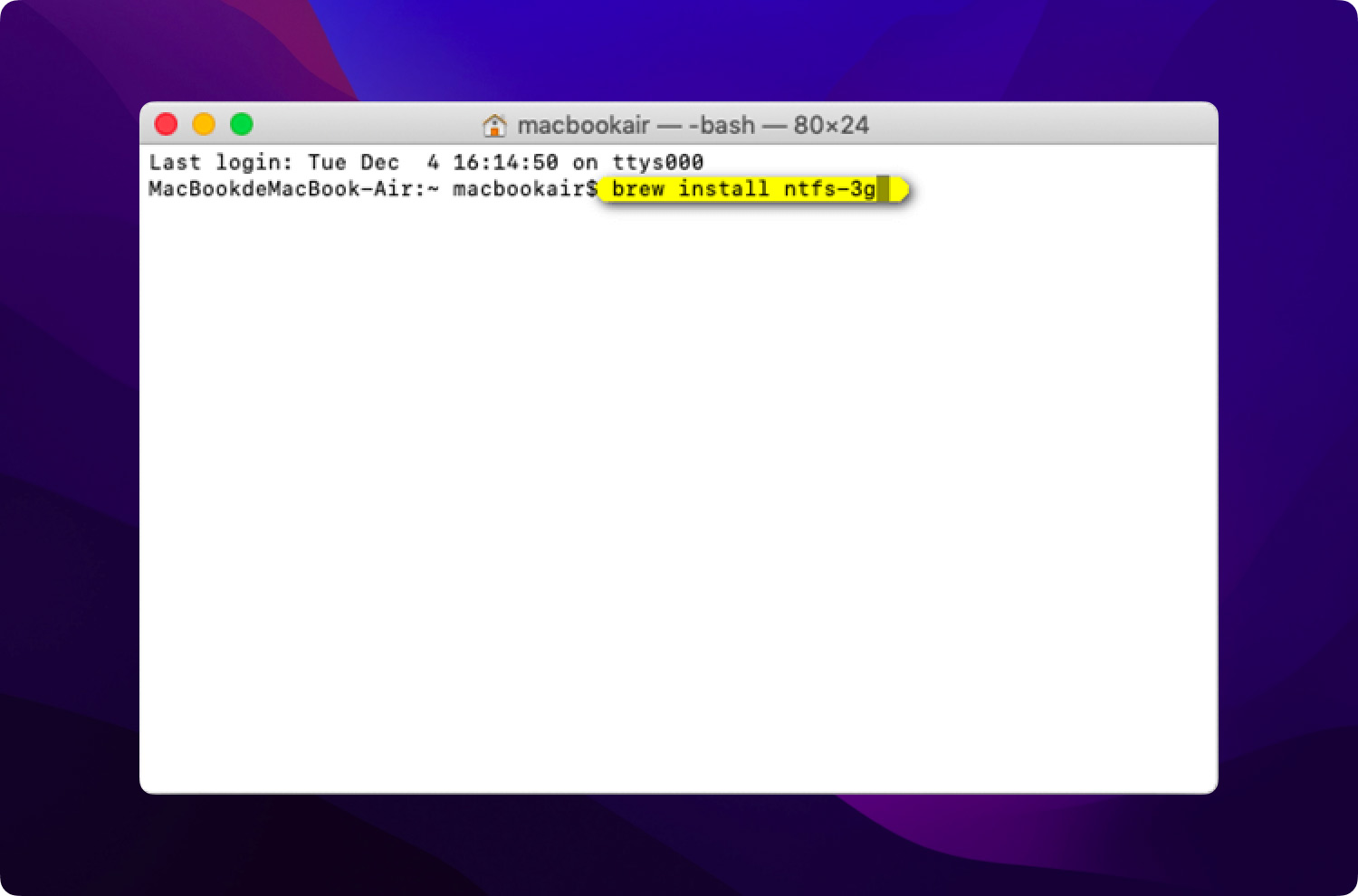
- ダウンロードプロセスを待ちます。
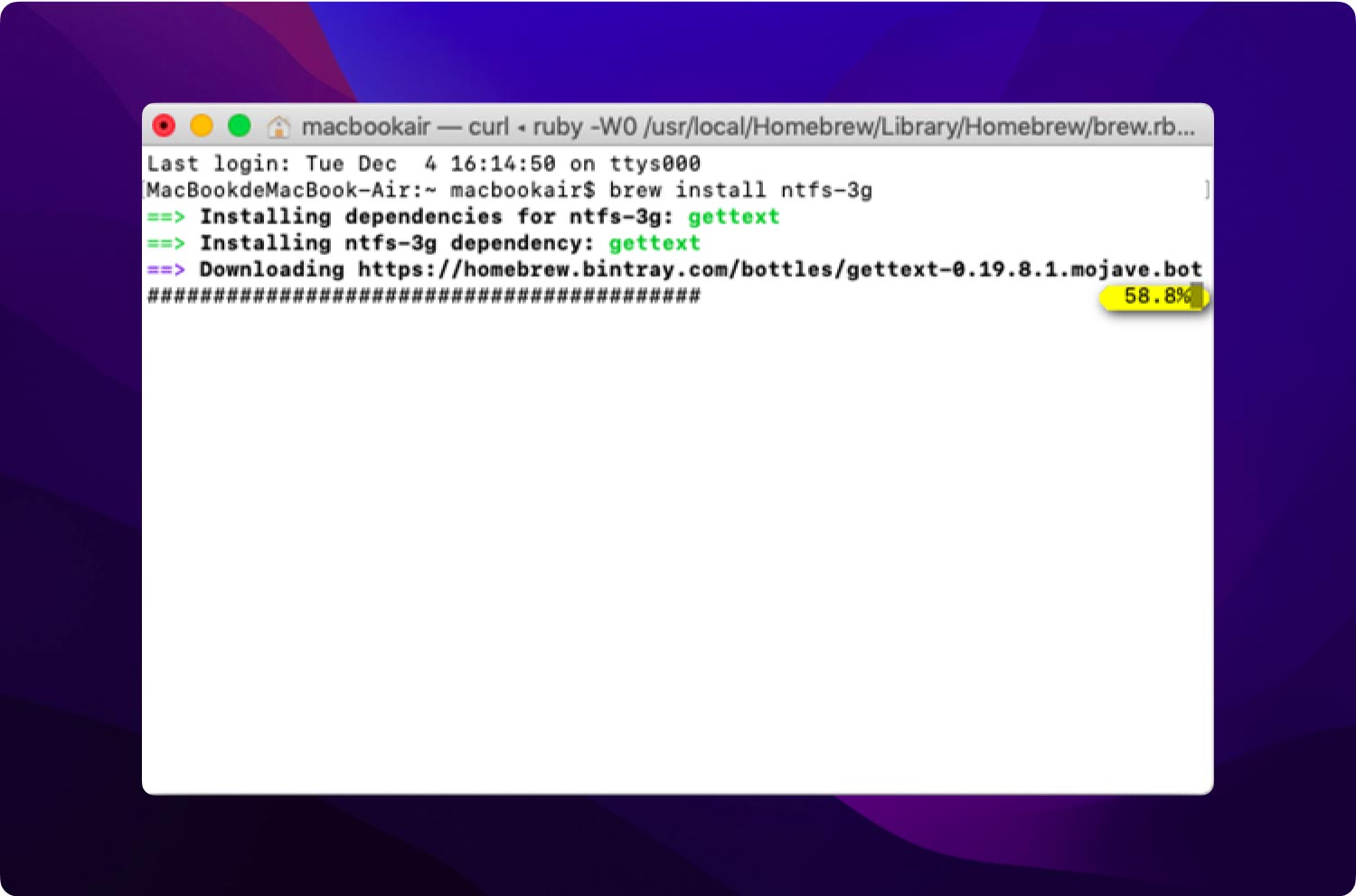
インストールの成功を確認するには:
以下のコードをコピーして貼り付けます。
/usr/local/Cellar です/ntfs-3g
以下に示す時間が似ている場合 「2017.3.23 の場合、インストールは成功です。
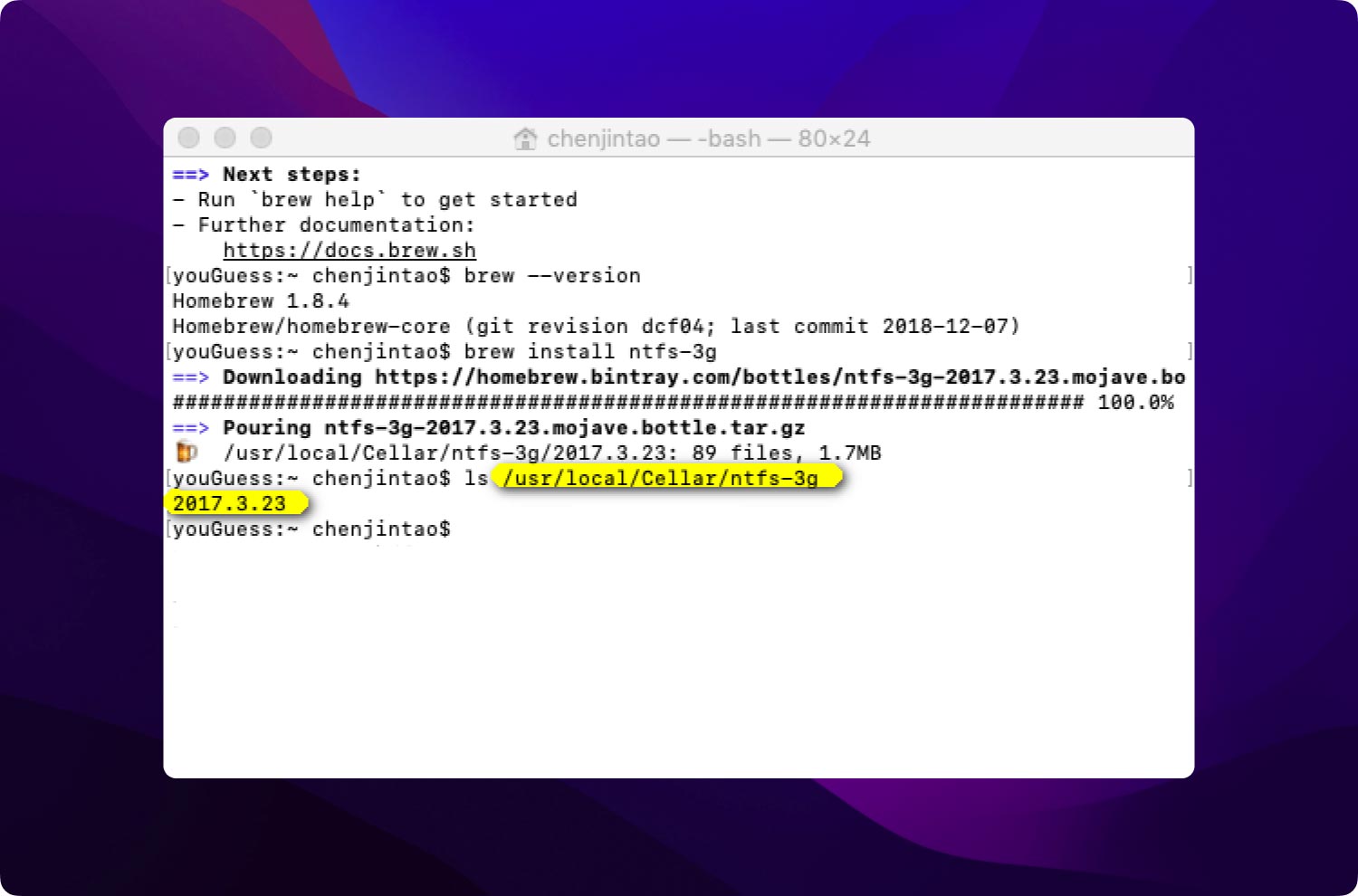
これで、NTFS 機能の使用を開始できます。
