Mesmo que você não esteja disponível para gravar, editar ou excluir arquivos diretamente no seu Mac, você pode realizar essas instruções de arquivo com a ajuda do Microsoft NTFS, uma ferramenta de mídia útil do sistema de arquivos principal do Windows. Ele se dedica de maneira muito útil e eficiente a escrever, copiar, mover ou implementar outras instruções em seus arquivos de HDD, SSD ou uma unidade flash formatada no Windows no Mac.
Antes de usar a função NTFS, você deve instalar o Osxfuse e NTFS-3G. Leia as etapas a seguir e aprenda sobre como instalá-lo em detalhes.
Dicas: Se você já teve o Osxfuse e o NTFS-3G, ignore e pule as etapas a seguir para instalar e vá diretamente para usar a função NTFS para ajudá-lo a escrever, copiar ou operar outras instruções em seus arquivos no seu Mac.

Passo 1. Baixe o Osxfuse
Você pode baixar o Osxfuse direta e facilmente através dos links abaixo:
Link direto para download: https://github.com/osxfuse/osxfuse/releases/download/osxfuse-3.8.2/osxfuse-3.8.2.pkg
Link de download oficial: https://osxfuse.irhub.io /
Abra dmg e clique duas vezes em 'FUSE for macOS' em dmg para instalar o Osxfuse. Em seguida, siga o guia dmg para instalar.
- Bem-vindo à Introdução
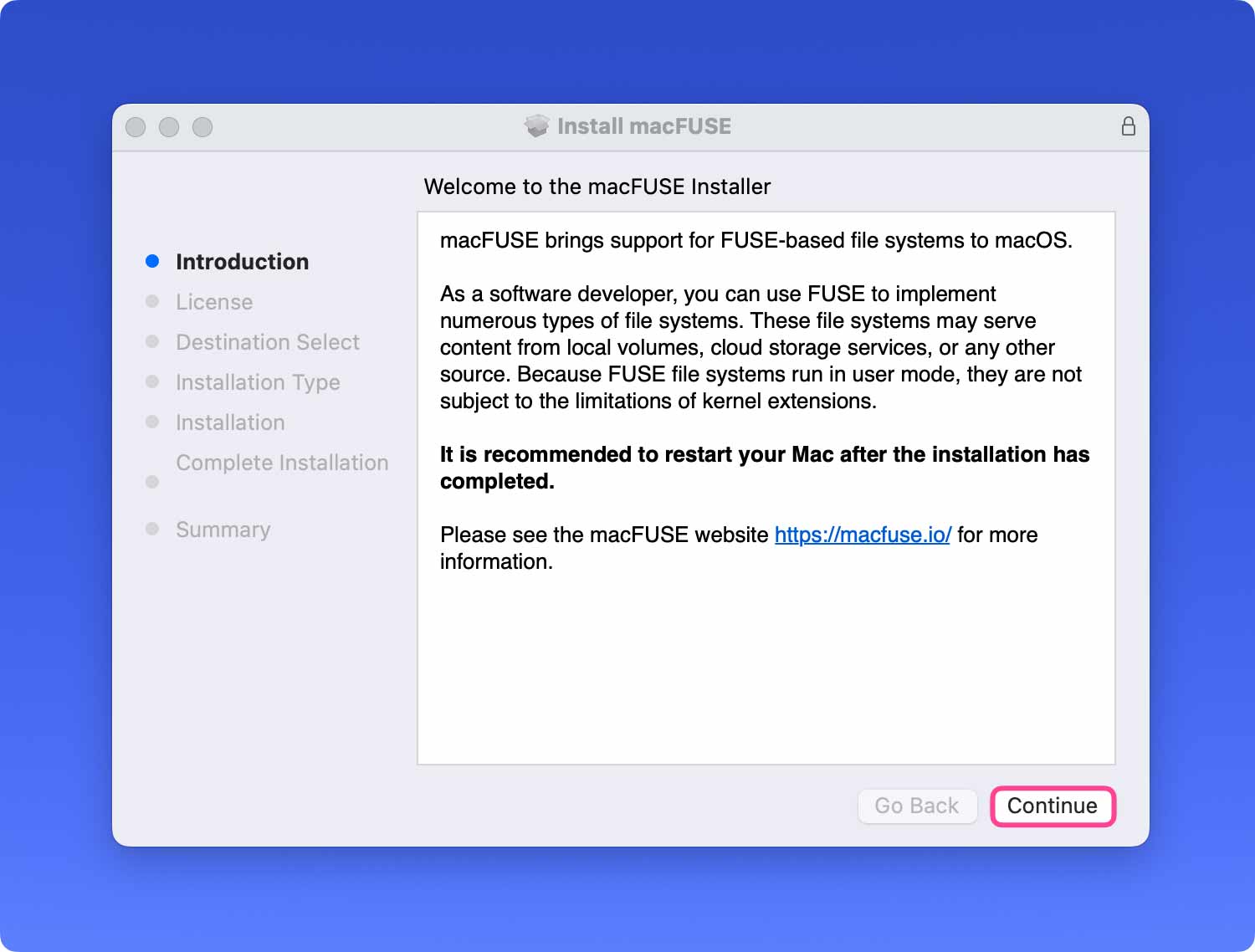
- Leia o Contrato de Licença de Software
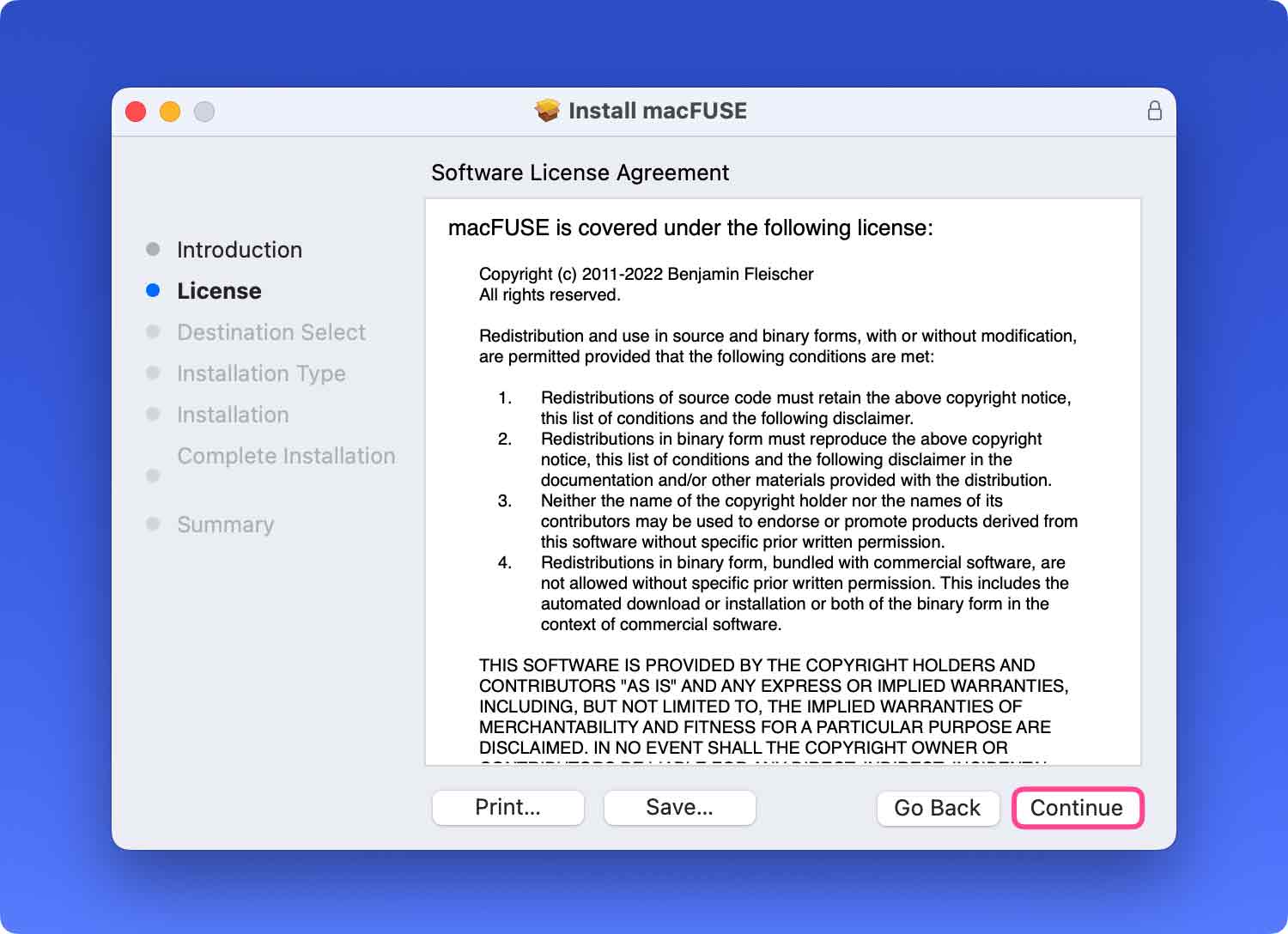
- Concordo com a licença
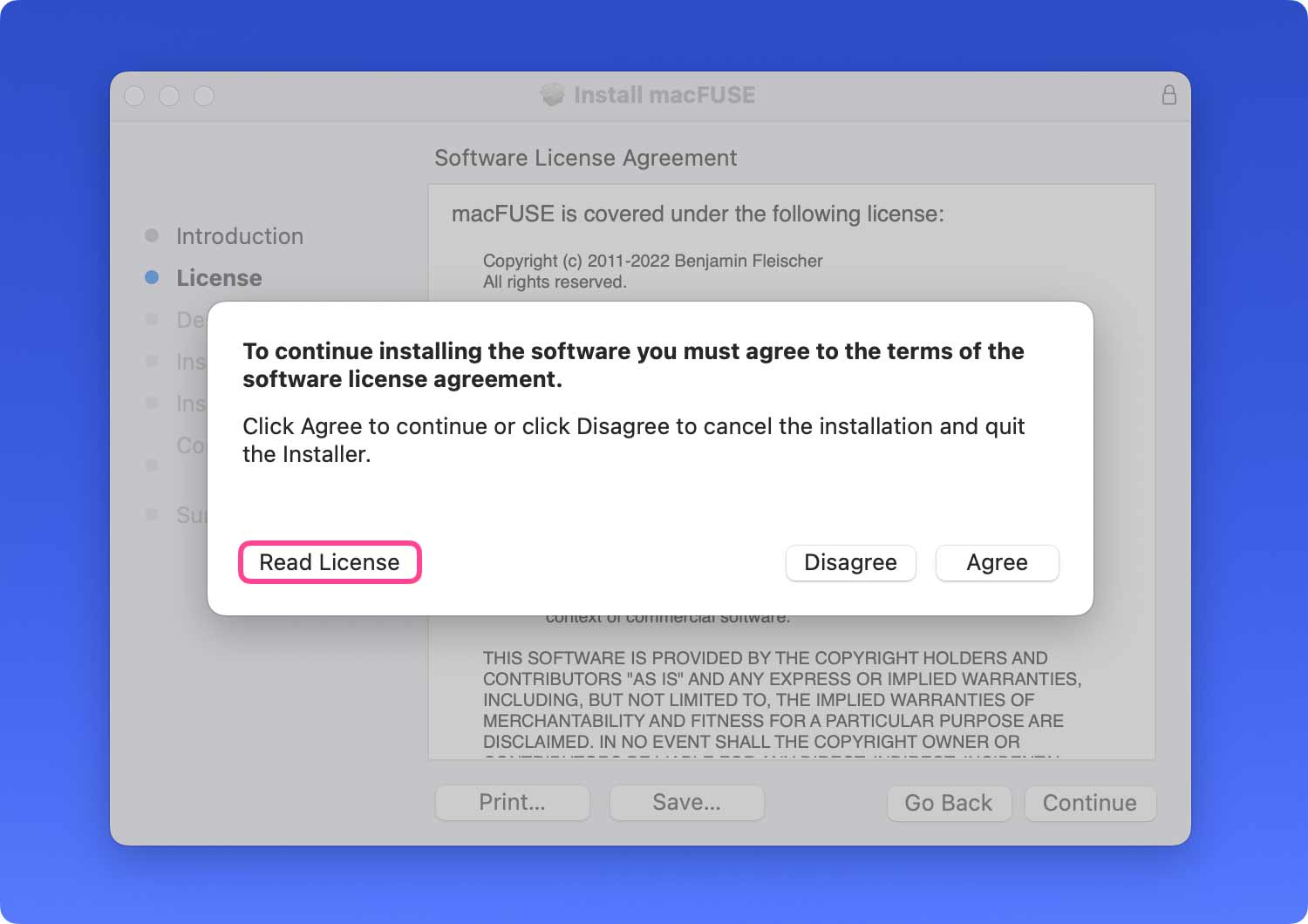
- Tipo de instalação e instalação
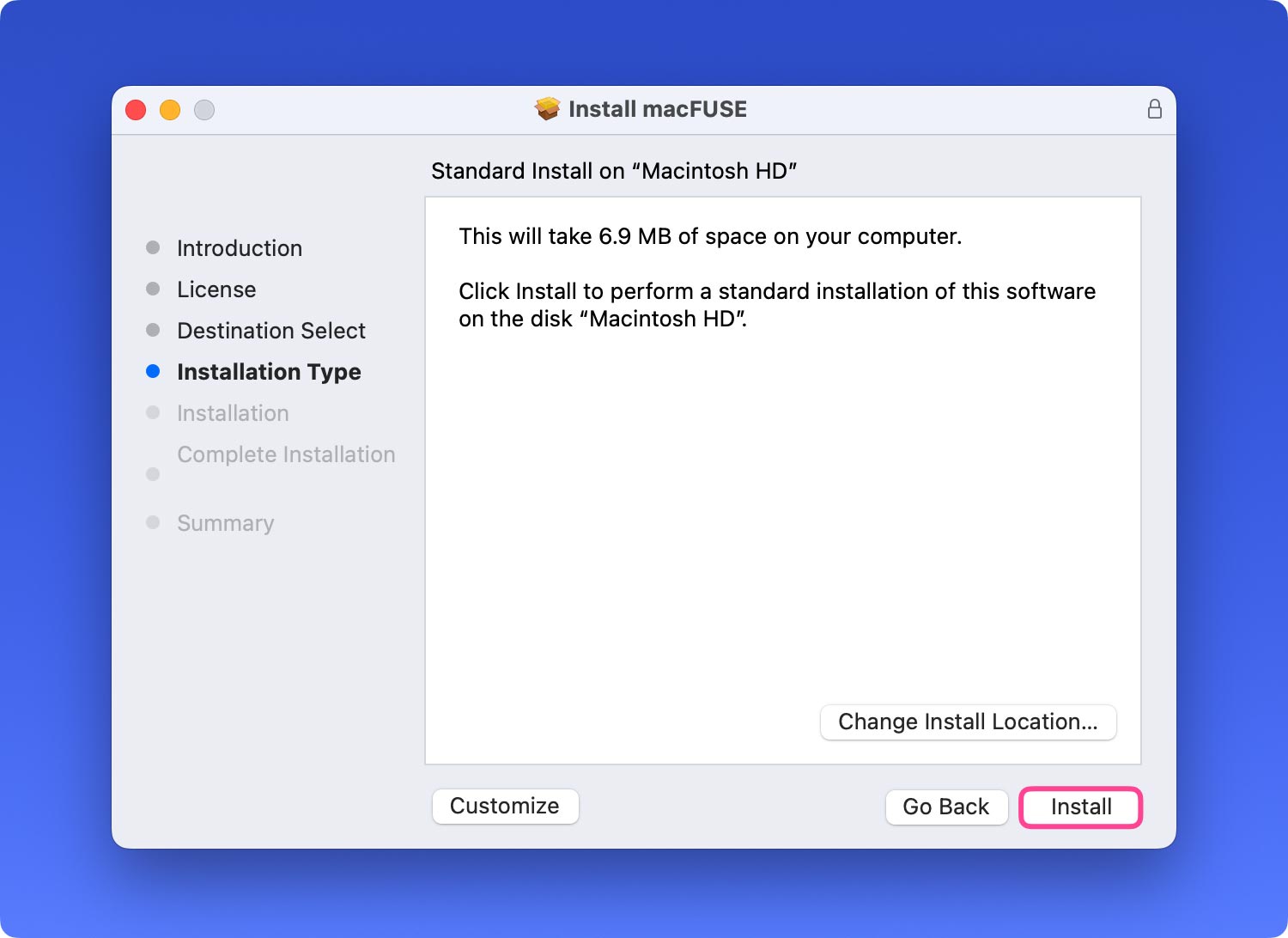
- Coloque sua senha
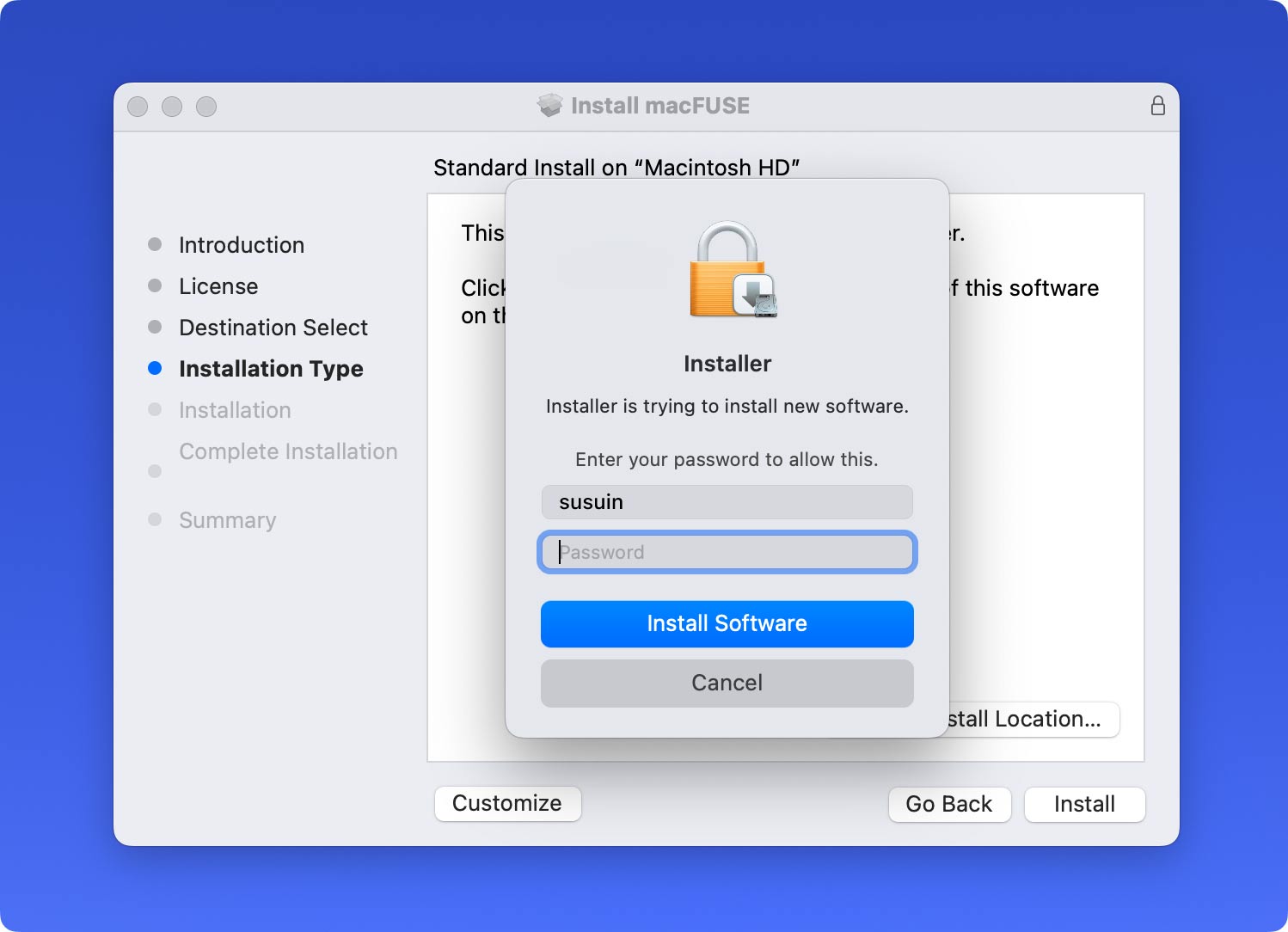
- Aguarde a instalação
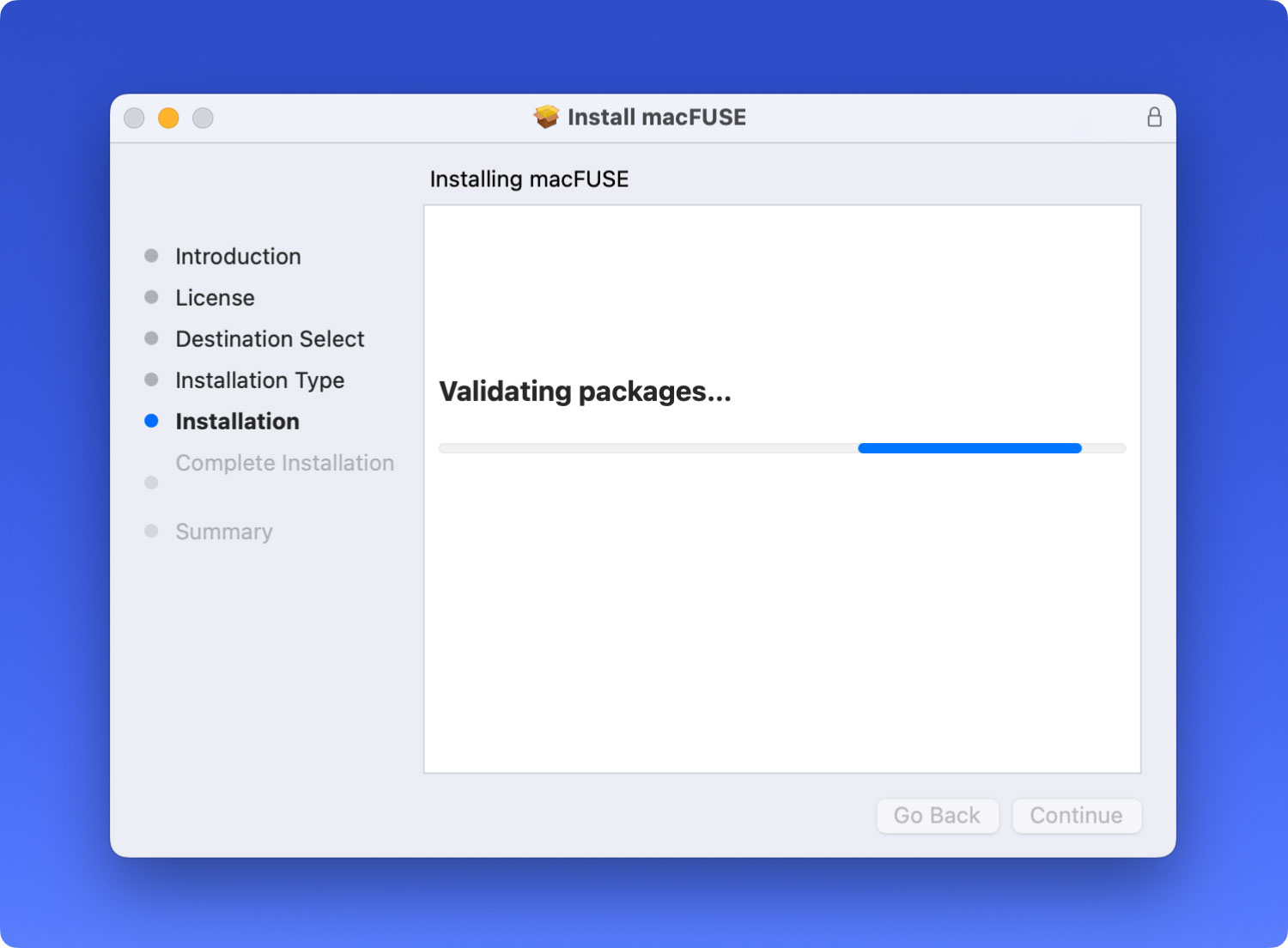
- SUCESSO
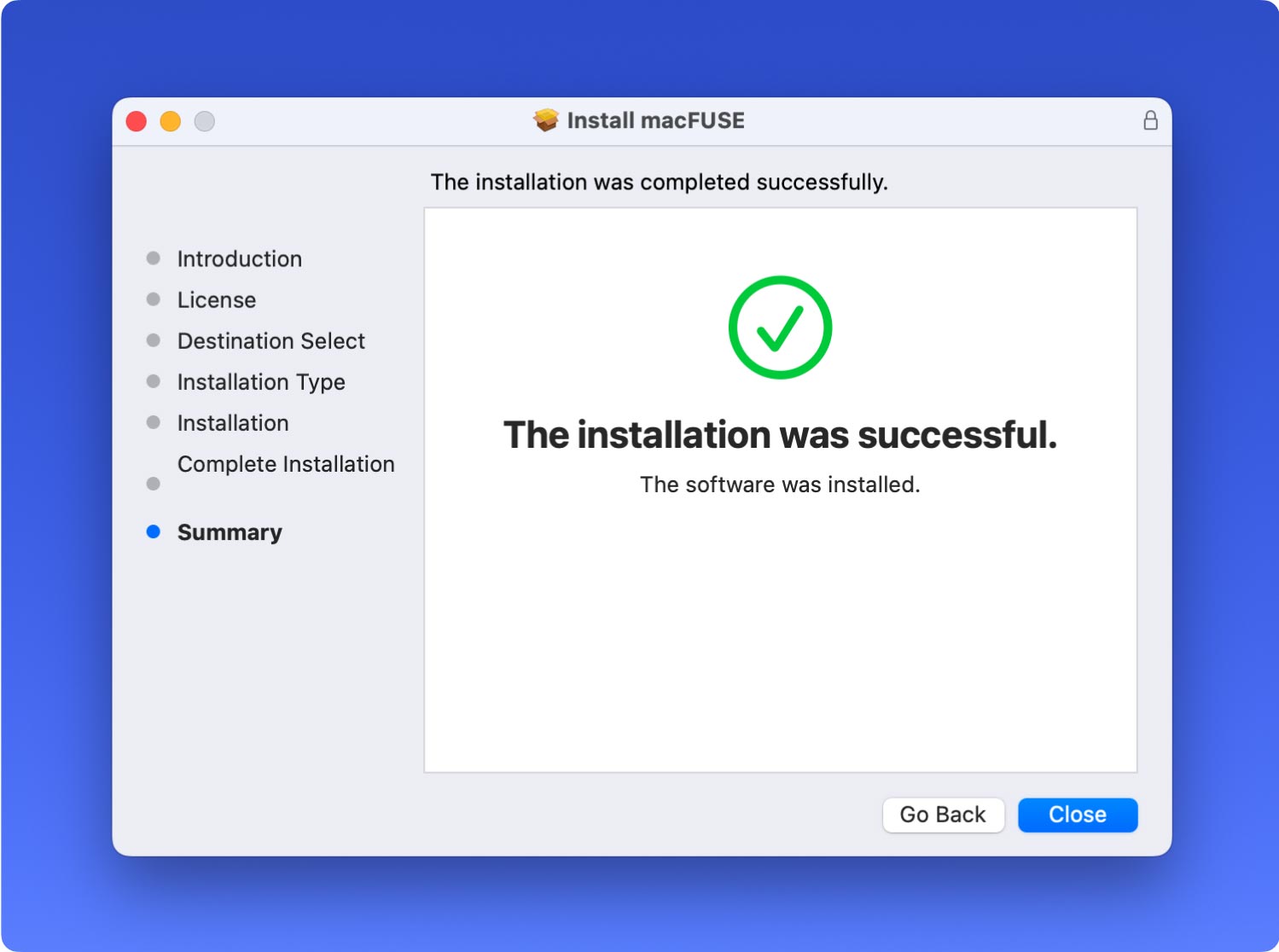
Etapa 2. Download manual Homebrew
- Abra o Terminal e digite o seguinte código.
Você pode copiá-lo com a tecla de atalho Command + C e colá-lo com Command + V.
/ usr / bin / ruby -e "$ (curl -fsSL https://raw.githubusercontent.com/Homebrew/install/master/install)"
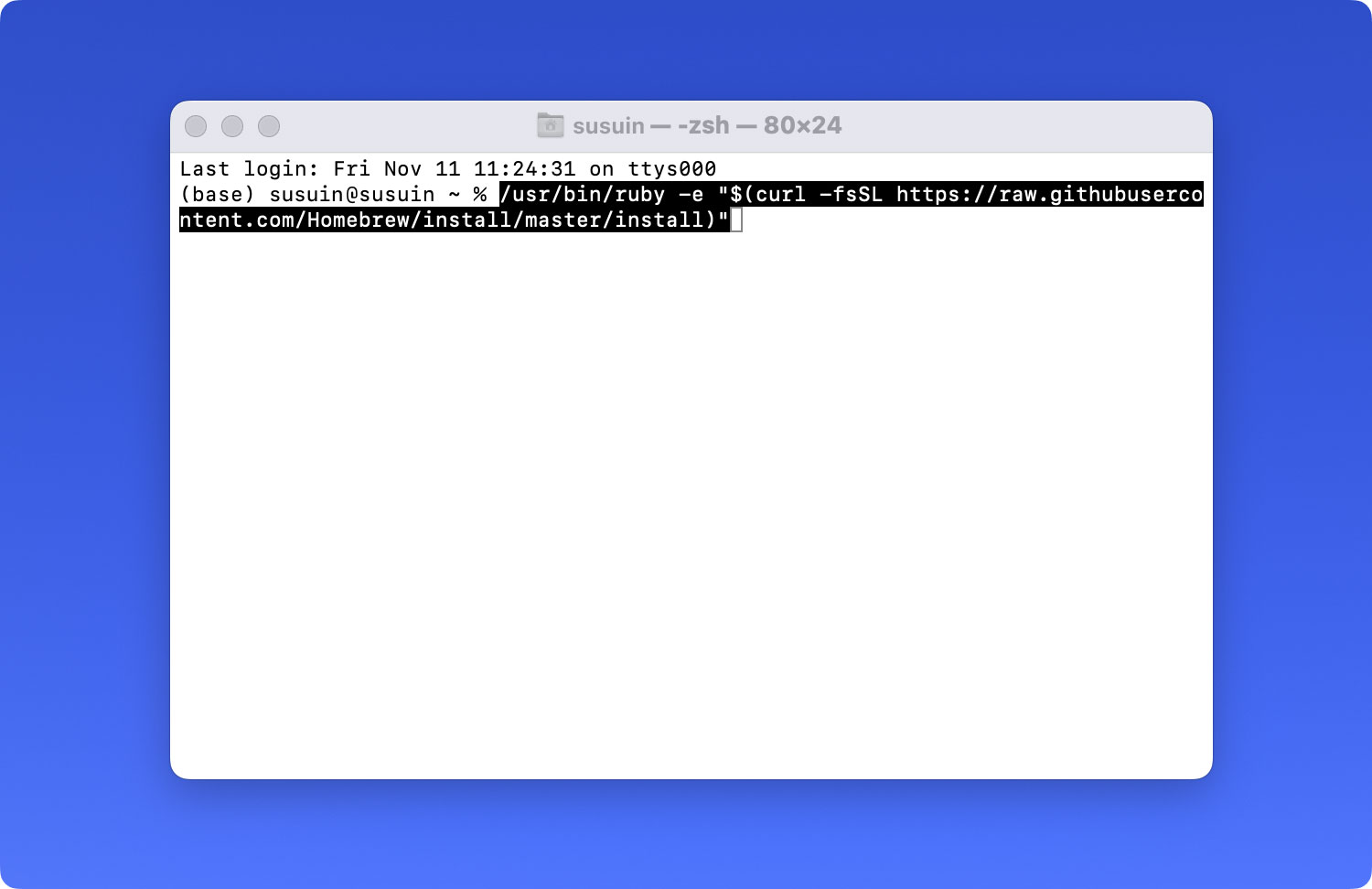
Nota: por favor abra o Terminal através do caminho: Launchpad> Outro> Terminal.


- Por favor, seja paciente e aguarde o processo ser cuidadoso também. Isso porque pode aparecer: ”Pressione RETURN para continuar ou qualquer outra tecla para abortar”. Em seguida, pressione o botão Enter no teclado e digite sua senha.
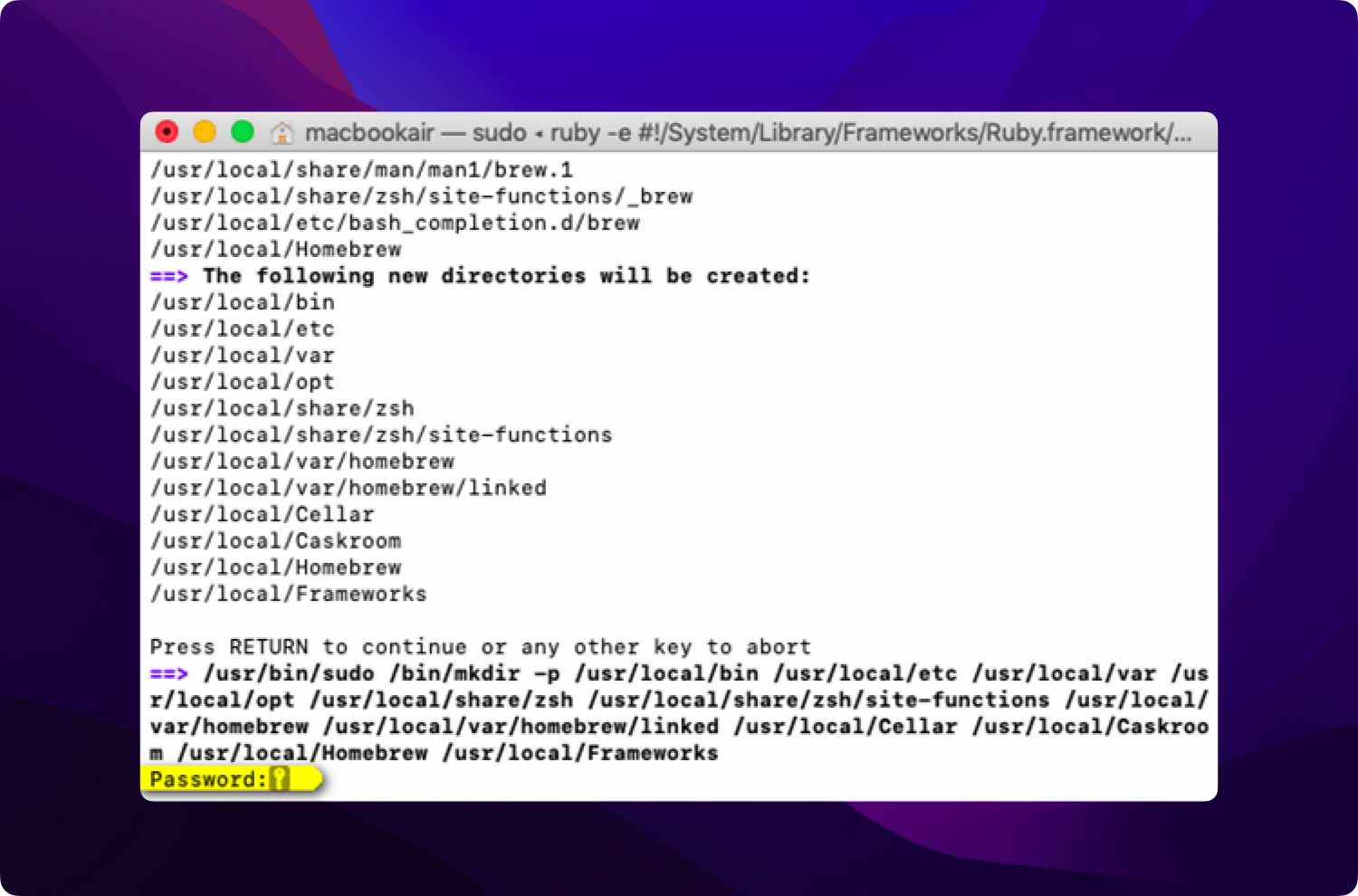
- se você vir “Instalação bem-sucedida” no Terminal, isso significa que a instalação foi concluída
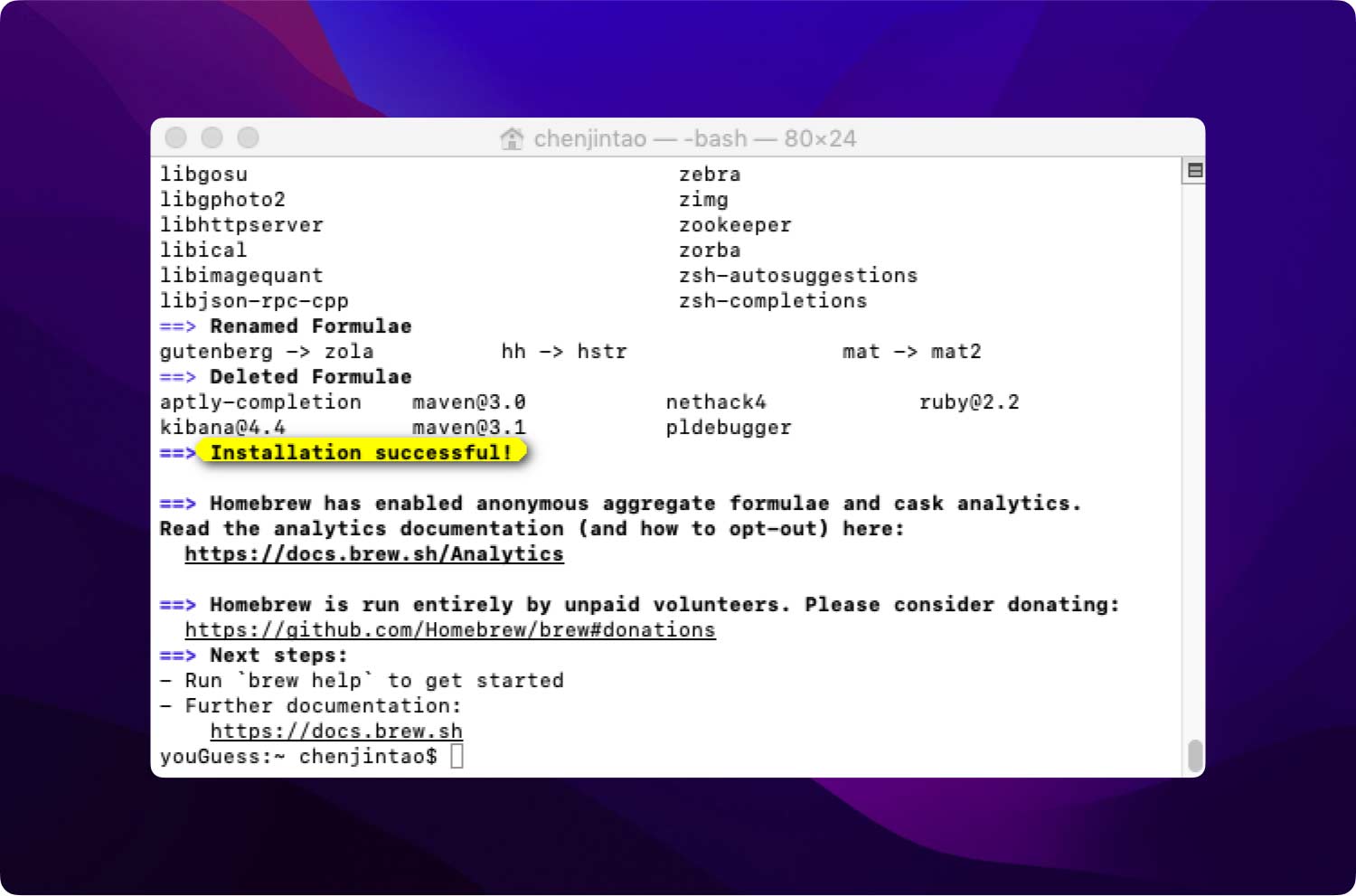
Para verificar o sucesso da instalação:
Copie e cole o código abaixo:
cerveja - versão
If "Homebrew 1.8.0 (Homebrew xxx)" ocorre, significa que foi instalado com sucesso.
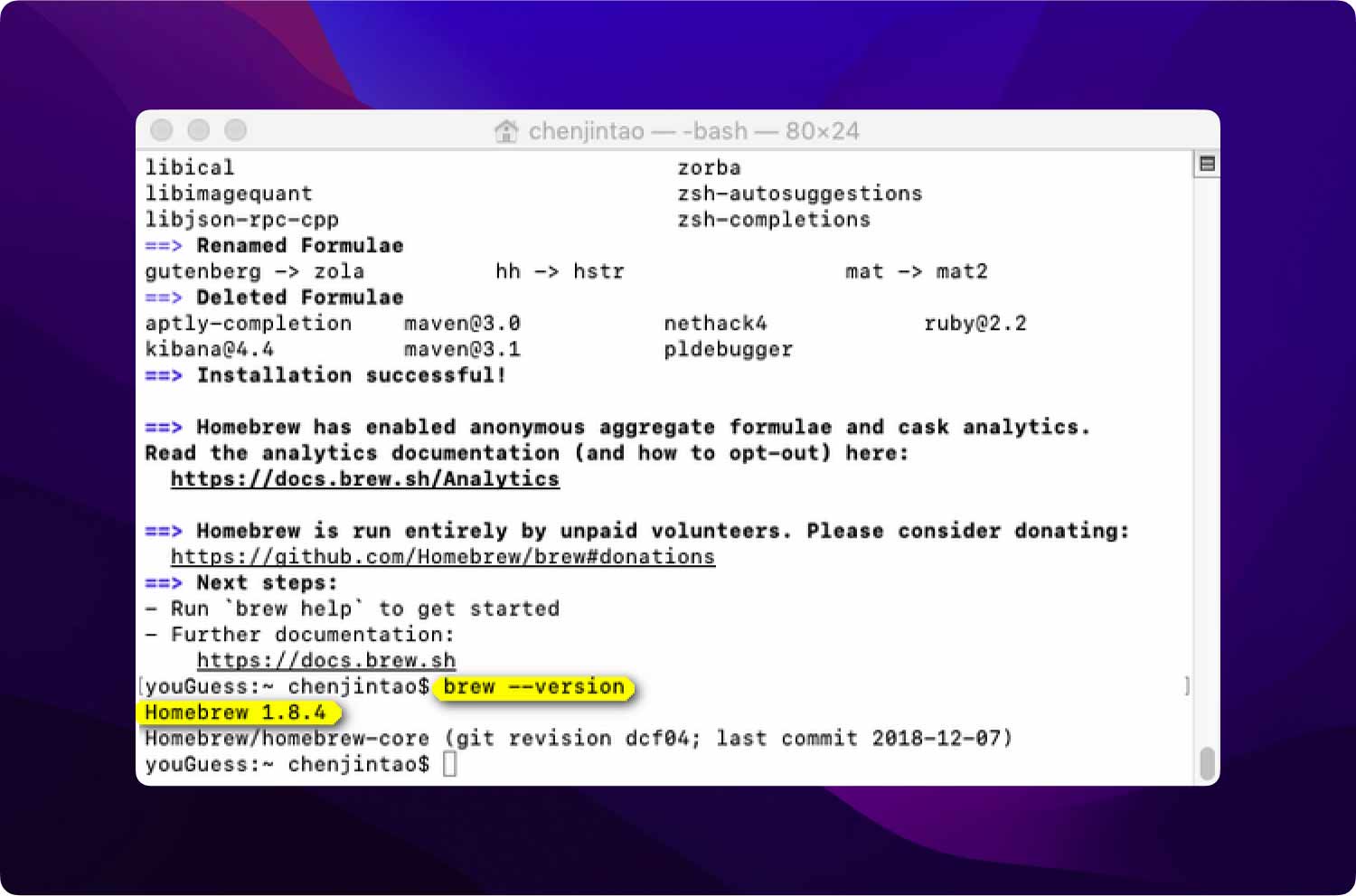
Etapa 3. Download manual do NTFS-3G:
- Abra o Terminal e digite o código abaixo.
instalação de cerveja NTF-3G
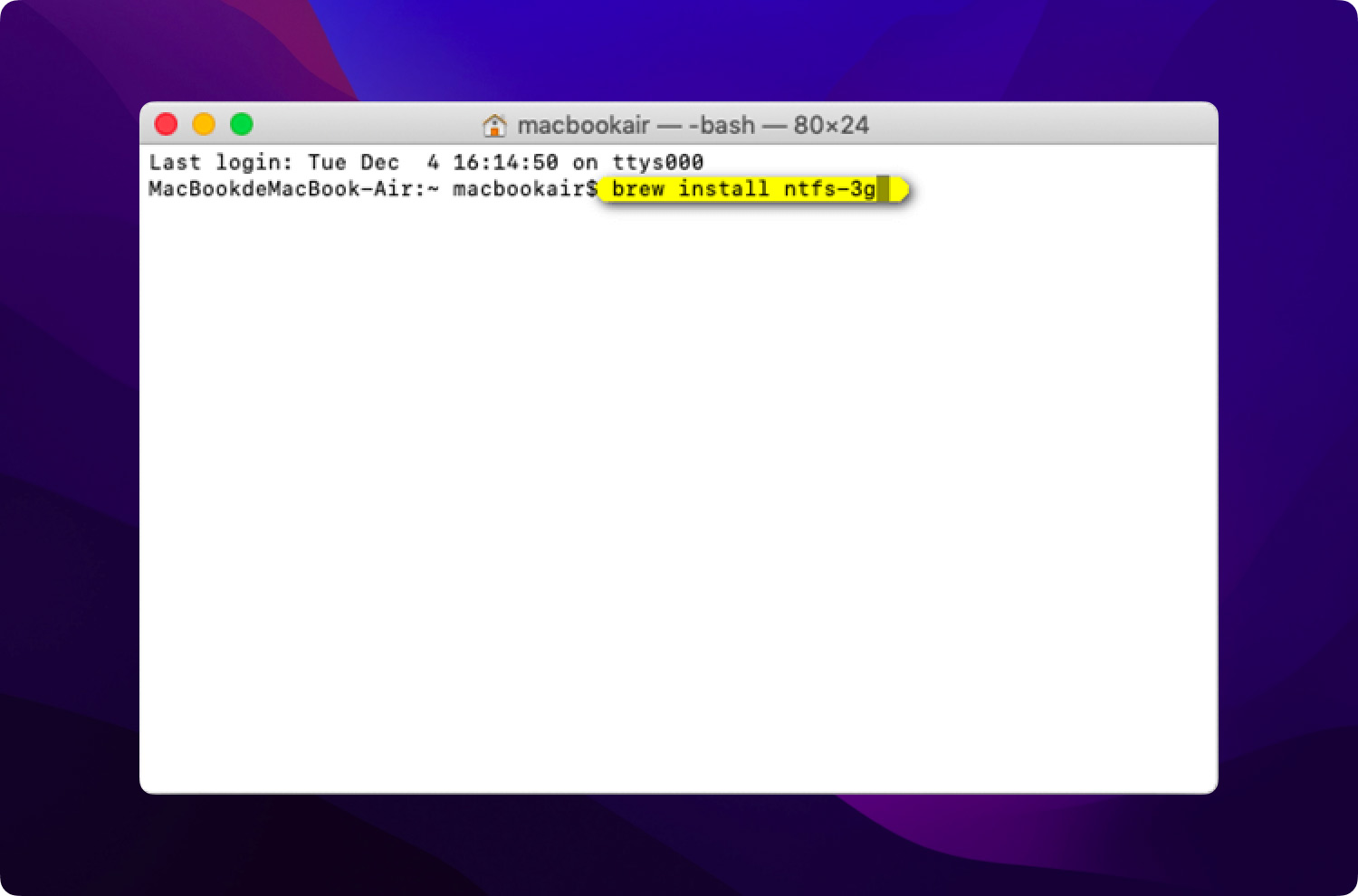
- Aguarde o processo de download.
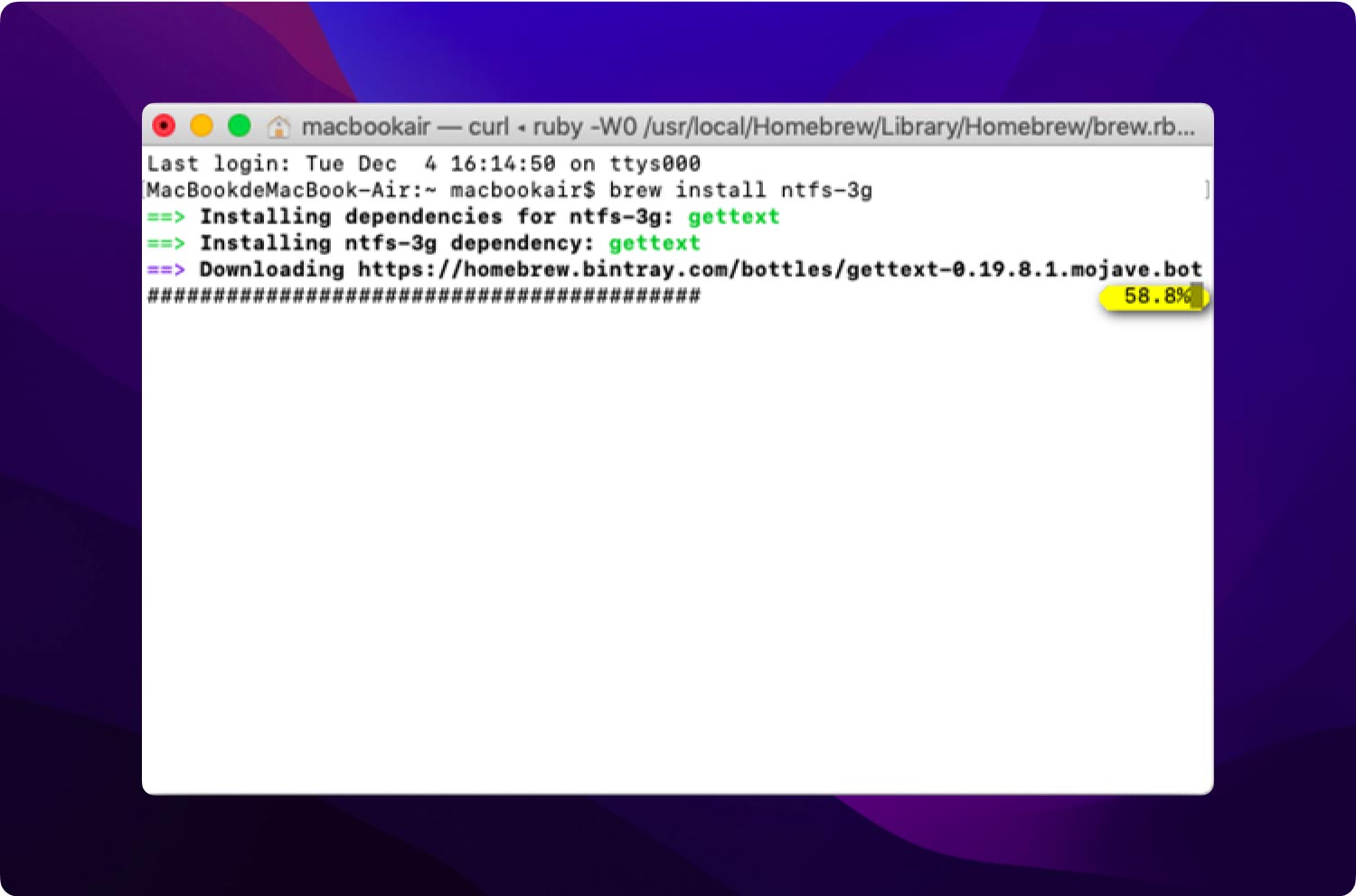
Para verificar o sucesso da instalação:
Copie e cole o código abaixo:
É / usr / local / Adega/ ntfs-3g
Se o tempo mostrado abaixo for semelhante ao "2017.3.23", sua instalação foi bem-sucedida.
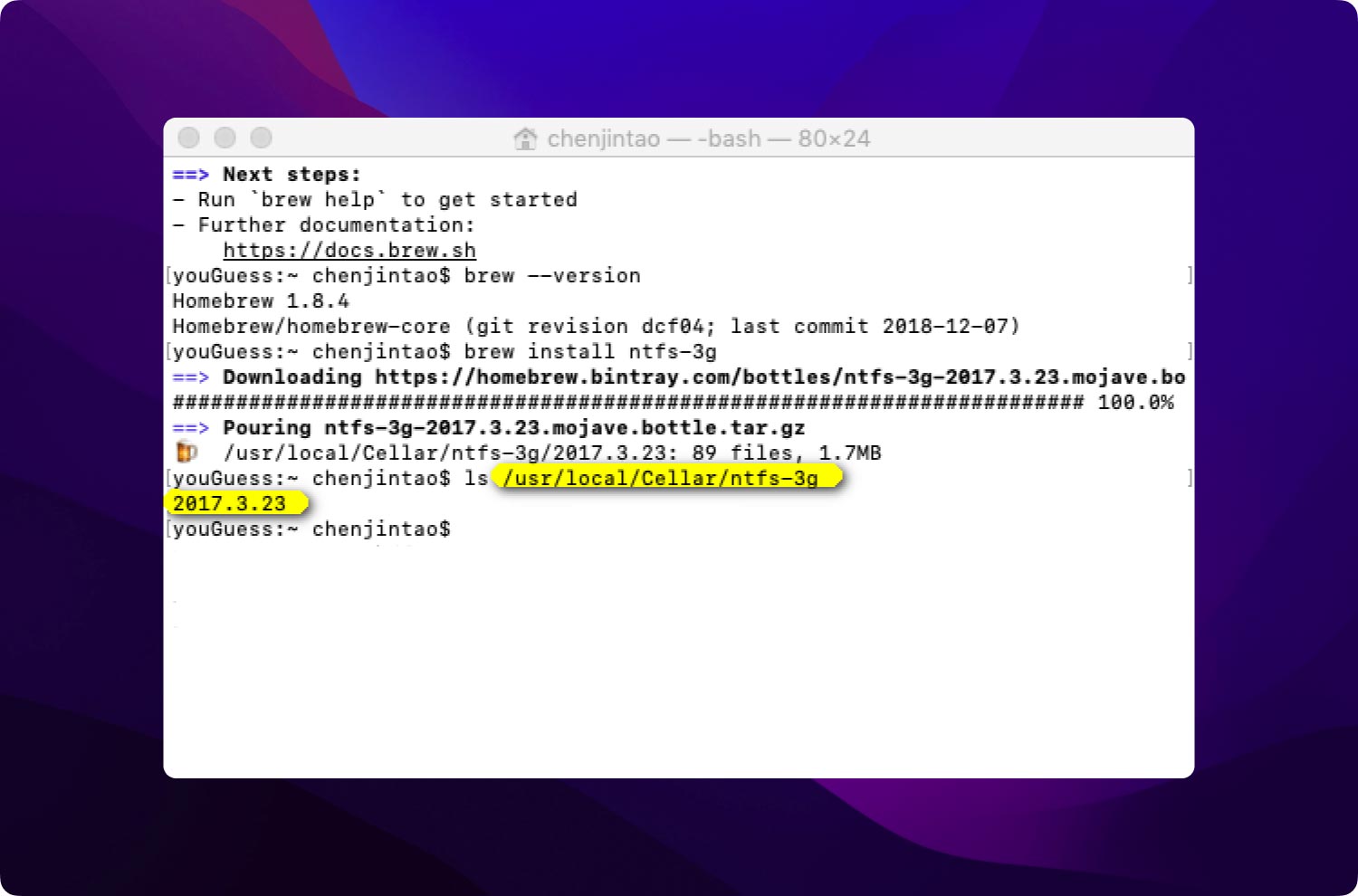
Agora, você pode começar a usar a função NTFS.
