Ik heb een MacBook Pro en ik vul hem met veel spullen. Ik zet video's, muziek, afbeeldingen, documenten en werkbladen op. Wat ik nu wil doen is upgrade mijn harde schijf naar een solid-state drive (SSD). Dit komt doordat een SSD kleiner en sneller is. Kun je me leren hoe ik mijn harde schijf kan upgraden naar een solid-state schijf?
~MacBook Pro-eigenaar
Deel I: InleidingDeel II: Is een upgrade naar een SSD echt nodig?Deel III: Waar u op moet letten bij het zoeken naar een MacBook Pro Solid State Drive (SSD)Deel IV: een SSD op een MacBook Pro plaatsenDeel V: Conclusie
Mensen Lees ook 2 oplossingen voor het inschakelen van iMessage op Mac Hoe te repareren Update iMessage op Mac werkt niet?
Deel I: Inleiding
Wilt u uw traditionele harde schijf vervangen door een moderne solid-state drive? Het zal je misschien verbazen dat het op dit moment eigenlijk betaalbaar is.
Bovendien is het resultaat een verbazingwekkende 5x betere prestatie. Een SSD voor een MacBook met een opslagcapaciteit van 500GB kost ongeveer USD 150.00. Terwijl een versie van 1 TB u ongeveer $ 300.00 kost. Dit is beduidend goedkoper dan een MacBook zelf.
Bovendien is het eigenlijk heel eenvoudig om uw traditionele harde schijf te upgraden naar een moderne SSD. Zelfs als je niet veel weet over Macs in het algemeen, kun je het toch doen.
In dit artikel vertellen we het je hoe u uw traditionele harde schijf kunt upgraden in een verrassend snellere solid-state drive (SSD). Hop op!
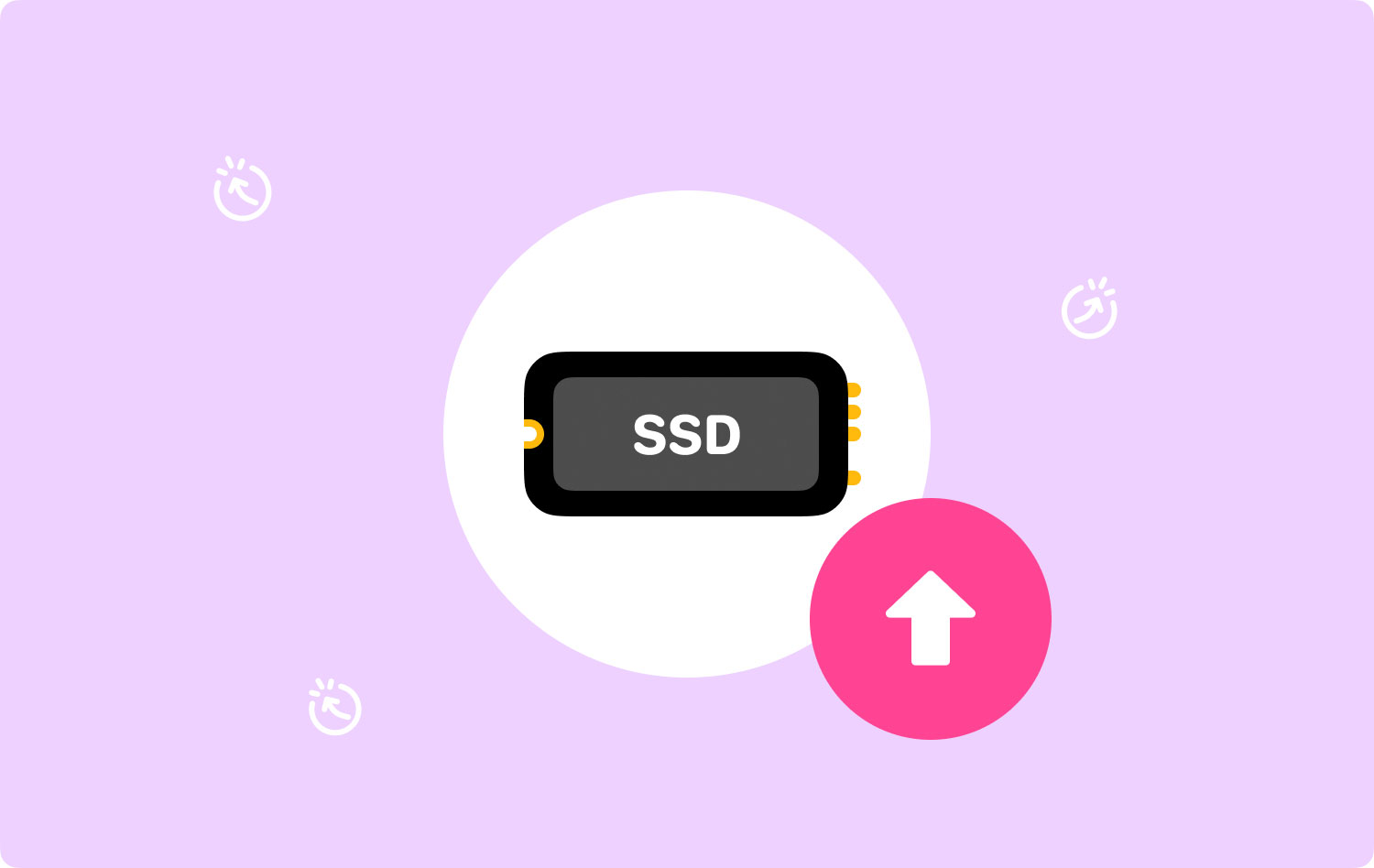
Deel II: Is een upgrade naar een SSD echt nodig?
Het upgraden van uw traditionele harde schijf in een MacBook Pro naar een solid-state drive is heel gemakkelijk en snel. Deze upgrade is echter mogelijk niet altijd nodig.
Als u uw Mac gebruikt voor taken die niet veel bronnen verbruiken (bijv. surfen op het web, documenten maken), dan is de huidige harde schijf die u gebruikt waarschijnlijk in orde.
Probeer niet eerst uw harde schijf te upgraden. Als u denkt dat uw systeem erg traag is, probeer het dan uit te voeren TechyCub's Mac Cleaner eerst.
De genoemde tool helpt u bij het opruimen van rommel in uw systeem. Alle ongewenste bestanden, zoals dubbele bestanden, oude bestanden, grote bestanden, alle soorten caches en tijdelijke bestanden, kunnen met een paar simpele klikken worden verwijderd. Hier zijn de voordelen en de stappen om de genoemde tool te gebruiken:

* Het geeft je de mogelijkheid om je Mac-apparaat sneller te laten presteren door meer ruimte vrij te maken op het genoemde apparaat.
* De scanmodus is zeer krachtig en helpt bij het lokaliseren van dubbele bestanden, systeembestanden, ongewenste bestanden, onnodige toepassingen, rommel, enz.
* Het geeft je de mogelijkheid om ongewenste bestanden op te ruimen. Het helpt u bij het lokaliseren en verwijderen van dubbele bestanden. Het helpt u vergelijkbare afbeeldingen te vinden en op te ruimen. Het helpt u bij het verwijderen van grote bestanden en oude bestanden.
* De Mac Cleaner helpt je onnodige applicaties te verwijderen zonder restjes achter te laten. Bovendien helpt het bij het beveiligen van overbodige zoekgeschiedenis. Ten slotte helpt het bij het beheer van extensies, het versnipperen van bestanden en het opschonen van browsers.
* Alle functies van de Mac Cleaner kunnen met slechts een paar klikken worden geïmplementeerd.
* Gescande resultaten van de Mac Cleaner kunnen worden gesorteerd op verschillende factoren, waaronder datum, tijd, grootte, enz.
* De status van het Mac-apparaat wordt weergegeven door het apparaat, inclusief schijfgebruik, CPU-status, geheugengebruik, enz.
* Het helpt u bij het lokaliseren en detecteren van bestanden die identiek zijn. Zo wordt er meer ruimte vrijgemaakt op uw apparaat omdat geen twee bestanden precies hetzelfde zijn. Redundantie wordt verwijderd binnen uw apparaat.
Hier is hoe te gebruiken TechyCub's Mac Cleaner stap voor stap:
Stap 01 - Download de tool.
Mac Cleaner
Scan uw Mac snel en verwijder gemakkelijk ongewenste bestanden.
Controleer de primaire status van uw Mac, inclusief schijfgebruik, CPU-status, geheugengebruik, enz.
Maak je Mac sneller met simpele klikken.
Download gratis
Stap 02 - Start het op uw Mac-apparaat. De hoofdinterface toont verschillende systeemstatussen van het apparaat.
Stap 03 - Selecteer Junk Cleaner die u voorziet van de opschoonfunctie voor het systeem, foto's, e-mail, bestanden, apps en andere velden op uw Mac.
Stap 04 - Druk op de scanknop. De tool zal nu een uitgebreide scan van uw apparaat uitvoeren.
Stap 05 - Zodra het scanproces is voltooid, selecteert u de specifieke bestanden die u per categorie wilt verwijderen en drukt u op Clean.
Stap 08 - Wacht tot het reinigingsproces is voltooid.

Als je echter denkt dat de onderstaande problemen elke keer opduiken, zal een upgrade naar een SSD je zeker de prestatieverbetering geven die je nodig hebt:
- Opstarten dat is erg traag.
- Trage prestaties, vooral met applicaties die veel resources verbruiken (bijv. Adobe Photoshop).
- Crasht met het systeem.
- Fouten van geweigerde machtigingen voor bestanden en gegevens die voorheen in orde waren.
Deel III: Waar u op moet letten bij het zoeken naar een MacBook Pro Solid State Drive (SSD)
Om de best mogelijke prestaties te krijgen die u wilt, hebt u een solid-state schijf nodig die aan de eisen voldoet. Hier zijn de dingen waar u op moet letten bij het kopen van een SSD:
01 - Lees-/schrijfsnelheid - Solid State-schijven krijgen een classificatie op basis van hun lees- of schrijfsnelheid. Hoe hoger de lees-/schrijfsnelheid, hoe beter de werkelijke prestaties. Een goede SSD om te kopen heeft een snelheid van 500 MB per seconde. Alles daarboven is ook goed. De werkelijke snelheid die u zult ervaren, is echter ongeveer een derde van wat werd geadverteerd.
02 - Geheugen - De twee beschikbare opties zijn single-level cell (SLC) en multi-level cell (MLC). De cel met meerdere niveaus is eigenlijk goedkoper en kan meer informatie bevatten dan SLC. SLC is echter betrouwbaarder.
03 - Capaciteit- Natuurlijk, hoe groter de ruimte, hoe beter. Hoe hoger de capaciteit van de solid-state drive, hoe meer voordelen het zal hebben voor de prestaties van die Mac.
04 - Betrouwbaarheid - Hiervoor moet je natuurlijk beoordelingen bekijken. Bekijk wat gebruikers en zelfs experts zeggen over de prestaties van de SSD.
Bekijk ook de betrouwbaarheid ervan. U zult merken dat SSD's met merknaam hoger scoren dan merkloze SSD's. De beste merken die er zijn, zijn meestal SanDisk, Samsung, Crucial, Transcend en KingSpec.
Deel IV: een SSD op een MacBook Pro plaatsen
Oké, laten we ingaan op het vlees van dit artikel. Voordat je begint met het plaatsen van je SSD op je MacBook Pro, zijn hier de dingen die je nodig hebt:
- SATA-naar-USB-kabel
- Torx T6 schroevendraaier
- Kruiskopschroevendraaier (klein)
Stap 01: de SSD formatteren
Voordat u een upgrade uitvoert van de solid-state drive (SSD) van een MacBook Pro, moet u een kloon maken van uw huidige harde schijf. Dit is om ervoor te zorgen dat de nieuwe SSD perfect werkt wanneer deze is geïnstalleerd.
Voordat u echter de harde schijf kloont, moet u eerst uw volledige harde schijf opschonen. Om dit te doen, heb je nodig TechyCub's Mac Cleaner-tool. Dit zal helpen bij het verwijderen van ongewenste bestanden en rommel binnen uw systeem. Op deze manier wordt deze troep niet overgebracht naar je nieuwe schijf.
Nadat u klaar bent met het opschonen van de harde schijf, is het tijd om deze te klonen. Dit kan worden geïmplementeerd met behulp van een tool zoals Carbon Copy Cleaner of SuperDuper! U kunt ook het programma Schijfhulpprogramma van Apple gebruiken. Hier leest u hoe u dit stap voor stap kunt doen met het hulpprogramma Schijfhulpprogramma:
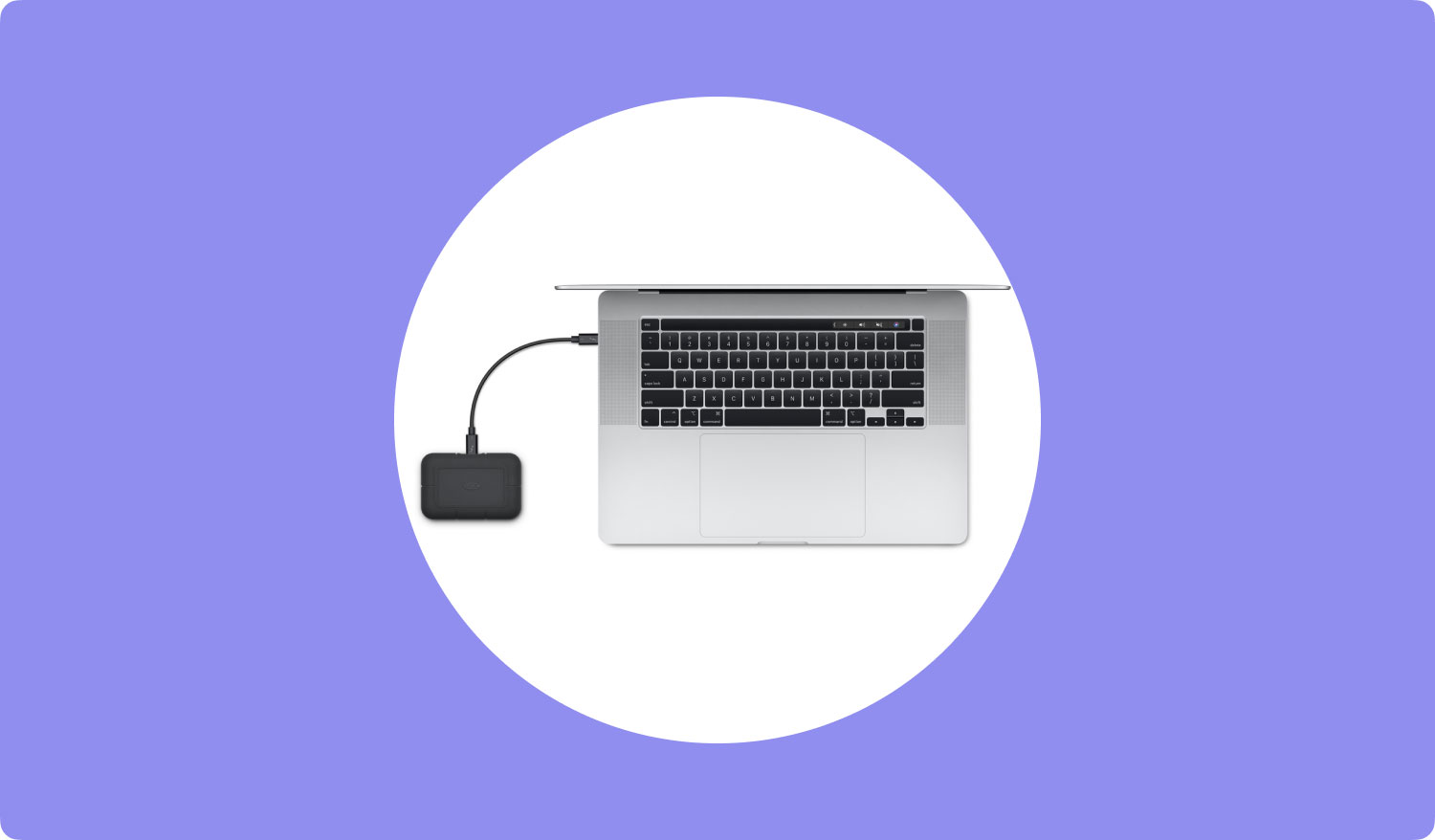
Stap 01 - Sluit uw SSD-station aan op het Mac-apparaat. Doe dit door de SATA-naar-USB-kabel te gebruiken waarvan we zeiden dat je die eerder nodig had.
Stap 02 - Bezoek Toepassingen.
Stap 03 - Ga naar Hulpprogramma's.
Stap 04 - Start Schijfhulpprogramma.
Stap 05 - Klik op het pictogram van de SSD.
Stap 06 - Ga naar het tabblad Partitie.
Stap 07 - Kies het volgende uit de daadwerkelijke partitie-indeling: partitie 1.
Stap 08 - Druk op Opties.
Stap 09 - Kies GUID Partition Table in het volgende venster dat verschijnt.
Stap 10 - Druk op het tabblad EHBO.
Stap 11 - Druk op Controleer schijfmachtigingen.
Stap 12 - Druk op Schijf verifiëren.
Stap 13 - Druk op Herstelschijf.
Stap 14 - Sluit je Mac af. Start het opnieuw terwijl u de Option-toets ingedrukt houdt.
Stap 15 - Selecteer de optie waarmee u kunt opstarten vanaf uw herstelschijf.
Stap 16 - Druk op het label waarop staat dat u het besturingssysteem van uw Mac opnieuw moet installeren.
Stap 17 - Selecteer het SSD-station als doelstation.
Stap 18 - Kopieer de bestanden en gegevens van de harde schijf naar het SSD-station. Wanneer de Mac vraagt of u uw bestanden of gegevens van een andere schijf wilt herstellen, selecteert u de harde schijf die momenteel is geïnstalleerd.
Stap 02: De harde schijf verwijderen
Dit is het moment om je handen vuil te maken.
Stap 01 - Zorg ervoor dat het Mac-apparaat is uitgeschakeld.
Stap 02 - Zoek de 10 schroeven en verwijder ze met behulp van de kruiskopschroevendraaier.
Stap 03 - Zorg ervoor dat u de schroeven in een kleine container bewaart om te voorkomen dat u ze kwijtraakt.
Stap 04 - Maak de hoes los.
Stap 05 - Raak een metalen onderdeel aan om de statische elektriciteit te laten ontsnappen.
Stap 06 - Zoek de harde schijf
Stap 07 - Maak de plastic beugel los waarmee de harde schijf is bevestigd. Dit wordt meestal geholpen door twee schroeven. Verwijder eenvoudig deze schroeven om ze los te maken.
Stap 08 - Verwijder de harde schijf voorzichtig.
Stap 09 - Het SATA-lint moet in deze stap worden losgekoppeld. U kunt het SATA-lint loskoppelen of verwijderen door aan de connector te wiebelen. Trek niet aan dit SATA-lint.
Stap 10 - Verwijder de Torx-schroeven die aan de harde schijf zijn bevestigd. Meestal zijn dit er vier.
Stap 11 - Het schroeven van de palen in de richting van de solid-state drive is de laatste stap van deze fase.

Stap 03: Montage in de Solid State Drive (SSD)
Stap 01- Bevestig het lint (SATA-lint) voorzichtig aan dat van de solid-state drive. Daarna moet je het laten zakken om het op zijn plaats te houden.
Stap 02 - Plaats de houderbeugel op zijn plaats.
Stap 03 - Plaats de hoes van de MacBook terug.
Stap 04 - Plaats de 10 schroeven weer terug
Stap 05 - Zet je MacBook Pro aan.
Stap 06 - Bezoek Systeemvoorkeuren.
Stap 07 - Ga naar Opstartschijf.
Stap 08 - Zorg ervoor dat uw SSD-schijf degene is die is geselecteerd als opstartschijf.
Stap 10 - Start het Mac-apparaat opnieuw op.
Deel V: Conclusie
Nu kunt u genieten van een MacBook Pro nadat u een nieuwe solid-state schijf hebt geïnstalleerd en geüpgraded. U zult het verschil in prestaties merken.
Uw toepassingen worden sneller geopend, uw bestanden worden sneller opgeslagen en u kunt multitasken op uw Mac-apparaat.
Gebruiken TechyCub's Mac Cleaner en zijn 8 modules om uw Mac-apparaat regelmatig te onderhouden. Gebruik het bovendien om ongewenste bestanden te verwijderen, zodat u elke dag soepel kunt werken.
TechyCub's Mac Cleaner is een geweldige tool voor het opschonen van Mac-apparaten die je zeker de beste gebruikerservaring zal geven die je nodig hebt.
Mac Cleaner
Scan uw Mac snel en verwijder gemakkelijk ongewenste bestanden.
Controleer de primaire status van uw Mac, inclusief schijfgebruik, CPU-status, geheugengebruik, enz.
Maak je Mac sneller met simpele klikken.
Download gratis
