У меня есть MacBook Pro, и я набиваю его множеством вещей. Я добавляю видео, музыку, изображения, документы и рабочие листы. Что я хочу сделать прямо сейчас, так это заменить мой жесткий диск на твердотельный накопитель (SSD). Это связано с тем, что SSD меньше и быстрее. Можете ли вы научить меня, как обновить мой жесткий диск до твердотельного накопителя?
Владелец MacBook Pro
Часть I: ВведениеЧасть II. Действительно ли необходимо обновление до SSD?Часть III. На что обратить внимание при поиске твердотельного накопителя (SSD) для MacBook ProЧасть IV: Как разместить SSD на MacBook ProЧасть V: Заключение
Люди Читайте также 2 решения о том, как включить iMessage на Mac Как исправить неработающее обновление iMessage на Mac?
Часть I: Введение
Вы хотите заменить свой традиционный жесткий диск на современный твердотельный накопитель? Вы можете быть удивлены тем, что в настоящее время это действительно доступно.
Кроме того, результатом является поразительное 5-кратное увеличение производительности. SSD для MacBook с объемом хранилища 500 ГБ стоит примерно 150.00 долларов США. В то время как версия на 1 ТБ будет стоить вам около 300.00 долларов США. Это значительно дешевле, чем сам MacBook.
Кроме того, заменить традиционный жесткий диск на современный твердотельный накопитель очень просто. Даже если вы мало знаете о Mac в целом, вы все равно можете это сделать.
В этой статье мы расскажем вам как обновить ваш традиционный жесткий диск в удивительно быстрый твердотельный накопитель (SSD). Запрыгивай!
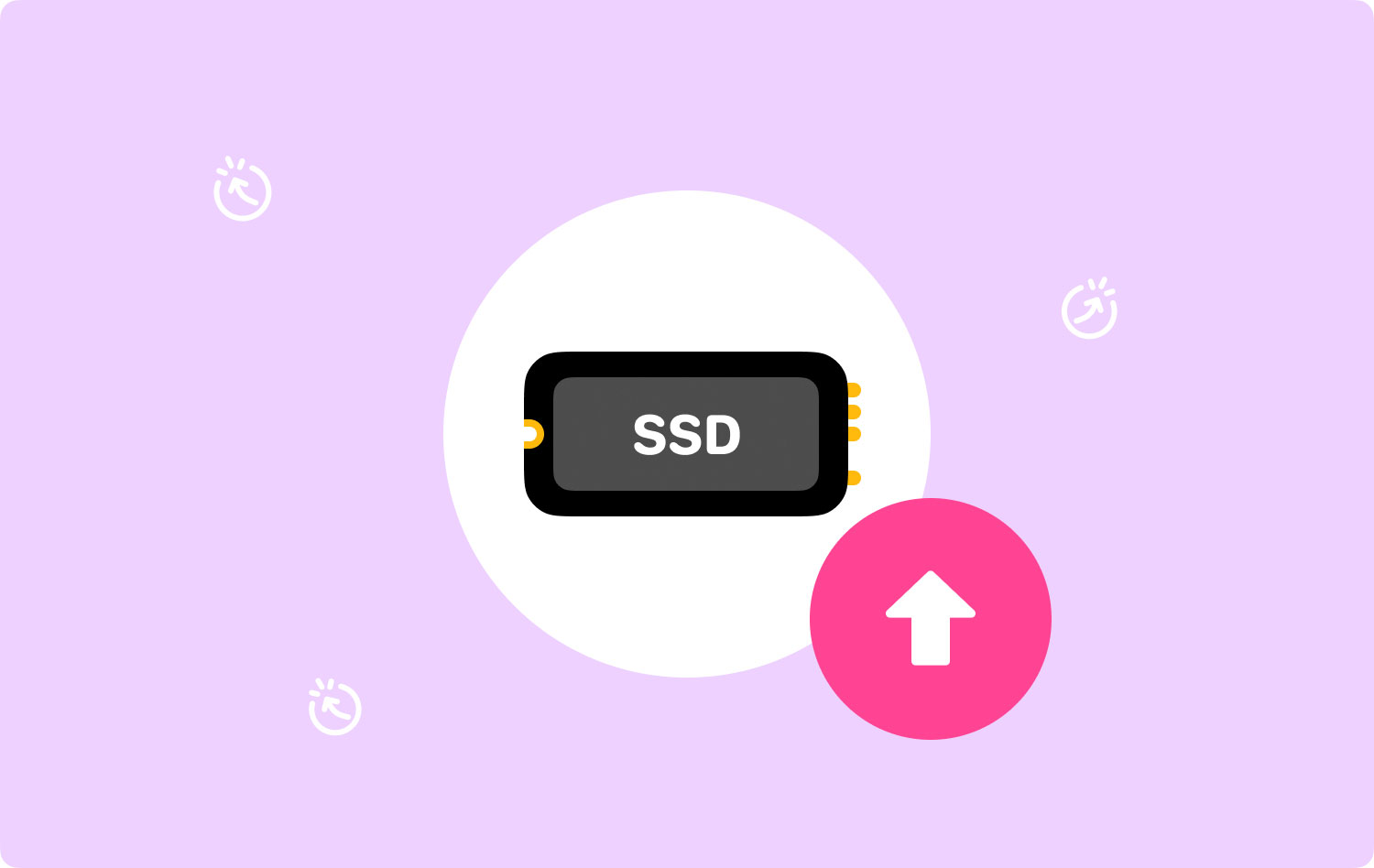
Часть II. Действительно ли необходимо обновление до SSD?
Замена традиционного жесткого диска в MacBook Pro на твердотельный накопитель выполняется очень просто и быстро. Однако это обновление может не потребоваться постоянно.
Если вы используете свой Mac для задач, которые не потребляют много ресурсов (например, просмотр веб-страниц, создание документов), то текущий используемый вами жесткий диск, вероятно, подойдет.
Не пытайтесь сначала обновить жесткий диск. Если вы считаете, что ваша система очень медленная, попробуйте запустить TechyCubMac Cleaner в первую очередь.
Упомянутый инструмент поможет вам очистить мусор в вашей системе. Весь мусор, такой как дубликаты файлов, старые файлы, большие файлы, все типы кешей и временные файлы, можно удалить несколькими простыми щелчками мыши. Вот преимущества и шаги по использованию указанного инструмента:

* Это дает вам возможность ускорить работу вашего устройства Mac, освободив больше места на указанном устройстве.
* Режим сканирования очень мощный и помогает находить дубликаты файлов, системные файлы, ненужные файлы, ненужные приложения, беспорядок и т. д.
* Это дает вам возможность очистить ненужные файлы. Это поможет вам найти и удалить дубликаты файлов. Это поможет вам найти и очистить похожие изображения. Это поможет вам удалить большие файлы и старые файлы.
* Mac Cleaner помогает удалять ненужные приложения, не оставляя следов. Кроме того, это помогает защитить избыточную историю поиска. Наконец, это помогает в управлении расширениями, уничтожении файлов и очистке браузеров.
* Все функции Mac Cleaner можно реализовать всего за несколько кликов.
* Отсканированные результаты Mac Cleaner можно сортировать по множеству факторов, включая дату, время, размер и т. д.
* Состояние устройства Mac отображается устройством, включая использование диска, состояние процессора, использование памяти и т. д.
* Это помогает вам находить и обнаруживать идентичные файлы. Таким образом, на вашем устройстве освобождается больше места, потому что нет двух одинаковых файлов. Избыточность удалена в вашем устройстве.
Вот как пользоваться TechyCubMac Cleaner шаг за шагом:
Шаг 01 - Загрузите инструмент.
Mac Cleaner
Быстро сканируйте свой Mac и легко удаляйте ненужные файлы.
Проверьте основное состояние вашего Mac, включая использование диска, состояние процессора, использование памяти и т. д.
Ускорьте свой Mac простым нажатием кнопки.
Бесплатная загрузка
Шаг 02. Запустите его на своем устройстве Mac. Основной интерфейс будет отображать различные системные статусы устройства.
Шаг 03. Выберите «Очиститель нежелательной почты», который предоставляет вам функцию очистки системы, фотографий, электронной почты, файлов, приложений и других полей на вашем Mac.
Шаг 04 - Нажмите кнопку сканирования. Теперь инструмент выполнит комплексное сканирование вашего устройства.
Шаг 05. После завершения процесса сканирования выберите конкретные файлы, которые вы хотите удалить, для каждой категории и нажмите «Очистить».
Шаг 08 - Дождитесь завершения процесса очистки.

Однако, если вы считаете, что перечисленные ниже проблемы возникают каждый раз, обновление до SSD, безусловно, даст вам необходимый прирост производительности:
- Запуск, который очень медленный.
- Низкая производительность, особенно с ресурсоемкими приложениями (например, Adobe Photoshop).
- Сбои с системой.
- Ошибки отказа в доступе к файлам и данным, которые ранее были в порядке.
Часть III. На что обратить внимание при поиске твердотельного накопителя (SSD) для MacBook Pro
Чтобы получить максимально возможную производительность, вам нужен твердотельный накопитель, который соответствует номиналу. Вот на что следует обратить внимание при покупке SSD:
01 — Скорость чтения/записи. Твердотельным накопителям присваивается рейтинг, основанный на их скорости чтения или записи. Чем выше скорость чтения/записи, тем выше реальная производительность. Хороший SSD для покупки имеет скорость 500 МБ в секунду. Все, что выше этого, тоже хорошо. Однако фактическая скорость, которую вы испытаете, составляет примерно одну треть от заявленной.
02 - Память. Два доступных варианта: одноуровневая ячейка (SLC) и многоуровневая ячейка (MLC). Многоуровневая ячейка на самом деле дешевле и способна хранить больше информации, чем SLC. Однако SLC более надежен.
03 - Вместимость- Конечно, чем больше пространство, тем лучше. Чем выше емкость твердотельного накопителя, тем больше пользы он даст для производительности этого Mac.
04 - Надежность. Конечно, вы должны проверить отзывы об этом. Узнайте, что говорят пользователи и даже эксперты о производительности SSD.
Проверьте также его надежность. Вы заметите, что фирменные твердотельные накопители имеют более высокий рейтинг, чем небрендированные. Лучшими брендами обычно являются SanDisk, Samsung, Crucial, Transcend и KingSpec.
Часть IV: Как разместить SSD на MacBook Pro
Хорошо, давайте перейдем к сути этой статьи. Прежде чем вы начнете размещать SSD на MacBook Pro, вам понадобятся следующие вещи:
- Кабель SATA-USB
- Отвертка Torx T6
- Крестовая отвертка (маленькая)
Шаг 01: Форматирование SSD
Прежде чем выполнять обновление твердотельного накопителя (SSD) MacBook Pro, необходимо создать клон текущего жесткого диска. Это необходимо для того, чтобы новый твердотельный накопитель после установки работал без сбоев.
Однако перед клонированием жесткого диска сначала необходимо выполнить очистку всего жесткого диска. Для этого вам нужно TechyCubинструмент Mac Cleaner. Это поможет удалить ненужные файлы и беспорядок в вашей системе. Таким образом, этот мусор не переносится на ваш новый диск.
После того, как вы закончили очистку жесткого диска, пришло время его клонировать. Это можно реализовать с помощью таких инструментов, как Carbon Copy Cleaner или SuperDuper! Вы также можете использовать программу Disk Utility от Apple. Вот как это сделать шаг за шагом с помощью Дисковой утилиты:
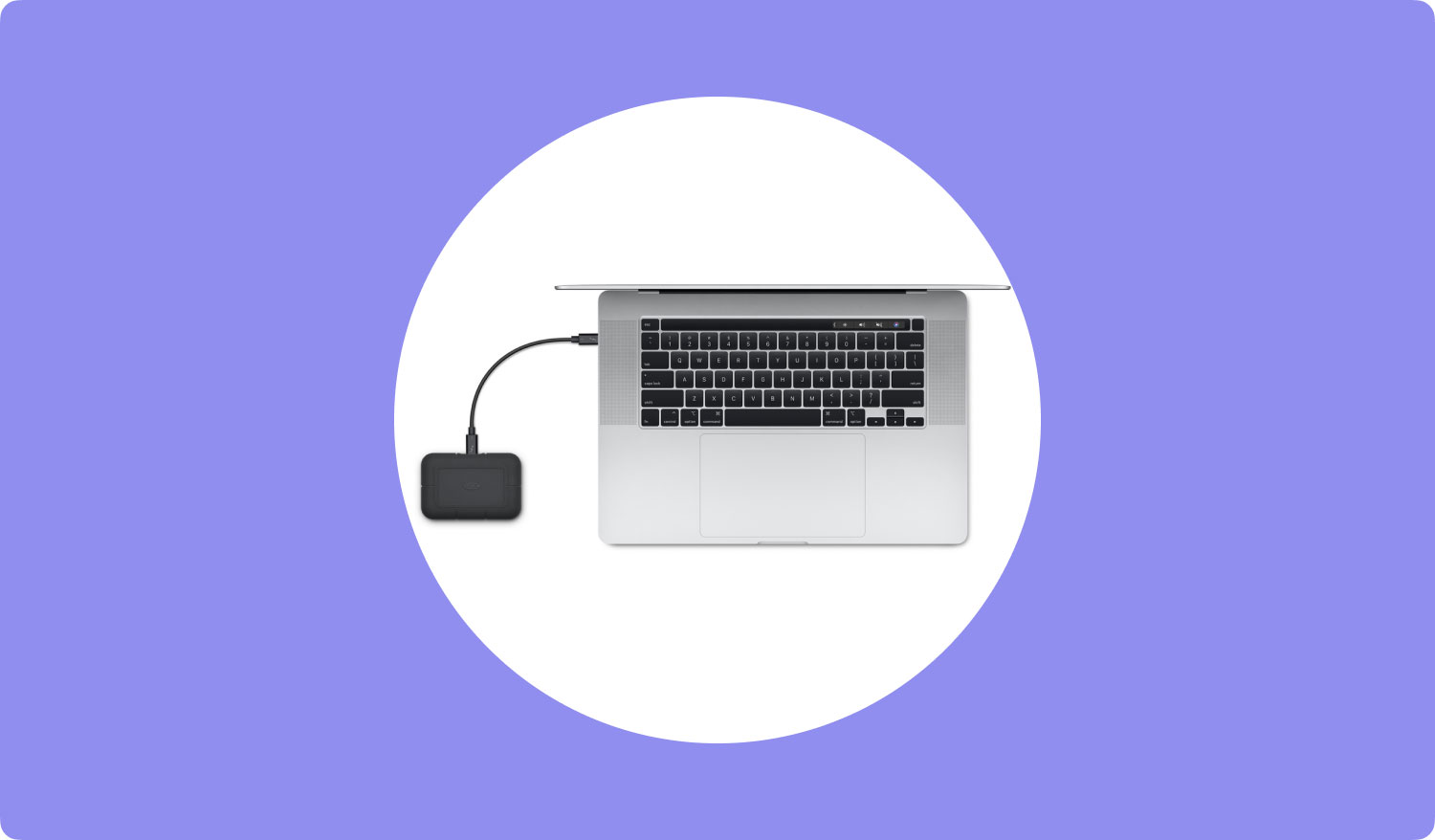
Шаг 01. Подключите твердотельный накопитель к устройству Mac. Сделайте это с помощью кабеля SATA-to-USB, который, как мы сказали, вам нужен ранее.
Шаг 02 - Посетите приложения.
Шаг 03 — Перейдите в «Утилиты».
Шаг 04 - Запустите Дисковую Утилиту.
Шаг 05 - Нажмите на значок SSD.
Шаг 06 — Перейдите на вкладку с надписью «Раздел».
Шаг 07 - Выберите следующее из фактического макета раздела: Раздел 1.
Шаг 08 - Нажмите «Параметры».
Шаг 09. Выберите таблицу разделов GUID в следующем появившемся окне.
Шаг 10 — Нажмите на вкладку с надписью «Первая помощь».
Шаг 11. Нажмите «Проверить права доступа к диску».
Шаг 12 - Нажмите «Проверить диск».
Шаг 13 - Нажмите «Восстановить диск».
Шаг 14. Выключите Mac. Перезапустите его снова, удерживая клавишу Option.
Шаг 15. Выберите параметр, позволяющий загрузиться с диска восстановления.
Шаг 16. Нажмите на ярлык с надписью «Переустановите операционную систему вашего Mac».
Шаг 17. Выберите твердотельный накопитель в качестве целевого диска.
Шаг 18. Скопируйте файлы и данные с жесткого диска на твердотельный накопитель. Когда Mac спросит, хотите ли вы восстановить файлы или данные с другого диска, выберите жесткий диск, который установлен в данный момент.
Шаг 02: Извлечение жесткого диска
Сейчас самое время запачкать руки.
Шаг 01. Убедитесь, что устройство Mac выключено.
Шаг 02 — Найдите 10 винтов и удалите их с помощью отвертки Phillips.
Шаг 03. Убедитесь, что вы храните винты в небольшом контейнере, чтобы не потерять их.
Шаг 04 - Отсоедините крышку.
Шаг 05 — Коснитесь металлической части, чтобы снять статическое электричество.
Шаг 06 — Найдите жесткий диск
Шаг 07 — Отсоедините пластиковую скобу, которая крепит жесткий диск. В этом обычно помогают два винта. Просто удалите эти винты, чтобы отсоединить их.
Шаг 08 - Аккуратно извлеките жесткий диск.
Шаг 09. На этом этапе необходимо отсоединить шлейф SATA. Вы можете отсоединить или удалить шлейф SATA, покачивая его разъем. Не дергайте эту ленту SATA.
Шаг 10. Удалите винты Torx, прикрепленные к жесткому диску. Обычно их четыре.
Шаг 11. Прикручивание стоек к твердотельному накопителю — последний шаг на этом этапе.

Шаг 03. Установка твердотельного накопителя (SSD)
Шаг 01. Аккуратно прикрепите ленту (ленту SATA) к твердотельному накопителю. После этого вы должны опустить его, чтобы удержать на месте.
Шаг 02 - Установите удерживающую скобу на место.
Шаг 03 — Установите на место крышку MacBook.
Шаг 04 — Снова вкрутите 10 винтов.
Шаг 05. Включите MacBook Pro.
Шаг 06 - Посетите Системные настройки.
Шаг 07 - Перейдите на загрузочный диск.
Шаг 08. Убедитесь, что ваш твердотельный накопитель выбран в качестве загрузочного диска.
Шаг 10 - Перезагрузите устройство Mac.
Часть V: Заключение
Теперь вы можете наслаждаться MacBook Pro после установки и перехода на новый твердотельный накопитель. Вы заметите разницу в производительности.
Ваши приложения будут открываться быстрее, ваши файлы будут сохраняться быстрее, а также вы сможете работать в многозадачном режиме на своем устройстве Mac.
Используйте TechyCubMac Cleaner и его 8 модулей для регулярного обслуживания вашего устройства Mac. Кроме того, используйте его для удаления ненужных файлов, чтобы обеспечить бесперебойную работу каждый день.
TechyCubMac Cleaner — отличный инструмент для очистки устройства Mac, который определенно обеспечит вам наилучший пользовательский интерфейс, в котором вы нуждаетесь.
Mac Cleaner
Быстро сканируйте свой Mac и легко удаляйте ненужные файлы.
Проверьте основное состояние вашего Mac, включая использование диска, состояние процессора, использование памяти и т. д.
Ускорьте свой Mac простым нажатием кнопки.
Бесплатная загрузка
