MacBook Pro가 있는데 많은 물건으로 채 웁니다. 나는 비디오, 음악, 이미지, 문서 및 워크 시트를 사용했다. 지금하고 싶은 일은 내 하드 드라이브를 솔리드 스테이트 드라이브(SSD)로 업그레이드. 이는 SSD가 더 작고 더 빠르기 때문입니다. 내 하드 드라이브를 솔리드 스테이트 드라이브로 업그레이드하는 방법을 가르쳐 주시겠습니까?
~ MacBook Pro 소유자
1 부 : 소개2 부 : SSD 업그레이드가 정말로 필요한가?3 부 : MacBook Pro 솔리드 스테이트 드라이브 (SSD)를 찾을 때 고려해야 할 사항4 부 : MacBook Pro에서 SSD를 배치하는 방법파트 V : 결론
사람들은 또한 읽습니다 Mac에서 iMessage를 켜는 방법에 대한 2 솔루션 Mac에서 업데이트 iMessage 수정 방법
1 부 : 소개
기존의 하드 디스크 드라이브를 최신 솔리드 스테이트 드라이브로 교체하시겠습니까? 현재로서는 실제로 저렴하다는 사실에 놀랄 수도 있습니다.
또한 결과는 5x의 놀라운 성능 향상입니다. SSD 맥북 500GB의 저장 용량은 약 USD 150.00입니다. 1TB 버전은 미화 300.00 주위에 비용이 부과됩니다. 이것은 MacBook 자체보다 훨씬 저렴합니다.
또한 기존의 하드 디스크 드라이브를 최신 SSD로 업그레이드하는 것은 실제로 매우 쉽습니다. 일반적으로 Mac에 대해 많이 알지 못하더라도 여전히 할 수 있습니다.
이 기사에서 우리는 기존 하드 드라이브를 업그레이드하는 방법 놀랍도록 빠른 솔리드 스테이트 드라이브(SSD)로. 올라 타다!
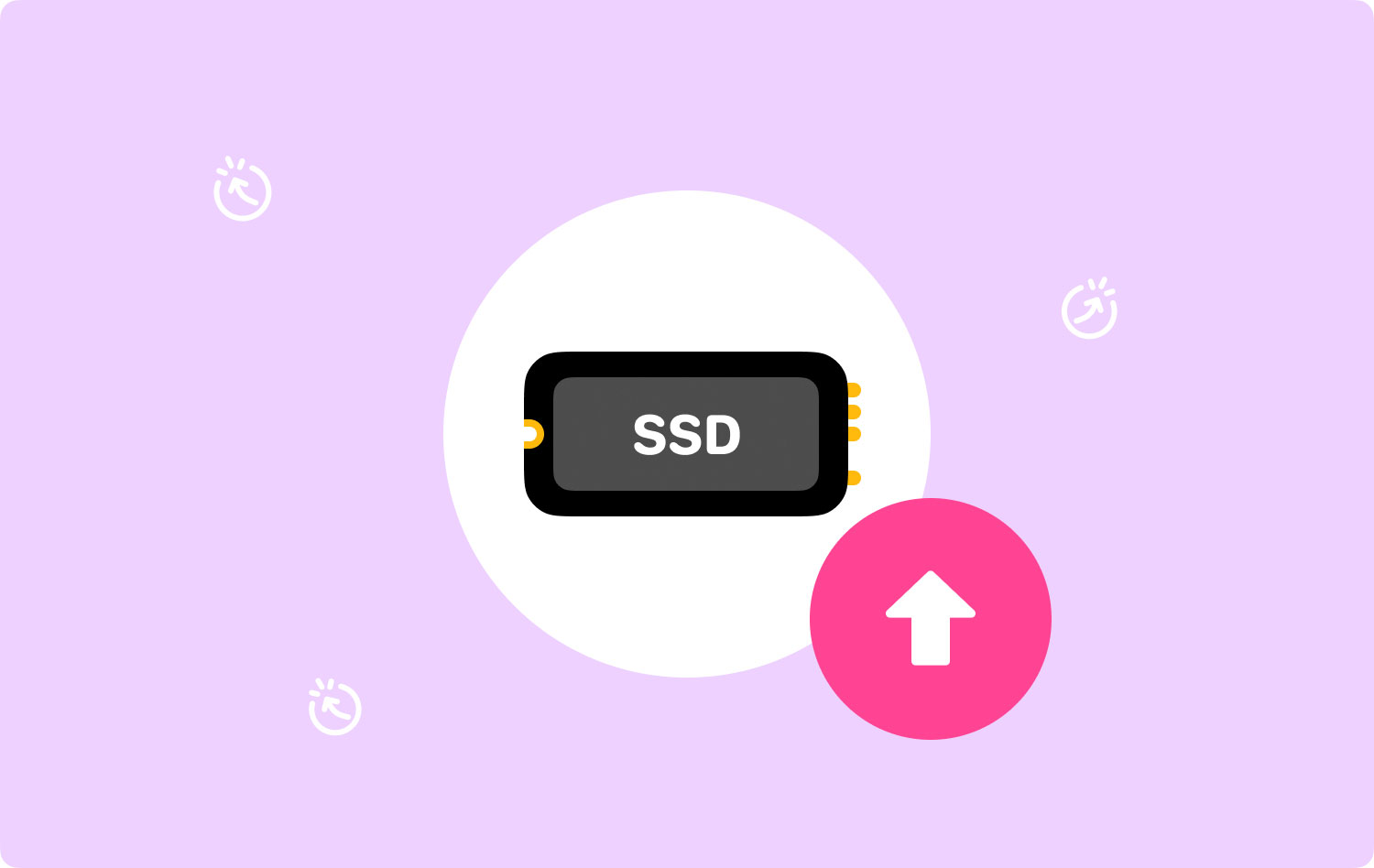
2 부 : SSD 업그레이드가 정말로 필요한가?
MacBook Pro 내의 기존 하드 디스크 드라이브를 솔리드 스테이트 드라이브로 업그레이드하는 것은 매우 쉽고 빠릅니다. 그러나 이 업그레이드가 항상 필요한 것은 아닙니다.
Mac을 활용하여 많은 자원을 소비하지 않는 작업 (예 : 웹 탐색, 문서 작성)에 사용하는 경우 현재 사용중인 하드 디스크 드라이브가 정상입니다.
하드 드라이브를 먼저 업그레이드하려고 하지 마십시오. 시스템이 매우 느리다고 생각되면 다음을 실행해 보십시오. TechyCub먼저 의 Mac Cleaner입니다.
이 도구는 시스템 내의 쓰레기를 정리하는 데 도움이됩니다. 중복 파일, 오래된 파일, 큰 파일, 모든 유형의 캐시 및 임시 파일과 같은 모든 정크는 몇 번의 간단한 클릭만으로 제거 할 수 있습니다. 다음은이 도구를 사용하는 데 필요한 장점과 단계입니다.

*이 장치를 사용하면 Mac 장치가 더 빨리 장치를 작동하게 할 수 있습니다.
* 스캔 모드는 매우 강력하며 중복 파일, 시스템 파일, 정크 파일, 불필요한 응용 프로그램, 혼란 등을 찾는 데 도움이됩니다.
* 그것은 당신에게 정크 파일을 정리하는 기능을 제공합니다. 그것은 당신이 찾아 중복 파일을 제거하는 데 도움이됩니다. 비슷한 이미지를 찾아서 정리하는 데 도움이됩니다. 대용량 파일 및 오래된 파일을 삭제하는 데 도움이됩니다.
* Mac Cleaner는 남은 부분을 남기지 않고 불필요한 응용 프로그램을 삭제할 수 있도록 도와줍니다. 또한 중복 검색 기록을 안전하게 유지하는 데 도움이됩니다. 마지막으로, 확장 관리, 파일 파쇄 및 브라우저 정리에 도움이됩니다.
* Mac 클리너의 모든 기능은 단 몇 번의 클릭만으로 구현 될 수 있습니다.
* Mac Cleaner의 스캔 결과는 날짜, 시간, 크기 등 다양한 요인에 따라 정렬 될 수 있습니다.
* Mac 장치 상태는 디스크 사용량, CPU 상태, 메모리 사용량 등을 포함하여 장치에 표시됩니다.
* 동일한 파일을 찾아서 탐지하는 데 도움이됩니다. 따라서 두 파일이 정확히 동일하지 않기 때문에 장치 내에서 더 많은 공간이 확보됩니다. 장치 내 중복성이 제거됩니다.
사용 방법은 다음과 같습니다. TechyCub의 Mac 클리너 단계별로 :
01 단계 - 도구를 다운로드하십시오.
Mac 클리너
Mac을 빠르게 스캔하고 정크 파일을 쉽게 지울 수 있습니다.
디스크 사용량, CPU 상태, 메모리 사용량 등 Mac의 기본 상태를 확인하십시오.
간단한 클릭만으로 Mac 속도를 높일 수 있습니다.
무료 다운로드
02단계 - Mac 장치 내에서 실행합니다. 기본 인터페이스는 장치의 다양한 시스템 상태를 표시합니다.
03단계 - Mac의 시스템, 사진, 이메일, 파일, 앱 및 기타 필드에 대한 청소 기능을 제공하는 정크 클리너를 선택합니다.
04단계 - 스캔 버튼을 누릅니다. 이 도구는 이제 장치에 대한 포괄적인 검사를 수행합니다.
05단계 - 스캔 프로세스가 완료되면 범주별로 제거할 특정 파일을 선택하고 정리를 누릅니다.
08 단계 - 청소가 끝날 때까지 기다리십시오.

그러나 다음과 같은 문제가 매번 발생한다고 생각하면 SSD로 업그레이드하면 필요한 성능이 향상됩니다.
- 매우 느린 시작.
- 특히 리소스를 많이 사용하는 애플리케이션(예: Adobe Photoshop)에서 성능이 느립니다.
- 시스템과 충돌합니다.
- 이전에는 괜찮았던 파일 및 데이터에 대한 거부된 권한 오류.
3 부 : MacBook Pro 솔리드 스테이트 드라이브 (SSD)를 찾을 때 고려해야 할 사항
원하는 최상의 성능을 얻으려면 최고 수준의 솔리드 스테이트 드라이브가 필요합니다. SSD를 구입할 때 고려해야 할 사항은 다음과 같습니다.
01-읽기 / 쓰기 속도-솔리드 스테이트 드라이브는 읽기 또는 쓰기 속도에 따라 등급이 부여됩니다. 읽기 / 쓰기 속도가 높을수록 실제 성능이 향상됩니다. 좋은 SSD는 초당 500MB의 속도입니다. 이 이상의 것도 좋습니다. 그러나 실제 경험하는 속도는 광고 된 것의 3 분의 1입니다.
02 - 메모리 - 두 가지 옵션은 단일 레벨 셀 (SLC)과 다중 레벨 셀 (MLC)입니다. 다중 레벨 셀은 실제로 더 싸며 SLC보다 많은 정보를 보유 할 수 있습니다. 그러나 SLC는보다 안정적입니다.
03 - 용량- 물론 공간이 클수록 좋습니다. 솔리드 스테이트 드라이브의 용량이 클수록 Mac의 성능에 더 많은 이점이 있습니다.
04 - 신뢰성 - 물론 리뷰를 검토해야합니다. 사용자 및 전문가조차도 SSD의 성능에 대해 언급하고 있는지 확인하십시오.
신뢰성도 확인하십시오. 브랜드가 있는 SSD가 브랜드가 없는 SSD보다 순위가 높다는 것을 알 수 있습니다. 최고의 브랜드는 일반적으로 SanDisk, Samsung, Crucial, Transcend 및 KingSpec입니다.
4 부 : MacBook Pro에서 SSD를 배치하는 방법
좋아,이 기사의 내용을 살펴 보자. MacBook Pro에 SSD를 설치하기 전에 필요한 사항은 다음과 같습니다.
- SATA-to-USB 케이블
- Torx T6 드라이버
- 십자 드라이버(소형)
01 : SSD 포맷팅
MacBook Pro의 SSD (Solid-State Drive) 업그레이드를 수행하기 전에 현재 하드 디스크 드라이브의 복제본을 만들어야합니다. 이것은 새 SSD가 설치되었을 때 완벽하게 실행되도록하기위한 것입니다.
그러나 하드 디스크 드라이브를 복제하기 전에 먼저 전체 하드 드라이브 정리를 수행해야 합니다. 이렇게 하려면 다음이 필요합니다. TechyCub의 Mac 클리너 도구입니다. 이렇게 하면 시스템 내에서 정크 파일과 혼란을 제거하는 데 도움이 됩니다. 이런 식으로 이 정크는 새 드라이브로 전송되지 않습니다.
하드 디스크 드라이브 청소를 마친 후에는 복제할 차례입니다. 이것은 Carbon Copy Cleaner 또는 SuperDuper와 같은 도구를 사용하여 구현할 수 있습니다! Apple의 디스크 유틸리티 프로그램을 사용할 수도 있습니다. 디스크 유틸리티 도구를 사용하여 단계별로 수행하는 방법은 다음과 같습니다.
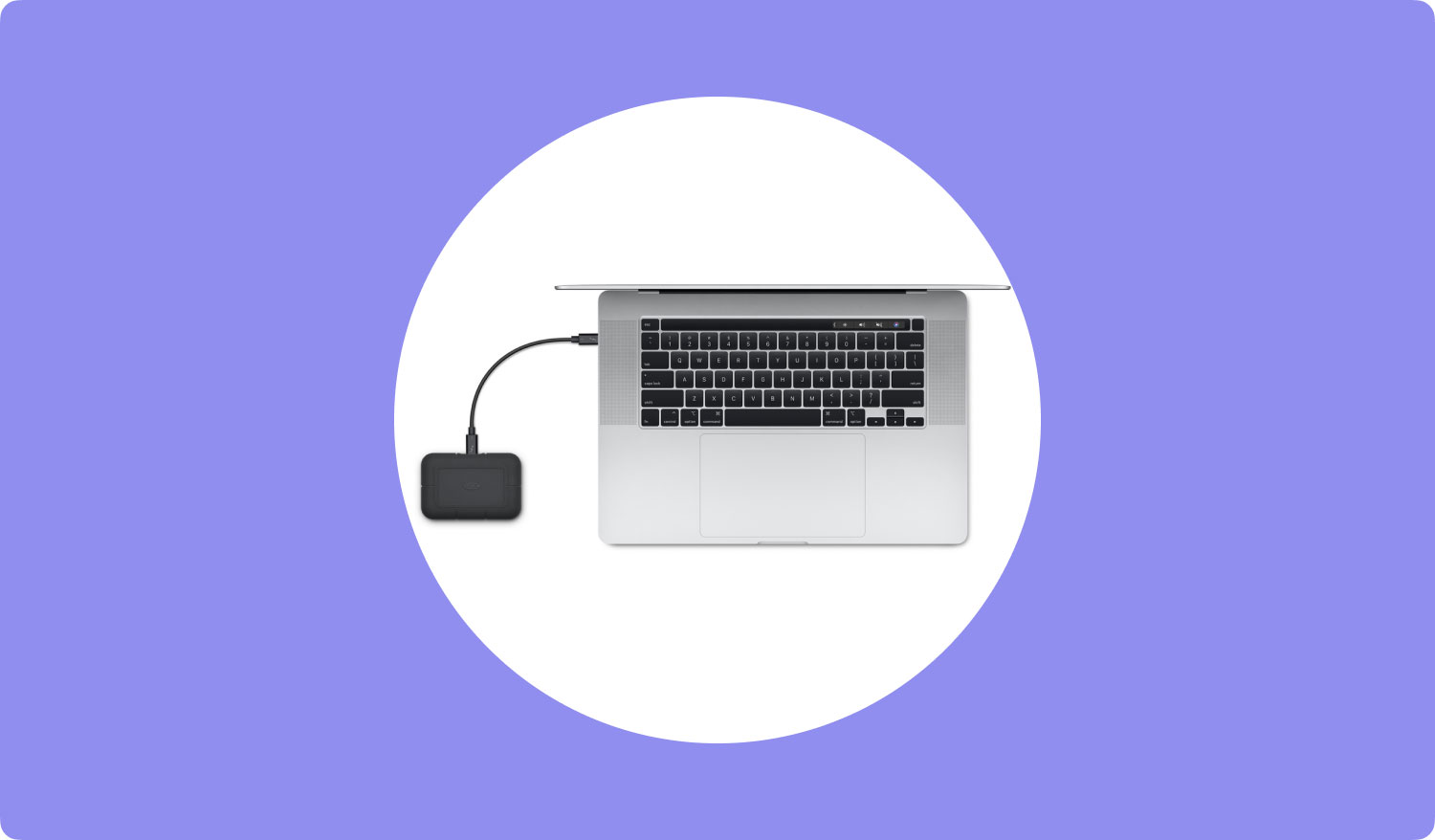
01단계 - 솔리드 스테이트 드라이브를 Mac 장치에 연결합니다. 이전에 필요하다고 말한 SATA-to-USB 케이블을 사용하여 이 작업을 수행하십시오.
Step 02 - 방문 응용 프로그램.
03 단계 - 유틸리티로 이동하십시오.
04 단계 - 디스크 유틸리티를 실행하십시오.
Step 05 - SSD의 아이콘을 클릭하십시오.
Step 06 - 파티션이라는 탭으로 이동하십시오.
07 단계 - 실제 파티션 레이아웃에서 파티션 1을 선택하십시오.
08 단계 - 옵션을 누릅니다.
Step 09 - 다음 창에서 GUID Partition Table을 선택하십시오.
10 단계 - First Aid라고 표시된 탭을 누릅니다.
11 단계 - 디스크 사용 권한 확인을 누릅니다.
12 단계 - Verify Disk를 누릅니다.
Step 13 - Repair Disk를 누릅니다.
Step 14 - Mac을 종료합니다. Option 키를 누른 상태에서 다시 시작하십시오.
15 단계 - 복구 디스크로 부팅 할 수있는 옵션을 선택하십시오.
Step 16 - Mac의 운영 체제를 재설치하라는 라벨을 누릅니다.
Step 17 - 솔리드 스테이트 드라이브를 대상 드라이브로 선택하십시오.
18단계 - 하드 디스크 드라이브에서 솔리드 스테이트 드라이브로 파일과 데이터를 복사합니다. Mac에서 다른 디스크 드라이브의 파일이나 데이터를 복원할지 묻는 메시지가 표시되면 현재 설치된 하드 드라이브를 선택합니다.
02 : 하드 디스크 드라이브 제거
이제 손을 더럽힐 시간입니다.
01 단계 - Mac 장치가 꺼져 있는지 확인하십시오.
02 단계 - 10 나사를 찾아 Phillips 드라이버를 사용하여 제거하십시오.
03 - 나사를 잃지 않도록 작은 용기에 보관하십시오.
Step 04 - 덮개를 분리하십시오.
Step 05 - 정전기가 방출 될 수 있도록 금속 부분을 만지십시오.
06 단계 - 하드 드라이브 찾기
07단계 - 하드 드라이브를 고정하는 플라스틱 브래킷을 분리합니다. 이것은 일반적으로 두 개의 나사에 의해 도움이 됩니다. 이 나사를 제거하기만 하면 분리됩니다.
Step 08 - 하드 디스크 드라이브를 조심스럽게 제거하십시오.
09단계 - 이 단계에서는 SATA 리본을 분리해야 합니다. 커넥터를 흔들어 SATA 리본을 분리하거나 제거할 수 있습니다. 이 SATA 리본을 잡아당기지 마십시오.
10단계 - 하드 디스크 드라이브에 부착된 Torx 나사를 제거합니다. 이것은 보통 XNUMX개입니다.
11단계 - 포스트를 솔리드 스테이트 드라이브 쪽으로 나사로 고정하는 것이 이 단계의 마지막 단계입니다.

단계 03 : 솔리드 스테이트 드라이브 (SSD)
01단계- 솔리드 스테이트 드라이브에 리본(SATA 리본)을 조심스럽게 부착합니다. 그런 다음 제자리에 유지하려면 아래로 내려야 합니다.
02 단계 - 고정 브래킷을 제자리에 끼 웁니다.
Step 03 - MacBook의 덮개를 닫습니다.
Step 04 - 10 나사를 다시 끼 웁니다.
05 - MacBook Pro를 켜십시오.
Step 06 - 시스템 환경 설정을 방문하십시오.
Step 07 - 시동 디스크로 가십시오.
단계 08 - 솔리드 스테이트 드라이브가 시동 디스크로 선택되었는지 확인하십시오.
Step 10 - Mac 장치를 다시 시작합니다.
파트 V : 결론
이제 새로운 솔리드 스테이트 드라이브를 설치하고 업그레이드 한 후에 MacBook Pro를 즐길 수 있습니다. 성능 차이가 있음을 알 수 있습니다.
응용 프로그램이 더 빨리 열리고 파일이 더 빨리 저장되며 Mac 장치에서 멀티 태스킹을 할 수 있습니다.
TechyCub의 Mac 클리너 및 8 모듈을 사용하여 Mac 장치를 정기적으로 유지 관리 할 수 있습니다. 또한 정크 파일을 제거하기 위해이 파일을 사용하면 매주 원활한 성능을 경험할 수 있습니다.
TechyCub의 Mac 클리너 당신에게 꼭 필요한 최상의 사용자 경험을 제공 할 훌륭한 Mac 장치 정리 도구입니다.
Mac 클리너
Mac을 빠르게 스캔하고 정크 파일을 쉽게 지울 수 있습니다.
디스크 사용량, CPU 상태, 메모리 사용량 등 Mac의 기본 상태를 확인하십시오.
간단한 클릭만으로 Mac 속도를 높일 수 있습니다.
무료 다운로드
