Eu tenho um MacBook Pro e o preencho com um monte de coisas. Eu coloco vídeos, músicas, imagens, documentos e planilhas. O que eu quero fazer agora é atualizar meu disco rígido para uma unidade de estado sólido (SSD). Isso se deve ao fato de um SSD ser menor e mais rápido. Você pode me ensinar como atualizar meu disco rígido para uma unidade de estado sólido?
~ Proprietário do MacBook Pro
Parte I: IntroduçãoParte II: Uma atualização para um SSD é realmente necessária?Parte III: Coisas a considerar ao procurar uma unidade de estado sólido (SSD) do MacBook ProParte IV: Como colocar um SSD em um MacBook ProParte V: Conclusão
As pessoas também leram 2 soluções sobre como ativar o iMessage no Mac Como corrigir a atualização do iMessage no Mac não está funcionando?
Parte I: Introdução
Deseja substituir sua unidade de disco rígido tradicional por uma unidade de estado sólido moderna? Você pode se surpreender que, no momento, é realmente acessível.
Além disso, o resultado é um incrível aumento de 5x no desempenho. Um SSD para um MacBook com capacidade de armazenamento de 500 GB custa aproximadamente USD 150.00. Enquanto uma versão de 1 TB custará cerca de US$ 300.00. Isso é significativamente mais barato do que o próprio MacBook.
Além disso, é muito fácil atualizar seu disco rígido tradicional para um SSD moderno. Mesmo que você não saiba muito sobre Macs em geral, ainda pode fazê-lo.
Neste artigo, vamos dizer-lhe como atualizar seu disco rígido tradicional em uma unidade de estado sólido (SSD) surpreendentemente mais rápida. Suba!
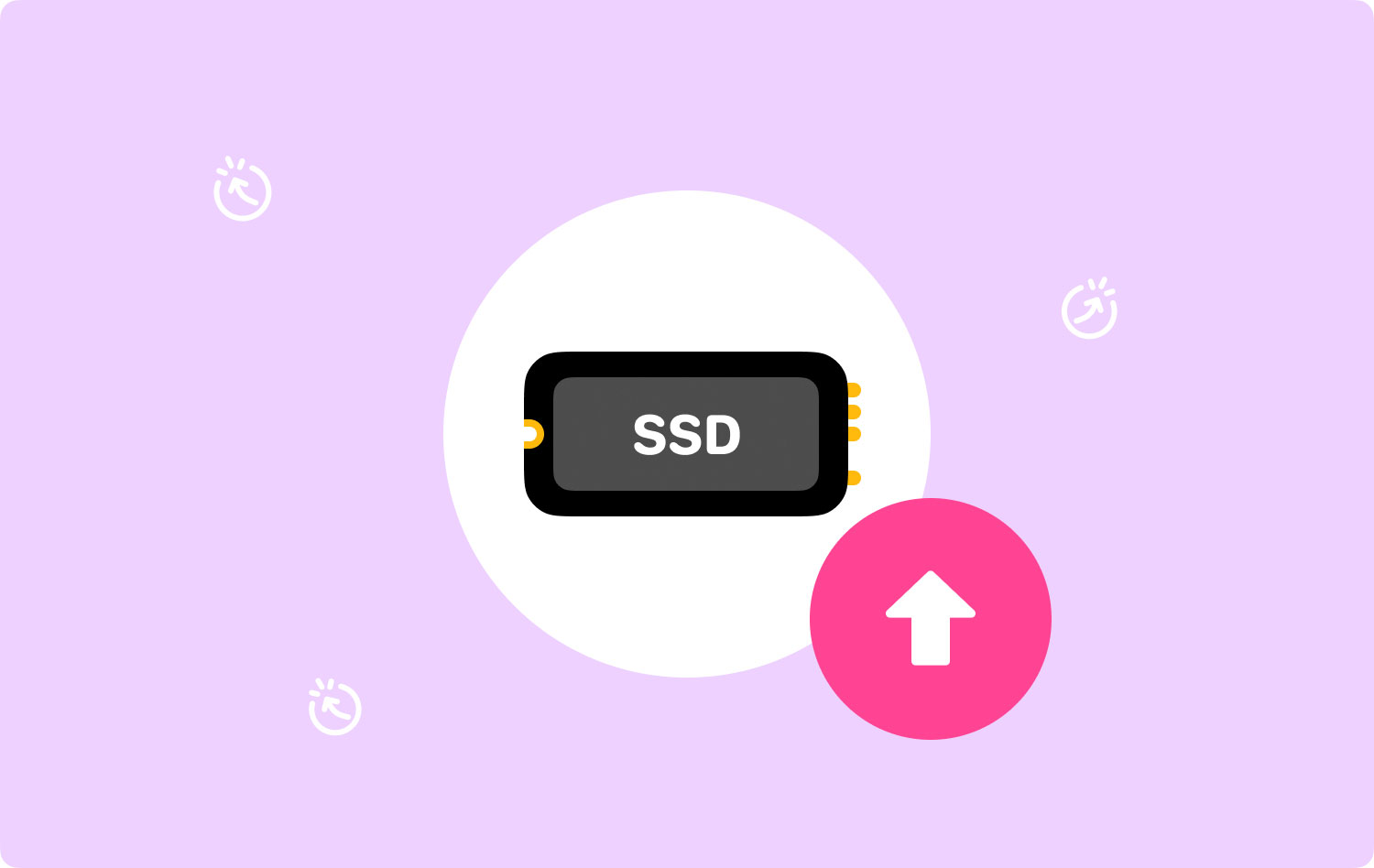
Parte II: Uma atualização para um SSD é realmente necessária?
Atualizar sua unidade de disco rígido tradicional em um MacBook Pro para uma unidade de estado sólido é muito fácil e rápido. No entanto, essa atualização pode não ser necessária o tempo todo.
Se você utiliza seu Mac para tarefas que não consomem muitos recursos (por exemplo, navegar na web, fazer documentos), então a unidade de disco rígido atual que você usa provavelmente está boa.
Não tente atualizar seu disco rígido primeiro. Se você acha que seu sistema está muito lento, tente executar TechyCubPrimeiro, use o Mac Cleaner.
A referida ferramenta irá ajudá-lo a limpar o lixo dentro do seu sistema. Todo lixo, como arquivos duplicados, arquivos antigos, arquivos grandes, todos os tipos de caches e arquivos temporários, podem ser removidos com apenas alguns cliques. Aqui estão as vantagens e os passos para usar a referida ferramenta:

* Dá-lhe a capacidade de tornar o seu dispositivo Mac mais rápido, liberando mais espaço dentro do referido dispositivo.
* O modo de varredura é muito poderoso e ajuda a localizar arquivos duplicados, arquivos do sistema, arquivos indesejados, aplicativos desnecessários, desordem, etc.
* Dá-lhe a capacidade de limpar arquivos inúteis. Ele ajuda você a localizar e remover arquivos duplicados. Ele ajuda você a encontrar e limpar imagens semelhantes. Ele ajuda você a excluir arquivos grandes e arquivos antigos.
* O Mac Cleaner ajuda você a excluir aplicativos desnecessários sem deixar sobras para trás. Além disso, ajuda a proteger o histórico de pesquisa redundante. Por fim, ajuda no gerenciamento de extensões, destruição de arquivos e limpeza de navegadores.
* Todos os recursos do Mac Cleaner podem ser implementados com apenas alguns cliques.
* Os resultados digitalizados do Mac Cleaner podem ser classificados em vários fatores, incluindo data, hora, tamanho, etc.
* O status do dispositivo Mac é exibido pelo dispositivo, incluindo uso do disco, status da CPU, uso da memória, etc.
* Ajuda a localizar e detectar arquivos idênticos. Assim, mais espaço é liberado no seu dispositivo porque não há dois arquivos exatamente iguais. A redundância é removida do seu dispositivo.
Aqui está como usar TechyCubLimpador de Mac passo a passo:
Passo 01 - Baixe a ferramenta.
Mac limpador
Analise seu Mac rapidamente e limpe arquivos indesejados facilmente.
Verifique o status principal do seu Mac, incluindo o uso do disco, status da CPU, uso da memória, etc.
Acelere seu Mac com cliques simples.
Download grátis
Passo 02 - Inicie-o no seu dispositivo Mac. A interface principal mostrará uma variedade de status do sistema do dispositivo.
Passo 03 - Selecione Junk Cleaner, que fornece a função de limpeza do sistema, foto, e-mail, arquivos, aplicativos e outros campos do seu Mac.
Passo 04 - Pressione o botão Digitalizar. A ferramenta agora fará uma varredura abrangente do seu dispositivo.
Passo 05 - Concluído o processo de verificação, selecione os arquivos específicos que deseja remover por categoria e pressione Limpar.
Passo 08 - Aguarde até que o processo de limpeza seja finalizado.

No entanto, se você acha que os problemas abaixo surgem todas as vezes, a atualização para um SSD certamente proporcionará o aumento de desempenho de que você precisa:
- Inicialização que é muito lenta.
- Desempenho lento, especialmente com aplicativos que consomem muitos recursos (por exemplo, Adobe Photoshop).
- Falha com o sistema.
- Erros de permissões negadas para arquivos e dados que anteriormente estavam corretos.
Parte III: Coisas a considerar ao procurar uma unidade de estado sólido (SSD) do MacBook Pro
Para obter o melhor desempenho possível que você deseja, você precisa de uma unidade de estado sólido à altura. Aqui estão as coisas que você deve considerar ao comprar um SSD:
01 - Velocidade de leitura/gravação - As unidades de estado sólido recebem uma classificação com base em sua velocidade de leitura ou gravação. Quanto maior a velocidade de leitura/gravação, melhor o desempenho real. Um bom SSD para comprar tem uma velocidade de 500 MB por segundo. Qualquer coisa acima disso também é bom. No entanto, a velocidade real que você experimentará é cerca de um terço do que foi anunciado.
02 - Memória - As duas opções disponíveis são célula de nível único (SLC) e célula multinível (MLC). A célula multinível é realmente mais barata e tem a capacidade de armazenar mais informações do que o SLC. No entanto, o SLC é mais confiável.
03 - Capacidade- Claro que quanto maior o espaço, melhor. Quanto maior a capacidade da unidade de estado sólido, mais benefícios ela trará para o desempenho do Mac.
04 - Confiabilidade - Claro, você tem que conferir as avaliações para isso. Confira o que usuários e até especialistas afirmam sobre o desempenho do SSD.
Confira sua confiabilidade também. Você notará que os SSDs de marca têm uma classificação mais alta do que os sem marca. As melhores marcas geralmente são SanDisk, Samsung, Crucial, Transcend e KingSpec.
Parte IV: Como colocar um SSD em um MacBook Pro
Ok, vamos rolar para a carne deste artigo. Antes de começar a colocar seu SSD no seu MacBook Pro, aqui estão as coisas que você vai precisar:
- Cabo SATA para USB
- Chave de fenda Torx T6
- Chave de fenda Phillips (pequena)
Passo 01: Formatando o SSD
Antes de fazer uma atualização da unidade de estado sólido (SSD) de um MacBook Pro, é necessário fazer um clone da unidade de disco rígido atual. Isso é para garantir que o novo SSD funcione perfeitamente quando for instalado.
No entanto, antes de clonar a unidade de disco rígido, primeiro você precisa executar uma limpeza de todo o disco rígido. Para fazer isso, você precisa TechyCubferramenta de limpeza do Mac. Isso ajudará a remover arquivos inúteis e desordem em seu sistema. Dessa forma, esse lixo não é transferido para sua nova unidade.
Depois de terminar de limpar a unidade de disco rígido, é hora de cloná-la. Isso pode ser implementado usando uma ferramenta como Carbon Copy Cleaner ou SuperDuper! Você também pode usar o programa Disk Utility da Apple. Veja como fazer isso passo a passo com a ferramenta Disk Utility:
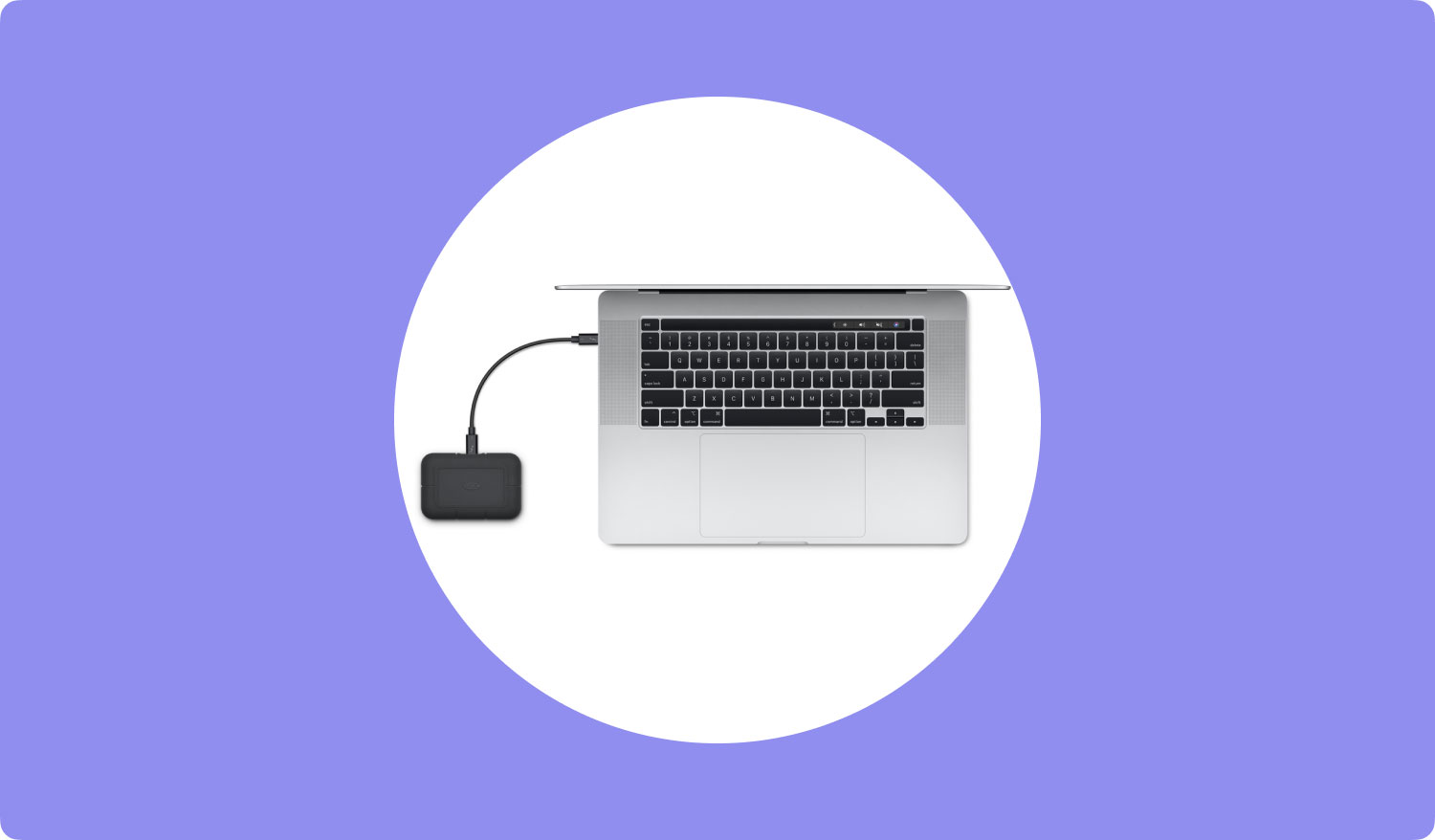
Passo 01 - Conecte sua unidade de estado sólido ao dispositivo Mac. Faça isso usando o cabo SATA para USB que dissemos que você precisava anteriormente.
Passo 02 - Acesse os Aplicativos.
Passo 03 - Vá em Utilitários.
Etapa 04 - Inicie o Utilitário de Disco.
Passo 05 - Clique no ícone do SSD.
Passo 06 - Vá para a aba rotulada Partition.
Passo 07 - Escolha o seguinte no Layout de Partição real: Partição 1.
Passo 08 - Pressione Opções.
Passo 09 - Escolha GUID Partition Table na próxima janela que aparece.
Passo 10 - Pressione a guia First Aid.
Etapa 11 - Pressione Verificar permissões de disco.
Passo 12 - Pressione Verificar Disco.
Passo 13 - Pressione Reparar Disco.
Passo 14 - Desligue o seu Mac. Reinicie-o novamente enquanto mantém pressionada a tecla Option.
Etapa 15 - Selecione a opção que permite inicializar no disco de recuperação.
Passo 16 - Pressione o rótulo que indica Reinstalar o sistema operacional do seu Mac.
Etapa 17 - Selecione a unidade de estado sólido como a unidade de destino.
Etapa 18 - Copie os arquivos e dados da unidade de disco rígido para a unidade de estado sólido. Quando o Mac perguntar se você deseja restaurar seus arquivos ou dados de outra unidade de disco, selecione o disco rígido que está instalado no momento.
Etapa 02: Removendo a unidade de disco rígido
Agora será a hora de sujar as mãos.
Passo 01 - Certifique-se de que o dispositivo Mac esteja desligado.
Passo 02 - Localize os 10 parafusos e remova-os utilizando a chave Phillips.
Passo 03 - Certifique-se de manter os parafusos em um recipiente pequeno para evitar perdê-los.
Passo 04 - Retire a tampa.
Passo 05 - Toque em uma parte metálica para que a eletricidade estática seja liberada.
Passo 06 - Encontre o disco rígido
Passo 07 - Solte o suporte plástico que prende o disco rígido. Isso geralmente é ajudado por dois parafusos. Basta remover esses parafusos para removê-los.
Passo 08 - Remova a unidade de disco rígido com cuidado.
Passo 09 - A fita SATA deve ser desconectada nesta etapa. Você pode desconectar ou remover a fita SATA mexendo em seu conector. Evite puxar esta fita SATA.
Etapa 10 - Remova os parafusos Torx que estão presos à unidade de disco rígido. Isso geralmente é em número de quatro.
Etapa 11 - Aparafusar os postes em direção à unidade de estado sólido é a última etapa desta fase.

Etapa 03: encaixando a unidade de estado sólido (SSD)
Passo 01- Prenda a fita (fita SATA) na do drive de estado sólido com cuidado. Depois disso, você deve abaixá-lo para mantê-lo no lugar.
Passo 02 - Coloque o suporte de fixação no lugar.
Passo 03 - Recoloque a tampa do MacBook.
Passo 04 - Volte a colocar os 10 parafusos
Passo 05 - Ligue o seu MacBook Pro.
Etapa 06 - Visite Preferências do sistema.
Etapa 07 - Vá para o disco de inicialização.
Etapa 08 - Certifique-se de que sua unidade de estado sólido seja a selecionada como disco de inicialização.
Etapa 10 - Reinicie o dispositivo Mac.
Parte V: Conclusão
Agora, você pode desfrutar de um MacBook Pro depois de instalar e atualizar para uma nova unidade de estado sólido. Você notará a diferença no desempenho.
Seus aplicativos serão abertos mais rapidamente, seus arquivos serão salvos mais rapidamente e você poderá realizar várias tarefas em seu dispositivo Mac.
Use TechyCubLimpador de Mac e seus 8 módulos para manter seu dispositivo Mac regularmente. Além disso, use-o para remover arquivos indesejados para que você possa experimentar um desempenho suave todos os dias.
TechyCubLimpador de Mac é uma ótima ferramenta de limpeza de dispositivos Mac que definitivamente lhe dará a melhor experiência de usuário que você precisa.
Mac limpador
Analise seu Mac rapidamente e limpe arquivos indesejados facilmente.
Verifique o status principal do seu Mac, incluindo o uso do disco, status da CPU, uso da memória, etc.
Acelere seu Mac com cliques simples.
Download grátis
