Er zijn vele manieren om verwijder FileZilla op Mac, de keuze van de optie hangt af van wat je bij de hand hebt.
Meestal zijn mensen gewend aan de optie slepen en neerzetten, wat de eenvoudigste is, maar het nadeel is dat dit niet het geval is verwijder de Mac-caches, plug-invoorkeuren en andere gerelateerde bestanden. Daarom heb je, om de toolkit effectief van het apparaat te verwijderen, een automatische digitale oplossing nodig. Daarom is Mac Cleaner het beste, zoals besproken in deel 2 van dit artikel.
U kunt er ook voor kiezen om ook het ingebouwde verwijderprogramma te gebruiken om het van het systeem te verwijderen en dat betekent dat u het naar de map Prullenbak stuurt. Dit houdt in dat u ook de andere gerelateerde bestanden naar het genoemde apparaat verzendt. Dit is een eenvoudige en duidelijke applicatie, ideaal voor alle gebruikers, ongeacht het ervaringsniveau. Wat zijn de beschikbare opties?
Deel #1: FileZilla handmatig op Mac verwijderenDeel #2: FileZilla automatisch op Mac verwijderenConclusie
Deel #1: FileZilla handmatig op Mac verwijderen
De handmatige manier om de applicatie te verwijderen kent verschillende methoden. Sommige zijn gebouwd, terwijl je voor andere de Mac-apparaatinstellingen moet gebruiken. De ingebouwde opties betekenen dat u de app-instellingen gebruikt om FileZilla op Mac te verwijderen. We zullen de twee manieren verkennen en kijken wat het beste werkt, inclusief de voor- en nadelen.
Hoe FileZilla op Mac te verwijderen met behulp van Finder
Dit is een eenvoudige procedure die het proces omvat:
- Open op uw Mac-apparaat het Finder-menu en kies het Aanvraag optie en kies FileZilla tussen de lijst met toepassingen.
- Er verschijnt een lijst met bestanden op de interface, kies ze en klik op de bestanden die je nodig hebt uit het systeem en klik "Verzenden naar prullenbak" en wacht tot ze in de map Prullenbak verschijnen.
- Open de map Prullenbak, kies de bestanden nogmaals en klik "Lege prullenbak" en wacht enkele minuten totdat alle bestanden uit het systeem zijn verwijderd.
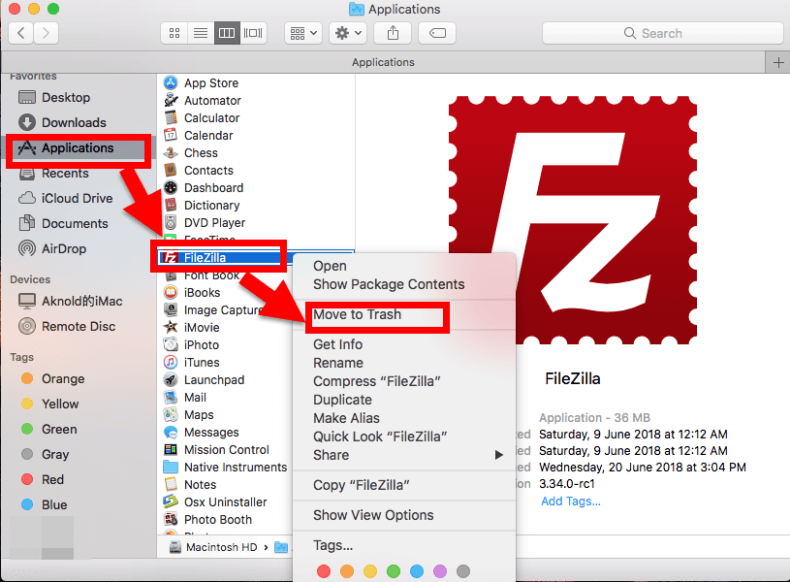
Hoe FileZilla op Mac te verwijderen met Launchpad
Als u het omslachtige proces van het legen van de map Prullenbak niet wilt doorlopen, is dit de beste aanpak voor u. De toolkit is beschikbaar in de AppStore en is eenvoudig en handig. Hier is de procedure:
- Download, installeer en voer Launchpad uit op uw Mac-apparaat vanuit de App Store en wacht tot het zichzelf op het systeem heeft geroot.
- Klik in het zoekmenu op FileZilla en scroll naar beneden om het te verkrijgen en klik op de X knop die op de interface verschijnt om het verwijderingsproces automatisch te starten.
Het nadeel van de handmatige optie is dat deze onder andere de caches, voorkeuren en logins niet regelt, wat betekent dat je dat eigenlijk niet doet verwijder de onnodige app op je Mac volledig.
Deel #2: FileZilla automatisch op Mac verwijderen
De software is de beste en meest automatische manier om FileZilla op Mac te verwijderen. TechyCub Mac Cleaner is een eenvoudige en interactieve applicatie, ideaal voor alle gebruikers, ongeacht het ervaringsniveau.
Mac Cleaner
Scan uw Mac snel en verwijder gemakkelijk ongewenste bestanden.
Controleer de primaire status van uw Mac, inclusief schijfgebruik, CPU-status, geheugengebruik, enz.
Maak je Mac sneller met simpele klikken.
Download gratis
De toolkit wordt geleverd met extra toolkits, waaronder onder meer App Uninstaller, Junk Cleaner, Shredder en Large and Old Files Remover. De toolkit beschermt de systeembestanden tegen onbedoelde verwijdering van het systeem. Wanneer u de bestanden verwijdert, heeft u mogelijk een systeemfout waardoor u het complex moet ondergaan debugging functies die ideaal zijn voor het beheren en uitvoeren van de verwijderingsfuncties.
Er geldt ook geen limiet voor Mac-apparaten, of ze nu oud of nieuw zijn. Hier volgen enkele extra functies van de toolkit die bij deze toolkits wordt geleverd:
- Heeft een App Uninstaller die de applicaties van het systeem verwijdert en onder andere alle gerelateerde bestanden bevat.
- Ondersteunt Junk Cleaner die dubbele bestanden, beschadigde bestanden, resterende bestanden en onnodige bestanden verwijdert, waardoor het systeem schoon blijft.
- Wordt geleverd met een voorbeeldmodus die u een lijst geeft met de bestanden waarmee u het selectief opschonen van bestanden vanaf het Mac-apparaat kunt beheren.
- Ondersteunt tot 500 MB gratis opschonen van bestanden, wat betekent dat als u bestanden binnen deze opslaglimiet heeft, u geen cent hoeft te gebruiken om deze te gebruiken.
- Ondersteunt een diepe scan van het systeem om de bestanden te detecteren en te verwijderen, zelfs als ze zijn opgeslagen op de verborgen opslaglocaties, maar dat verschilt van de opslaglocatie waar de systeembestanden worden gehost.
Hier is de eenvoudige procedure die u nodig heeft verwijder FileZilla op Mac:
- Op mijn Mac-apparaat download, installeer en voer Mac Cleaner uit op het apparaat totdat u de status van de applicatie kunt zien.
- Kies aan de linkerkant van het venster App-verwijderprogramma voor een lijst met toepassingen op het systeem en klik op "Scannen".
- Kies FileZilla uit de lijst met applicaties om een lijst met bestanden op het systeem te krijgen, markeer de bestanden en klik "Schoon" om het reinigingsproces te starten totdat u het kunt zien "Opruimen voltooid" icoon.

Wat een vrij eenvoudige applicatie die geen externe integraties en plug-ins nodig heeft om de toolkits met minimale inspanning te beheren.
Mensen Lees ook Technische gids 2023: Pagina's van Mac verwijderen Hoe Google Music Manager op Mac te verwijderen: 3 topinspanningen
Conclusie
Ben jij bekend met de verschillende manieren om verwijder FileZilla op Mac of wil je andere digitale oplossingen uitproberen, behalve Mac Cleaner die beschikbaar is op de interface? De keuze van de optie die u kiest, is geheel naar eigen goeddunken. U bent vrij om een keuze te maken uit de beste en meest betrouwbare van allemaal.
Je zult nog steeds merken dat Mac Cleaner nog steeds de beste en meest betrouwbare is van de honderden die op de digitale markt verschijnen. Het kan echter geen kwaad om enkele van de beschikbare opties uit te proberen. Justin, als je diversiteit wilt als het gaat om Mac-opschoontoolkits.
