Ho un MacBook Pro e lo riempio con un sacco di roba. Metto su video, musica, immagini, documenti e fogli di lavoro. Quello che voglio fare adesso è farlo aggiornare il mio disco rigido a un'unità a stato solido (SSD). Ciò è dovuto al fatto che un SSD è più piccolo e più veloce. Puoi insegnarmi come aggiornare il mio disco rigido a un'unità a stato solido?
~Proprietario di MacBook Pro
Parte I: IntroduzioneParte II: è davvero necessario un aggiornamento a un SSD?Parte III: cose da considerare quando si cerca un'unità a stato solido (SSD) per MacBook ProParte IV: Come posizionare un SSD su un MacBook ProParte V: Conclusione
Persone anche leggere Soluzioni 2 su come attivare iMessage su Mac Come correggere l'aggiornamento di iMessage su Mac che non funziona?
Parte I: Introduzione
Vuoi sostituire la tua tradizionale unità disco rigido con una moderna unità a stato solido? Potresti essere sorpreso dal fatto che, al momento, sia effettivamente conveniente.
Inoltre, il risultato è un sorprendente aumento di 5 volte delle prestazioni. Un SSD per a CUSTODIA PER MACBOOK con una capacità di archiviazione di 500 GB costa circa USD 150.00. Mentre una versione da 1 TB ti costerà circa 300.00 USD. Questo è significativamente più economico di un MacBook stesso.
Inoltre, in realtà è molto semplice aggiornare il tuo disco rigido tradizionale a un moderno SSD. Anche se non sai molto sui Mac in generale, puoi comunque farlo.
In questo articolo ve lo diremo come aggiornare il tuo disco rigido tradizionale in un'unità a stato solido (SSD) sorprendentemente più veloce. Salta su!
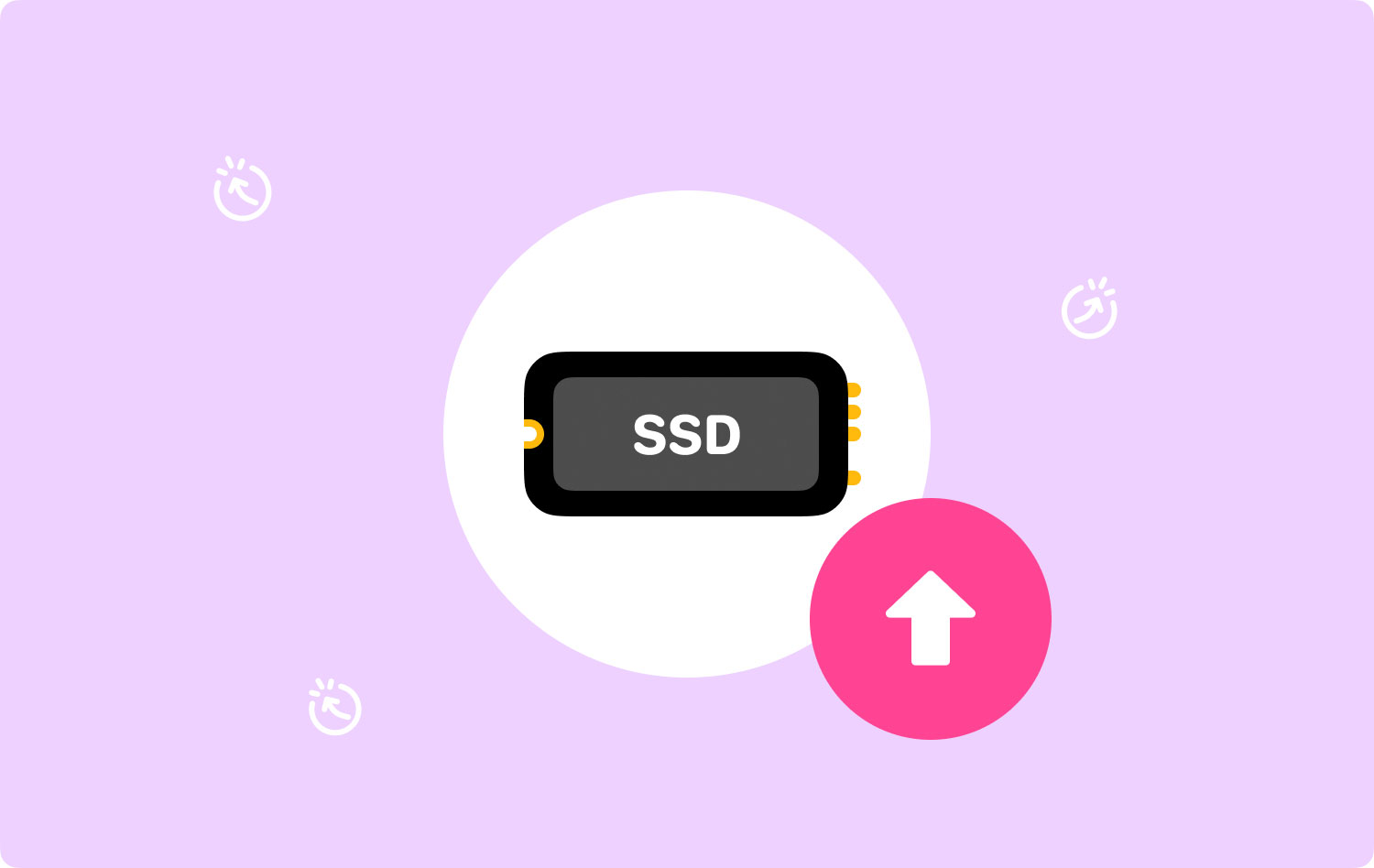
Parte II: è davvero necessario un aggiornamento a un SSD?
L'aggiornamento dell'unità disco rigido tradizionale all'interno di un MacBook Pro a un'unità a stato solido è molto semplice e veloce. Tuttavia, questo aggiornamento potrebbe non essere sempre necessario.
Se utilizzi il tuo Mac per attività che non consumano molte risorse (ad es. navigare sul Web, creare documenti), allora l'attuale unità disco rigido che utilizzi probabilmente va bene.
Non provare prima ad aggiornare il tuo disco rigido. Se ritieni che il tuo sistema sia molto lento, prova a eseguire TechyCubPrima Mac Cleaner.
Il suddetto strumento ti aiuterà a ripulire la posta indesiderata all'interno del tuo sistema. Tutta la spazzatura come file duplicati, vecchi file, file di grandi dimensioni, tutti i tipi di cache e file temporanei può essere rimossa con pochi semplici clic. Ecco i vantaggi e i passaggi per utilizzare detto strumento:

* Ti dà la possibilità di far funzionare il tuo dispositivo Mac più velocemente liberando più spazio all'interno di detto dispositivo.
* La modalità di scansione è molto potente e aiuta a individuare file duplicati, file di sistema, file spazzatura, applicazioni non necessarie, confusione, ecc.
* Ti dà la possibilità di ripulire i file spazzatura. Ti aiuta a individuare e rimuovere i file duplicati. Ti aiuta a trovare e chiarire immagini simili. Ti aiuta a eliminare file di grandi dimensioni e vecchi file.
* Mac Cleaner ti aiuta a eliminare le applicazioni non necessarie senza lasciare residui. Inoltre, aiuta a proteggere la cronologia delle ricerche ridondanti. Infine, aiuta nella gestione delle estensioni, nella distruzione dei file e nella pulizia dei browser.
* Tutte le funzionalità di Mac Cleaner possono essere implementate con pochi clic.
* I risultati scansionati di Mac Cleaner possono essere ordinati in base a una varietà di fattori tra cui data, ora, dimensioni, ecc.
* Lo stato del dispositivo Mac viene visualizzato dal dispositivo incluso l'utilizzo del disco, lo stato della CPU, l'utilizzo della memoria, ecc.
* Ti aiuta a individuare e rilevare file identici. Pertanto, viene liberato più spazio all'interno del dispositivo perché non esistono due file esattamente uguali. La ridondanza viene rimossa all'interno del dispositivo.
Ecco come usare TechyCubè Mac Cleaner passo dopo passo:
Passaggio 01: scarica lo strumento.
Mac Cleaner
Scansiona rapidamente il tuo Mac e pulisci facilmente i file spazzatura.
Controlla lo stato principale del Mac, inclusi l'utilizzo del disco, lo stato della CPU, l'uso della memoria, ecc.
Accelera il tuo Mac con semplici clic.
Scarica gratis
Passaggio 02: avvialo sul tuo dispositivo Mac. L'interfaccia principale mostrerà una varietà di stati di sistema del dispositivo.
Passaggio 03: selezionare Junk Cleaner che fornisce la funzione di pulizia per sistema, foto, e-mail, file, app e altri campi sul Mac.
Passaggio 04: premere il pulsante Scansione. Lo strumento ora eseguirà una scansione completa del tuo dispositivo.
Passaggio 05: una volta completato il processo di scansione, selezionare i file specifici che si desidera rimuovere per categoria e premere Pulisci.
Passaggio 08: attendere fino al termine del processo di pulizia.

Tuttavia, se ritieni che i seguenti problemi si presentino ogni volta, l'aggiornamento a un SSD ti darà sicuramente l'aumento delle prestazioni di cui hai bisogno:
- Avvio che è molto lento.
- Prestazioni lente soprattutto con applicazioni che consumano risorse (es. Adobe Photoshop).
- Si blocca con il sistema.
- Errori di autorizzazioni negate a file e dati che in precedenza andavano bene.
Parte III: cose da considerare quando si cerca un'unità a stato solido (SSD) per MacBook Pro
Per ottenere le migliori prestazioni possibili che desideri, hai bisogno di un'unità a stato solido all'altezza. Ecco le cose che dovresti considerare quando acquisti un SSD:
01 - Velocità di lettura/scrittura: alle unità a stato solido viene assegnata una classificazione in base alla velocità di lettura o scrittura. Maggiore è la velocità di lettura/scrittura, migliori sono le prestazioni effettive. Un buon SSD da acquistare ha una velocità di 500 MB al secondo. Anche qualsiasi cosa al di sopra di questo va bene. Tuttavia, la velocità effettiva che sperimenterai è circa un terzo di quella pubblicizzata.
02 - Memoria - Le due opzioni disponibili sono single-level cell (SLC) e multi-level cell (MLC). La cella multilivello è in realtà più economica e ha la capacità di contenere più informazioni rispetto a SLC. Tuttavia, SLC è più affidabile.
03 - Capacità- Naturalmente, più grande è lo spazio, meglio è. Maggiore è la capacità dell'unità a stato solido, maggiore sarà il vantaggio che porterà alle prestazioni di quel Mac.
04 - Affidabilità - Ovviamente, devi controllare le recensioni per questo. Scopri cosa affermano gli utenti e persino gli esperti sulle prestazioni dell'SSD.
Controlla anche la sua affidabilità. Noterai che gli SSD con marchio sono più alti di quelli senza marchio. Le migliori marche là fuori sono di solito SanDisk, Samsung, Crucial, Transcend e KingSpec.
Parte IV: Come posizionare un SSD su un MacBook Pro
Ok, entriamo nel vivo di questo articolo. Prima di iniziare a posizionare il tuo SSD sul tuo MacBook Pro, ecco le cose di cui avrai bisogno:
- Cavo da SATA a USB
- Cacciavite Torx T6
- Cacciavite Phillips (piccolo)
Passaggio 01: formattazione dell'SSD
Prima di eseguire un aggiornamento dell'unità a stato solido (SSD) di un MacBook Pro, è necessario creare un clone dell'attuale unità disco rigido. Questo per garantire che il nuovo SSD funzioni perfettamente una volta installato.
Tuttavia, prima di clonare l'unità disco rigido, è necessario eseguire una pulizia dell'intero disco rigido. Per fare questo, hai bisogno TechyCublo strumento Mac Cleaner di . Ciò contribuirà a rimuovere i file spazzatura e il disordine all'interno del sistema. In questo modo, questa spazzatura non viene trasferita sulla tua nuova unità.
Dopo aver terminato la pulizia del disco rigido, è il momento di clonarlo. Questo può essere implementato utilizzando uno strumento come Carbon Copy Cleaner o SuperDuper! Puoi anche utilizzare il programma Utility Disco di Apple. Ecco come farlo passo dopo passo con lo strumento Utility Disco:
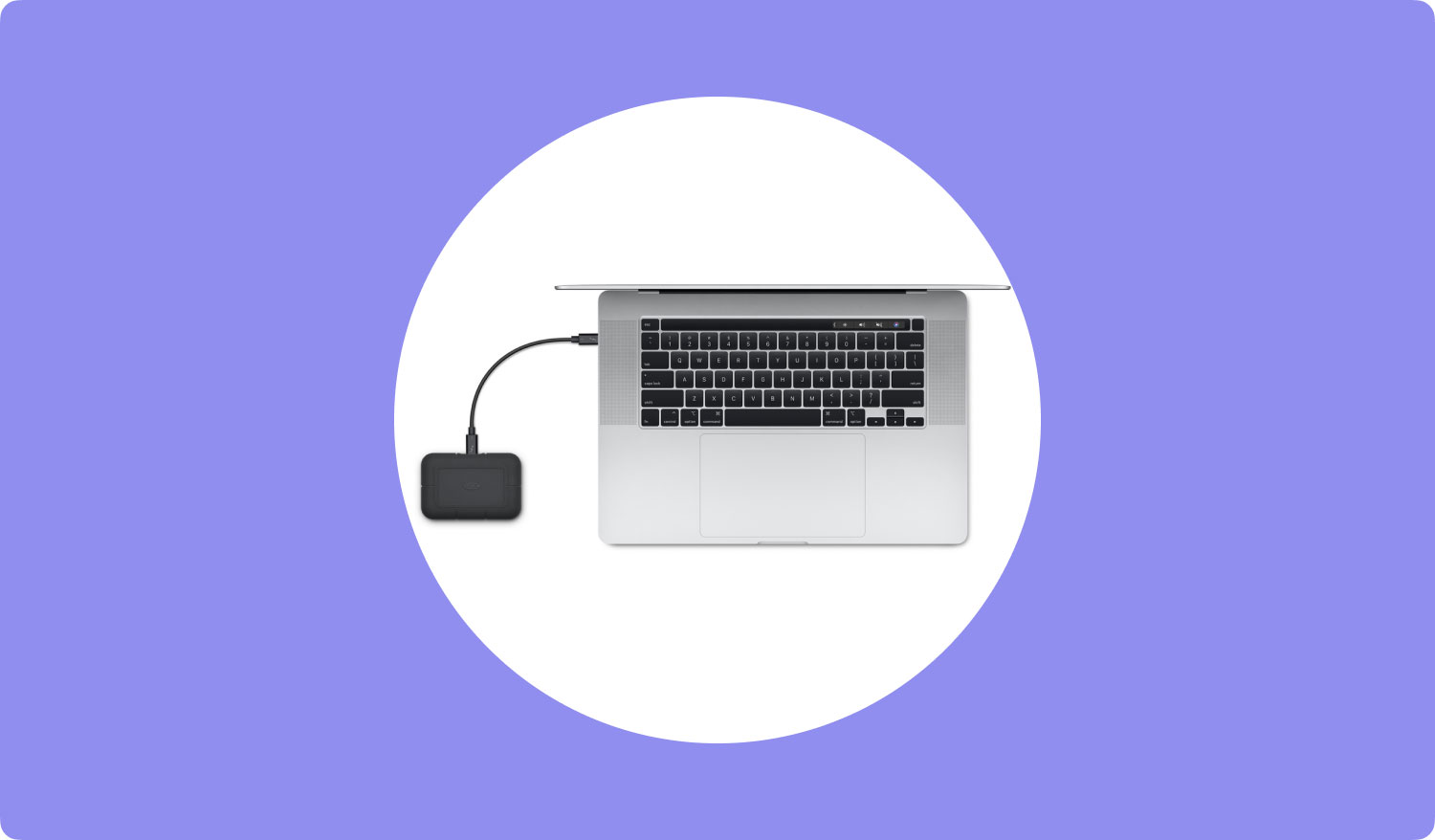
Passaggio 01: collega l'unità a stato solido al dispositivo Mac. Fallo usando il cavo da SATA a USB di cui abbiamo detto che avevi bisogno in precedenza.
Passaggio 02: visita Applicazioni.
Passaggio 03: vai a Utilità.
Passaggio 04: avviare Utility Disco.
Passaggio 05: fare clic sull'icona dell'SSD.
Passaggio 06: vai alla scheda denominata Partizione.
Passaggio 07: scegliere quanto segue dal layout della partizione effettivo: Partizione 1.
Passaggio 08: premere Opzioni.
Passaggio 09: selezionare la tabella delle partizioni GUID nella finestra successiva che viene visualizzata.
Passaggio 10: premere la scheda etichettata First Aid.
Passaggio 11: premere Verifica autorizzazioni disco.
Passaggio 12: premere Verifica disco.
Passaggio 13: premere Ripara disco.
Passaggio 14: spegni il Mac. Riavvia di nuovo mentre tieni premuto il tasto Opzione.
Passaggio 15: selezionare l'opzione che consente di avviare il disco di ripristino.
Passaggio 16: premere l'etichetta che indica di reinstallare il sistema operativo del Mac.
Passaggio 17: selezionare l'unità a stato solido come unità di destinazione.
Passaggio 18: copiare i file e i dati dall'unità disco rigido all'unità a stato solido. Quando il Mac richiede se desideri ripristinare i tuoi file o dati da un'altra unità disco, seleziona il disco rigido attualmente installato.
Passaggio 02: rimozione dell'unità disco rigido
Ora sarà il momento di sporcarsi le mani.
Passaggio 01: assicurarsi che il dispositivo Mac sia spento.
Passaggio 02: individuare le 10 viti e rimuoverle utilizzando il cacciavite Phillips.
Passaggio 03: assicurarsi di conservare le viti in un piccolo contenitore per evitare di perderle.
Passaggio 04: staccare il coperchio.
Passaggio 05: toccare una parte metallica per rilasciare l'elettricità statica.
Passaggio 06: trova il disco rigido
Passaggio 07: staccare la staffa di plastica che fissa il disco rigido. Questo di solito è aiutato da due viti. Basta rimuovere queste viti per staccarle.
Passaggio 08: rimuovere delicatamente l'unità disco rigido.
Passaggio 09: il nastro SATA deve essere disconnesso in questo passaggio. Puoi scollegare o rimuovere il nastro SATA muovendo il suo connettore. Evita di strappare questo nastro SATA.
Passaggio 10: rimuovere le viti Torx fissate all'unità disco rigido. Questo di solito è in numero di quattro.
Passaggio 11: l'avvitamento dei montanti verso l'unità a stato solido è l'ultimo passaggio di questa fase.

Passaggio 03: inserimento nell'unità a stato solido (SSD)
Passaggio 01: collegare con cura il nastro (nastro SATA) a quello dell'unità a stato solido. Dopodiché, devi abbassarlo per tenerlo in posizione.
Passaggio 02: posizionare la staffa di supporto.
Passaggio 03: riposizionare la cover del MacBook.
Passaggio 04: riposizionare nuovamente le 10 viti
Passaggio 05: accendi il tuo MacBook Pro.
Passaggio 06: visita le Preferenze di Sistema.
Passaggio 07: vai al disco di avvio.
Passaggio 08: assicurarsi che l'unità a stato solido sia quella selezionata come disco di avvio.
Passaggio 10: riavvia il dispositivo Mac.
Parte V: Conclusione
Ora puoi goderti un MacBook Pro dopo aver installato e aggiornato a una nuova unità a stato solido. Noterai la differenza di prestazioni.
Le tue applicazioni si apriranno più velocemente, i tuoi file verranno salvati più velocemente, inoltre sarai in grado di multitasking all'interno del tuo dispositivo Mac.
Usa il TechyCubè Mac Cleaner e i suoi 8 moduli per mantenere regolarmente il tuo dispositivo Mac. Inoltre, usalo per rimuovere i file spazzatura in modo da poter sperimentare prestazioni fluide ogni singolo giorno.
TechyCubè Mac Cleaner è un ottimo strumento di pulizia del dispositivo Mac che ti darà sicuramente la migliore esperienza utente di cui hai bisogno.
Mac Cleaner
Scansiona rapidamente il tuo Mac e pulisci facilmente i file spazzatura.
Controlla lo stato principale del Mac, inclusi l'utilizzo del disco, lo stato della CPU, l'uso della memoria, ecc.
Accelera il tuo Mac con semplici clic.
Scarica gratis
