Si ha usado su computadora Mac durante tantos años, es posible que haya adquirido suficiente conocimiento sobre cómo desinstalar algo de Mac, que son aplicaciones comunes. Esto también es importante saber especialmente ¿Qué está ralentizando tu Mac?. Tal vez, no hay suficiente almacenamiento para atender a los otros datos necesarios para que una aplicación o la computadora Mac funcione bien.
Hay muchos métodos o formas de desinstalar algo. Y en este artículo, vamos a descubrir estas formas de ayudarnos a liberar una gran cantidad de espacio que ayudaría a la optimización y utilización de nuestra computadora Mac. Entonces, si no tienes suficientes ideas sobre cómo desinstalar algo, esto te ayudará mucho.
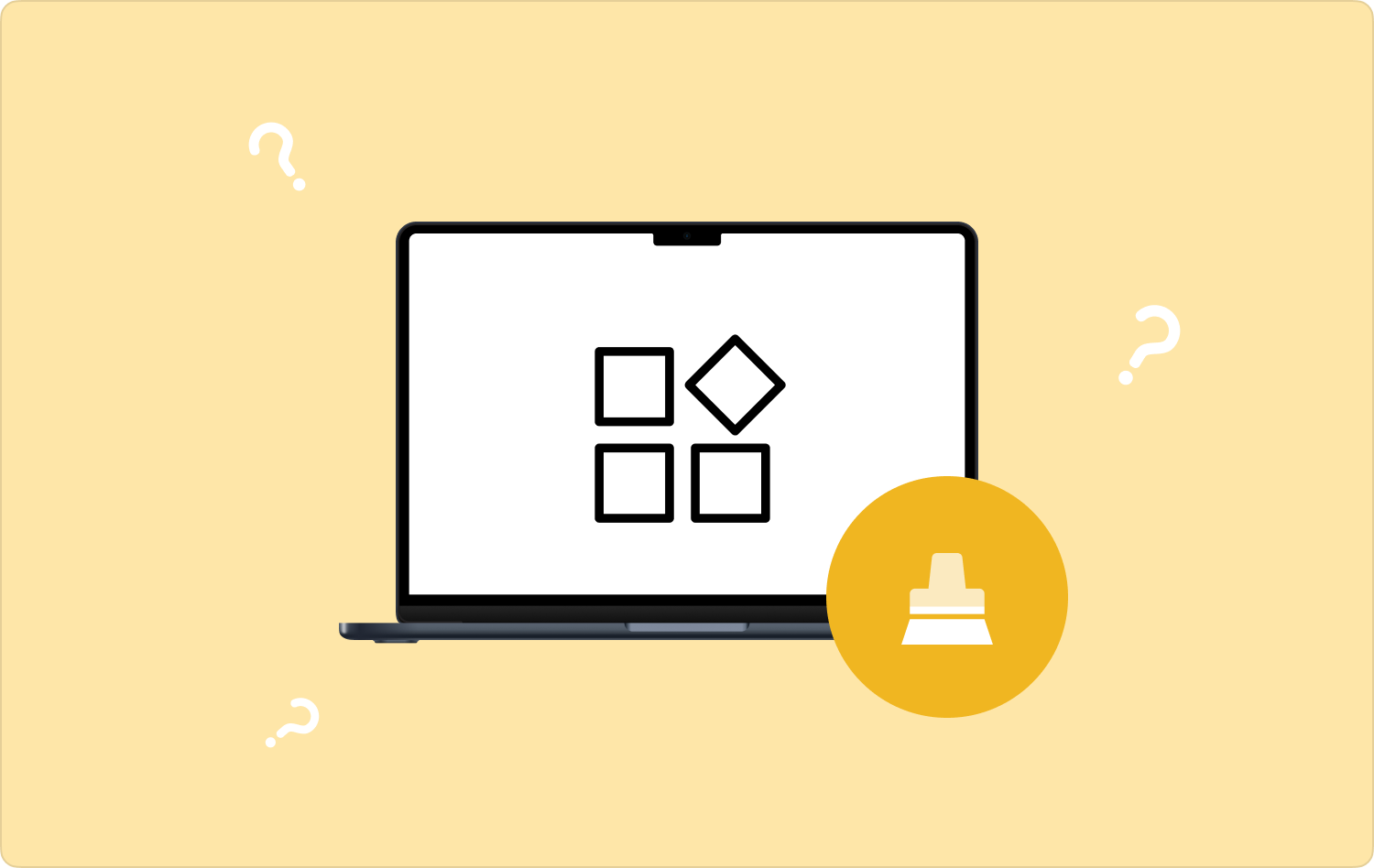
Parte #1: Métodos sobre cómo desinstalar una aplicación en su computadora MacParte #2: ¿Cómo puede desinstalar eficientemente una aplicación de su computadora Mac?Resum
Parte #1: Métodos sobre cómo desinstalar una aplicación en su computadora Mac
Para comenzar la discusión sobre cómo desinstalar algo de Mac, vamos a centrarnos en las diferentes aplicaciones que se pueden instalar en nuestras computadoras Mac. Hemos enumerado métodos que podemos intentar ejecutar para poder desinstalar con éxito dichas aplicaciones, veamos algunos de ellos aquí.
Cómo desinstalar una aplicación en su computadora Mac a través de la Papelera
El primer método para desinstalar algo es mediante el uso de la carpeta Papelera. También se considera uno de los métodos más sencillos, ya que solo tienes que arrastrar las aplicaciones hasta el icono de la papelera. Luego, para finalmente deshacerse de todas las aplicaciones que ha arrastrado en el ícono de la Papelera, simplemente necesita vaciar dicha carpeta. Para tener un procedimiento detallado, consulte los pasos a continuación.
- Vaya y toque los íconos de cara mitad gris y mitad azul que verá en su Dock. Así se abre el Finder.
- Luego tienes que presionar el botón pestañas Comandos y Shift y A, al mismo tiempo usando su teclado. También puede tocar el botón Aplicaciones opción que se encuentra en la parte izquierda de la interfaz.
- Luego, ahora puede hacer clic y luego comenzar a arrastrar las aplicaciones sobre el ícono de la Papelera, que se encuentra en el Dock de su computadora Mac.
- Luego, para eliminar todo por completo, puede hacer clic con el botón derecho en el icono de la Papelera y luego elegir la opción Vaciar Papelera. Alternativamente, puede tocar el botón Botón de control mientras intenta hacer clic en el icono de la Papelera.

Cómo desinstalar una aplicación en su computadora Mac a través de Launchpad
El segundo método que vamos a compartir es el uso de Launchpad. Esta es también una de las formas más fáciles de desinstalar algo de Mac. Esto se aplica a las aplicaciones que ha descargado usando el App Store. Estos son los pasos para desinstalar estas aplicaciones.
- Ve y toca el Launchpad en su computadora Mac. Puede suceder que no vea el Launchpad en su Dock, luego puede ir a la Aplicaciones carpeta para poder abrirla.
- Ve y busca las aplicaciones que querías eliminar.
- Luego, debe tocar la aplicación que ha seleccionado y mantenerla presionada durante bastante tiempo. Luego, después de unos segundos, verá que las aplicaciones tiemblan o se mueven, y aparecerá un ícono "X" en la esquina superior izquierda de la aplicación.
- Para desinstalar la aplicación, debe tocar el botón "X" en la parte superior del icono de la aplicación que ha seleccionado para eliminar o desinstalar.
- Luego, aparecerá una ventana emergente que le pedirá que confirme sus acciones, para confirmar debe elegir la opción Eliminar.

Parte #2: ¿Cómo puede desinstalar eficientemente una aplicación de su computadora Mac?
Los métodos en cómo desinstalar algo de Mac, son realmente importantes a tener en cuenta si tienes una computadora Mac. Es una forma de preservar la salud del dispositivo y asegurarse de que todo en el dispositivo funcione bien y con calma. Para asegurarse de que su computadora Mac esté siempre en óptimas condiciones, siempre debe recordar que no es correcto sobrecargarla de trabajo. Tienes que pensar en formas de cómo puedes hacer esto para nuestro dispositivo.
Hay tantas maneras de hacer esto posible. Y sí, la desinstalación de aplicaciones que no usa la mayor parte del tiempo sería de gran ayuda. Lo siguiente que debe descubrir es una herramienta que lo ayude a ejecutarlo correctamente y más rápido. En esta parte del artículo vamos a compartir contigo una herramienta que te puede ayudar a desinstalar algo, dado que estamos enfocados en las aplicaciones. La herramienta que vamos a compartir contigo se llama TechyCub Mac Cleaner.
Mac Cleaner
Escanee su Mac rápidamente y limpie los archivos basura fácilmente.
Verifique el estado principal de su Mac, incluido el uso del disco, el estado de la CPU, el uso de la memoria, etc.
Acelera tu Mac con simples clics.
Descargar gratis
El TechyCub Mac Cleaner es una de las herramientas más confiables en la actualidad, pero, antes de discutirlo todo, conozcamos las diferentes características del TechyCub Mac Cleaner que lo hizo tan confiable como siempre.
- El TechyCub Mac Cleaner es bueno para encontrar archivos basura que se han duplicado en cualquier lugar de su computadora Mac. Por lo tanto, no tiene que preocuparse en caso de que no pueda tener un recuento actualizado de cuántos archivos se han duplicado en su dispositivo. Al localizar estos archivos, el TechyCub Mac Cleaner también los eliminará tan pronto como los necesite o desee.
- Cuando se trata de archivos grandes y antiguos que ha guardado en su computadora Mac durante mucho tiempo, el TechyCub Mac Cleaner también puede ayudar a escanearlos todos por fecha y deshacerse de ellos en caso de que ya no los necesite.
- El TechyCub Mac Cleaner es bueno para eliminar archivos que ya no se consideran útiles. Esto es lo que todos archivamos triturando. Entonces, si tiene muchos archivos que ya no sirven, el TechyCub Mac Cleaner puede ayudarlo a lidiar con eso.
- El TechyCub Mac Cleaner también es bueno para eliminar archivos basura. Los archivos basura son principalmente la razón por la que nuestras computadoras Mac están llenas de archivos inútiles que solo saturan el espacio de almacenamiento libre que tenemos.
- Y por supuesto, el TechyCub Mac Cleaner también es excelente cuando se trata de la desinstalación de aplicaciones que solo están en la pantalla de inicio de nuestros dispositivos pero que ya no se utilizan. Dándole la libertad de tener espacios enormes en su computadora Mac que puede usar para almacenar otros archivos e instalar otras aplicaciones útiles.
El TechyCub Mac Cleaner también es fácil de usar y solo requiere que sigas unos pocos pasos. Discutamos cómo desinstalar algo de Mac usando el TechyCub Limpiador de Mac.
Paso #1: Como principiante, debe asegurarse de que el TechyCub Mac Cleaner ya está integrado e instalado en su computadora Mac. Una vez marcada, abra la herramienta e inmediatamente toque el módulo que dice Desinstalador de aplicaciones. Luego, una vez que haya elegido el módulo, ahora puede tocar el Escanear botón, para que el TechyCub Mac Cleaner puede revisar las aplicaciones que están instaladas en su computadora Mac.
Paso #2: Luego tendrá que esperar unos minutos ya que el tiempo de escaneo dependerá de cuántas aplicaciones haya instalado en su computadora Mac. Una vez que finaliza el proceso de escaneo, puede ver las aplicaciones en categorías como Todas las aplicaciones, Seleccionadas, Sin usar y Restantes, estas categorías se encuentran en la parte izquierda de la interfaz. Para ver las aplicaciones en sí, debe mirar la parte correcta. Comience a elegir las aplicaciones que desea eliminar, también puede usar el cuadro de búsqueda por si acaso.
Paso #3: Luego, una vez que haya finalizado las aplicaciones para su eliminación, ahora puede tocar el botón Fácil botón y espere unos minutos hasta que todas las aplicaciones o todo el proceso esté completamente terminado.

Paso #4: Una vez hecho esto, una notificación que dice Limpieza completada se verá en el TechyCub Interfaz de Mac Cleaner. En caso de que aún tenga algunas aplicaciones que desea eliminar, toque el botón Reseña pestaña y siga todos los procedimientos que hemos mencionado anteriormente.
La gente también Leer Cómo desinstalar completamente aplicaciones en Mac de la manera más fácil Guía recomendada de los 6 mejores desinstaladores de aplicaciones para Mac en 2023
Resum
Esperamos que hayas aprendido cómo desinstalar algo de Mac, dado que estamos enfocados en la discusión del proceso de cómo desinstalar aplicaciones en Mac. Estos métodos pueden ser absolutamente útiles, especialmente si tiene la necesidad urgente de desinstalar algo de su dispositivo.
