Si vous utilisez votre ordinateur Mac depuis tant d'années, vous avez peut-être acquis suffisamment de connaissances sur comment désinstaller quelque chose de Mac, qui sont des applications courantes. Ceci est également important à savoir en particulier qu'est-ce qui ralentit votre Mac. Peut-être qu'il n'y a pas assez de stockage pour répondre aux autres données nécessaires au bon fonctionnement d'une application ou de l'ordinateur Mac lui-même.
Il existe de nombreuses méthodes ou façons de désinstaller quelque chose. Et dans cet article, nous allons découvrir ces moyens de nous aider à libérer une énorme quantité d'espace qui aiderait l'optimisation et l'utilisation de notre ordinateur Mac. Donc, si vous n'avez pas assez d'idées sur la façon de désinstaller quelque chose, cela vous aidera beaucoup.
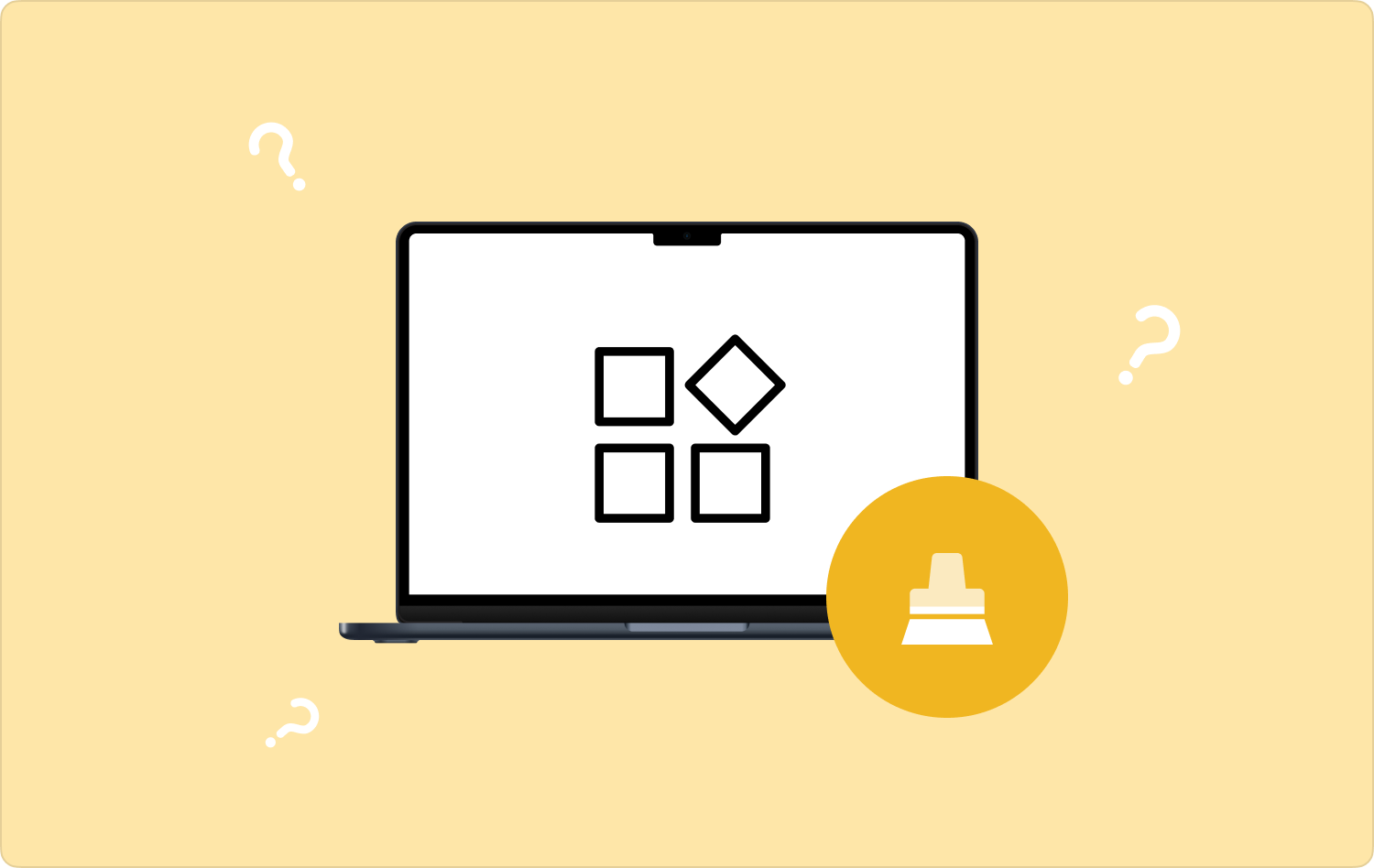
Partie 1 : Méthodes pour désinstaller une application sur votre ordinateur MacPartie #2 : Comment pouvez-vous désinstaller efficacement une application de votre ordinateur Mac ?Résumé
Partie 1 : Méthodes pour désinstaller une application sur votre ordinateur Mac
Afin de commencer la discussion sur la façon de désinstaller quelque chose de Mac, nous allons nous concentrer sur les différentes applications qui peuvent être installées sur nos ordinateurs Mac. Nous avons répertorié les méthodes que nous pouvons essayer d'exécuter pour pouvoir désinstaller avec succès ces applications, laissez-nous en avoir quelques-unes ici.
Comment désinstaller une application sur votre ordinateur Mac via la corbeille
La première méthode pour désinstaller quelque chose consiste à utiliser le dossier Corbeille. Il est également considéré comme l'une des méthodes les plus simples car il vous suffit de faire glisser les applications vers l'icône de la corbeille. Ensuite, pour enfin vous débarrasser de toutes les applications que vous avez glissées dans l'icône de la corbeille, il vous suffit simplement de vider ledit dossier. Afin d'avoir une procédure détaillée, reportez-vous aux étapes ci-dessous.
- Allez et appuyez sur les icônes de visage mi-gris et mi-bleu que vous verrez sur votre Dock. C'est ainsi que vous ouvrez le Finder.
- Ensuite, vous devez appuyer sur le onglets Commandes et Maj et A, en même temps en utilisant votre clavier. Vous pouvez également appuyer sur le Applications option qui se trouve sur la partie gauche de l'interface.
- Ensuite, vous pouvez maintenant cliquer sur puis commencer à faire glisser les applications au-dessus de l'icône Corbeille, qui se trouve sur le Dock de votre ordinateur Mac.
- Ensuite, pour tout supprimer complètement, vous pouvez faire un clic droit sur l'icône de la corbeille, puis choisir l'option Vider la corbeille.... Vous pouvez également appuyer sur le Bouton de commande pendant que vous visez à cliquer sur l'icône de la corbeille.

Comment désinstaller une application sur votre ordinateur Mac via Launchpad
La deuxième méthode que nous allons partager est l'utilisation de Launchpad. C'est également l'un des moyens les plus simples de désinstaller quelque chose de Mac. Cela s'applique aux applications que vous avez téléchargées à l'aide du App Store. Voici les étapes à suivre pour désinstaller ces applications.
- Allez et appuyez sur le Launchpad sur votre ordinateur Mac. Il peut arriver que vous ne voyiez pas le Launchpad sur votre Dock, vous pouvez alors aller sur le Applications dossier pour pouvoir l'ouvrir.
- Allez chercher les applications que vous vouliez supprimer.
- Ensuite, vous devez appuyer sur l'application que vous avez sélectionnée et la maintenir enfoncée pendant un certain temps. Ensuite, après quelques secondes, vous verrez les applications trembler ou s'agiter, et une icône "X" apparaîtra dans le coin supérieur gauche de l'application.
- Pour désinstaller l'application, vous devez appuyer sur le "X" icône en haut de l'icône de l'application que vous avez choisi de supprimer ou de désinstaller.
- Ensuite, une fenêtre contextuelle apparaîtra vous demandant de confirmer vos actions, pour confirmer, vous devez choisir l'option Supprimer.

Partie #2 : Comment pouvez-vous désinstaller efficacement une application de votre ordinateur Mac ?
Les méthodes sur comment désinstaller quelque chose de Mac, sont vraiment importants à prendre en compte si vous avez un ordinateur Mac. C'est un moyen de préserver la santé de l'appareil et de s'assurer que tout sur l'appareil fonctionne bien et calmement. Pour vous assurer que votre ordinateur Mac est toujours en parfait état, vous devez toujours vous rappeler qu'il n'est pas juste de le surmener. Vous devez penser à des façons de faire cela pour notre appareil.
Il y a tellement de façons de rendre cela possible. Et oui, la désinstallation des applications que vous n'utilisez pas la plupart du temps serait d'une telle aide. La prochaine chose que vous devez trouver est un outil qui vous aiderait à l'exécuter correctement et plus rapidement. Dans cette partie de l'article, nous allons partager avec vous un outil qui peut vous aider à désinstaller quelque chose, étant donné que nous nous concentrons sur les applications. L'outil que nous allons partager avec vous s'appelle le TechyCub Mac Cleaner.
Mac Cleaner
Analysez votre Mac rapidement et nettoyez facilement les fichiers inutiles.
Vérifiez l'état principal de votre Mac, y compris l'utilisation du disque, l'état du processeur, l'utilisation de la mémoire, etc.
Accélérez votre Mac en quelques clics.
Téléchargement gratuit
L'exposition TechyCub Mac Cleaner est l'un des outils les plus fiables aujourd'hui, mais, avant de tout discuter, découvrons les différentes fonctionnalités du TechyCub Mac Cleaner qui l'a rendu aussi fiable que jamais.
- L'exposition TechyCub Mac Cleaner est bon pour trouver des fichiers poubelles qui ont été dupliqués n'importe où sur votre ordinateur Mac. Ainsi, vous n'avez pas à vous inquiéter si vous ne pouvez pas avoir un décompte mis à jour du nombre de fichiers dupliqués sur votre appareil. Après avoir localisé ces fichiers, le TechyCub Mac Cleaner les supprimera également dès que vous en aurez besoin ou que vous le souhaiterez.
- En ce qui concerne les fichiers volumineux et anciens que vous avez enregistrés sur votre ordinateur Mac pendant une longue période, le TechyCub Mac Cleaner peut également vous aider à les analyser tous par date et à vous en débarrasser au cas où vous n'en auriez plus besoin.
- L'exposition TechyCub Mac Cleaner est efficace pour supprimer les fichiers qui ne sont plus considérés comme utiles. C'est ce que nous détruisons tous. Donc, si vous avez beaucoup de fichiers qui ne vous servent plus, le TechyCub Mac Cleaner peut vous aider à y faire face.
- L'exposition TechyCub Mac Cleaner est également efficace pour supprimer les fichiers inutiles. Les fichiers indésirables sont principalement la raison pour laquelle nos ordinateurs Mac sont pleins de fichiers inutiles qui ne font qu'encombrer l'espace de stockage libre dont nous disposons.
- Et bien sûr, le TechyCub Mac Cleaner est également excellent lorsqu'il s'agit de désinstaller des applications qui ne sont que sur l'écran d'accueil de nos appareils mais qui ne sont plus utilisées. Vous donnant la liberté d'avoir d'énormes espaces sur votre ordinateur Mac que vous pouvez utiliser pour stocker d'autres fichiers et installer d'autres applications utiles.
L'exposition TechyCub Mac Cleaner est également facile à utiliser et ne vous demanderait que de suivre quelques étapes. Voyons comment désinstaller quelque chose de Mac en utilisant le TechyCub Nettoyeur Mac.
Étape #1 : En tant que débutant, vous devez vous assurer que le TechyCub Mac Cleaner est déjà embarqué et installé sur votre ordinateur Mac. Une fois coché, ouvrez l'outil et appuyez immédiatement sur le module qui dit App Uninstaller. Ensuite, une fois que vous avez choisi le module, vous pouvez maintenant appuyer sur le Scanner bouton, de sorte que le TechyCub Mac Cleaner peut passer en revue les applications installées sur votre ordinateur Mac.
Étape 2 : Vous devrez ensuite attendre quelques minutes car le temps d'analyse dépendra du nombre d'applications que vous avez installées sur votre ordinateur Mac. Une fois le processus de numérisation terminé, vous pouvez voir les applications dans des catégories telles que Toutes les applications, Sélectionnées, Inutilisées et Restes, ces catégories sont situées dans la partie gauche de l'interface. Pour voir les applications elles-mêmes, vous devez regarder la bonne partie. Commencez à choisir les applications que vous souhaitez supprimer, vous pouvez également utiliser le champ de recherche au cas où.
Étape 3 : Ensuite, une fois que vous avez finalisé les applications à supprimer, vous pouvez maintenant appuyer sur le Clean et attendez quelques minutes jusqu'à ce que toutes les applications ou l'ensemble du processus soient entièrement terminés.

Étape 4 : Une fois terminé, une notification indiquant Nettoyage terminé sera vu sur le TechyCub L'interface de Mac Cleaner. Si vous avez encore des applications que vous souhaitez supprimer, appuyez sur le Évaluation onglet et suivez toutes les procédures que nous avons mentionnées ci-dessus.
Les gens LIRE AUSSI Comment désinstaller complètement des applications sur Mac de la manière la plus simple Guide recommandé des 6 meilleurs programmes de désinstallation d'applications pour Mac en 2023
Résumé
Nous espérons que vous avez appris comment désinstaller quelque chose de Mac, étant donné que nous nous concentrons sur la discussion du processus de désinstallation des applications sur Mac. Ces méthodes peuvent être absolument utiles, surtout si vous avez un besoin urgent de désinstaller quelque chose de votre appareil.
