إذا كنت قد استخدمت جهاز كمبيوتر Mac الخاص بك لسنوات عديدة ، فربما تكون قد اكتسبت معرفة كافية به كيفية إلغاء تثبيت شيء ما من Mac، وهي تطبيقات شائعة. من المهم أيضًا معرفة ذلك بشكل خاص ما الذي يبطئ جهاز Mac الخاص بك. ربما ، لا توجد مساحة تخزين كافية لتلبية البيانات الأخرى اللازمة لتطبيق أو كمبيوتر Mac نفسه للعمل بشكل جيد.
هناك الكثير من الطرق أو الطرق لإلغاء تثبيت شيء ما. وفي هذه المقالة ، سنكتشف هذه الطرق لمساعدتنا على تحرير قدر كبير من المساحة التي من شأنها أن تساعد في تحسين واستخدام أجهزة كمبيوتر Mac الخاصة بنا. لذا ، إذا لم يكن لديك أفكار كافية حول كيفية إلغاء تثبيت شيء ما ، فسيساعدك ذلك كثيرًا.
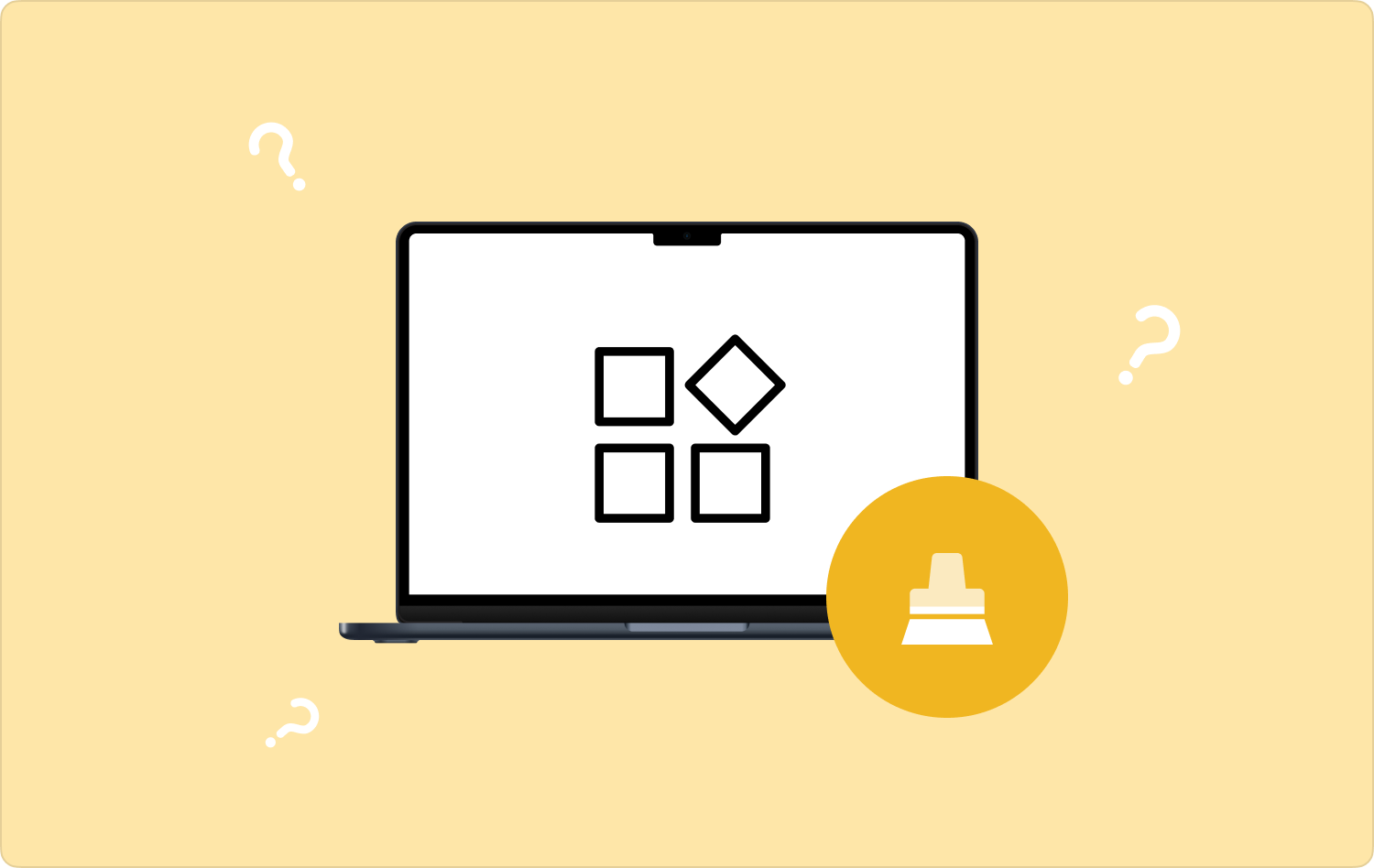
الجزء # 1: طرق حول كيفية إلغاء تثبيت تطبيق على جهاز كمبيوتر Mac الخاص بكالجزء # 2: كيف يمكنك إلغاء تثبيت تطبيق بكفاءة من جهاز كمبيوتر Mac الخاص بك؟الملخص
الجزء # 1: طرق حول كيفية إلغاء تثبيت تطبيق على جهاز كمبيوتر Mac الخاص بك
لبدء المناقشة حول كيفية إلغاء تثبيت شيء ما من Mac ، سنركز تركيزنا على التطبيقات المختلفة التي يمكن تثبيتها على أجهزة كمبيوتر Mac الخاصة بنا. لقد قمنا بإدراج الطرق التي يمكننا محاولة تنفيذها حتى نتمكن من إلغاء تثبيت هذه التطبيقات بنجاح ، دعنا نحصل على بعضها هنا.
كيفية إلغاء تثبيت أحد التطبيقات على جهاز كمبيوتر Mac الخاص بك عن طريق سلة المهملات
الطريقة الأولى لإلغاء تثبيت شيء ما هي من خلال استخدام مجلد المهملات. تعتبر أيضًا واحدة من أسهل الطرق نظرًا لأنه ما عليك سوى سحب التطبيقات إلى أيقونة سلة المهملات. ثم للتخلص أخيرًا من جميع التطبيقات التي قمت بسحبها في أيقونة سلة المهملات ، ما عليك سوى إفراغ المجلد المذكور. من أجل الحصول على إجراء مفصل ، يرجى الرجوع إلى الخطوات أدناه.
- اذهب واضغط على أيقونات الوجه النصف رمادية ونصف الزرقاء التي ستراها في Dock. هذه هي الطريقة التي تفتح بها ملف مكتشف.
- ثم عليك الضغط على علامات التبويب الأوامر و Shift و A، في نفس الوقت باستخدام لوحة المفاتيح. يمكنك أيضًا النقر فوق ملف التطبيقات الخيار الموجود في الجزء الأيسر من الواجهة.
- بعد ذلك ، يمكنك الآن النقر فوق التطبيقات ثم البدء في سحبها أعلى أيقونة سلة المهملات الموجودة في Dock بجهاز كمبيوتر Mac الخاص بك.
- ثم لحذف كل شيء بالكامل ، يمكنك النقر بزر الماوس الأيمن على أيقونة سلة المهملات ، ثم اختيار الخيار فارغة المهملات. يمكنك بدلاً من ذلك النقر فوق زر التحكم بينما كنت تهدف إلى النقر على أيقونة سلة المهملات.

كيفية إلغاء تثبيت أحد التطبيقات على جهاز كمبيوتر Mac الخاص بك عبر Launchpad
الطريقة الثانية التي سنشاركها هي استخدام Launchpad. هذه أيضًا واحدة من أسهل الطرق لكيفية إزالة تثبيت شيء ما من Mac. هذا ينطبق على التطبيقات التي قمت بتنزيلها باستخدام Apple Store. فيما يلي خطوات كيفية إلغاء تثبيت هذه التطبيقات.
- اذهب واضغط على انطلاق على جهاز كمبيوتر Mac الخاص بك. يمكن أن يحدث أنك لن ترى Launchpad على Dock ، ثم يمكنك الانتقال إلى ملف التطبيقات المجلد لتتمكن من فتحه.
- اذهب وابحث عن التطبيقات التي تريد حذفها.
- بعد ذلك ، عليك النقر فوق التطبيق الذي حددته والاحتفاظ به لبعض الوقت. بعد ذلك ، بعد بضع ثوان ، سترى اهتزاز التطبيقات أو اهتزازها ، وسيظهر رمز "X" في الزاوية العلوية اليسرى من التطبيق.
- لإلغاء تثبيت التطبيق ، يجب عليك النقر فوق "X" أعلى رمز التطبيق الذي حددته للحذف أو إلغاء التثبيت.
- ثم ستظهر نافذة منبثقة تطلب منك تأكيد أفعالك ، لتأكيد أنه عليك اختيار الخيار حذف.

الجزء # 2: كيف يمكنك إلغاء تثبيت تطبيق بكفاءة من جهاز كمبيوتر Mac الخاص بك؟
الأساليب على كيفية إلغاء تثبيت شيء ما من Mac، من المهم حقًا أخذها في الاعتبار إذا كان لديك جهاز كمبيوتر يعمل بنظام Mac. إنها طريقة للحفاظ على صحة الجهاز وكذلك التأكد من أن كل شيء على الجهاز يعمل بشكل جيد وهادئ. للتأكد من أن جهاز كمبيوتر Mac الخاص بك دائمًا في حالته الأساسية ، يجب أن تتذكر دائمًا أنه ليس من الصواب إرهاقه. عليك أن تفكر في طرق كيف يمكنك القيام بذلك لجهازنا.
هناك العديد من الطرق لجعل هذا ممكنا. ونعم ، فإن إلغاء تثبيت التطبيقات التي لا تستخدمها في معظم الأوقات سيكون بمثابة مساعدة كبيرة. الشيء التالي الذي يجب عليك اكتشافه هو أداة من شأنها أن تساعدك على تنفيذها بشكل صحيح وأسرع. في هذا الجزء من المقالة ، سنشارك معك أداة يمكن أن تساعدك في كيفية إزالة تثبيت شيء ما ، نظرًا لأننا نركز على التطبيقات. الأداة التي سنشاركها معك تسمى TechyCub ماك نظافة.
ماك نظافة
امسح جهاز Mac الخاص بك بسرعة ونظف الملفات غير المرغوب فيها بسهولة.
تحقق من الحالة الأساسية لجهاز Mac الخاص بك بما في ذلك استخدام القرص ، وحالة وحدة المعالجة المركزية ، واستخدام الذاكرة ، وما إلى ذلك.
تسريع جهاز Mac الخاص بك بنقرات بسيطة.
تحميل مجانا
إنّ TechyCub يعد Mac Cleaner أحد أكثر الأدوات موثوقية حاليًا ، ولكن قبل مناقشة كل شيء ، دعنا نتعرف على الميزات المختلفة لـ TechyCub منظف Mac الذي جعله موثوقًا أكثر من أي وقت مضى.
- إنّ TechyCub منظف Mac جيد في البحث عن ملفات المهملات التي تم نسخها في أي مكان على جهاز كمبيوتر Mac الخاص بك. لذلك ، لا داعي للقلق إذا لم يكن لديك حساب محدث لعدد الملفات التي تم تكرارها على جهازك. عند تحديد موقع هذه الملفات ، يقوم ملف TechyCub سيقوم Mac Cleaner أيضًا بحذفها بمجرد أن تحتاجها أو تريدها.
- عندما يتعلق الأمر بالملفات الكبيرة والقديمة التي قمت بحفظها على جهاز كمبيوتر Mac الخاص بك لفترة طويلة ، فإن ملف TechyCub يمكن أن يساعد Mac Cleaner أيضًا في مسحها جميعًا حسب التاريخ والتخلص منها في حالة عدم حاجتك إليها بعد الآن.
- إنّ TechyCub يعد Mac Cleaner جيدًا في حذف الملفات التي تعتبر غير مفيدة بعد الآن. هذا ما نقوم به جميعًا تمزيق الملفات. لذلك ، إذا كان لديك الكثير من الملفات التي لا فائدة منها بعد الآن ، فإن ملف TechyCub يمكن أن يساعدك تطبيق Mac Cleaner في التعامل معها.
- إنّ TechyCub يعد Mac Cleaner أيضًا جيدًا في حذف الملفات غير المرغوب فيها. غالبًا ما تكون الملفات غير المرغوب فيها هي السبب في أن أجهزة كمبيوتر Mac الخاصة بنا مليئة بالملفات غير المفيدة التي تؤدي فقط إلى تشويش مساحة التخزين الخالية التي لدينا.
- وبالطبع ، فإن TechyCub يعد Mac Cleaner أيضًا ممتازًا عندما يتعلق الأمر بإلغاء تثبيت التطبيقات الموجودة فقط على الشاشة الرئيسية لأجهزتنا ولكن لا يتم استخدامها بعد الآن. يمنحك حرية الحصول على مساحات شاسعة على جهاز كمبيوتر Mac الخاص بك والتي يمكنك استخدامها لتخزين ملفات أخرى وتثبيت تطبيقات أخرى مفيدة.
إنّ TechyCub يعد تطبيق Mac Cleaner أيضًا سهل الاستخدام ، ولن يتطلب منك سوى اتباع بضع خطوات. دعونا نناقش كيفية إلغاء تثبيت شيء ما من Mac باستخدام ملف TechyCub منظف ماك.
الخطوة رقم 1: كبداية ، عليك التأكد من أن ملف TechyCub برنامج Mac Cleaner موجود بالفعل على اللوحة ومثبت على كمبيوتر Mac الخاص بك. بمجرد التحقق ، افتح الأداة ، وانقر على الفور على الوحدة التي تقول إلغاء تثبيت التطبيق. ثم بمجرد اختيارك للوحدة ، يمكنك الآن النقر فوق تفحص زر ، بحيث TechyCub يمكن لـ Mac Cleaner تجاوز التطبيقات المثبتة على كمبيوتر Mac الخاص بك.
الخطوة # 2: سيتعين عليك بعد ذلك الانتظار لبضع دقائق لأن وقت المسح سيعتمد على عدد التطبيقات التي قمت بتثبيتها على جهاز كمبيوتر Mac الخاص بك. بمجرد الانتهاء من عملية المسح ، يمكنك رؤية التطبيقات في فئات مثل جميع التطبيقات ، والمحددة ، وغير المستخدمة ، والمتبقية ، وتقع هذه الفئات في الجزء الأيسر من الواجهة. لكي ترى التطبيقات نفسها ، عليك أن تنظر إلى الجزء الصحيح. ابدأ في اختيار التطبيقات التي تريد حذفها ، ويمكنك أيضًا استخدام مربع البحث في حالة حدوث ذلك.
الخطوة # 3: بعد الانتهاء من حذف التطبيقات ، يمكنك الآن النقر فوق نظيف زر وانتظر بضع دقائق حتى تكتمل جميع التطبيقات أو العملية برمتها.

الخطوة رقم 4: بمجرد الانتهاء ، إشعار يقول اكتمل التنظيف سيتبين على TechyCub واجهة Mac Cleaner. في حالة استمرار وجود بعض التطبيقات التي تريد حذفها ، انقر فوق التقييم علامة التبويب واتبع جميع الإجراءات التي ذكرناها أعلاه.
الناس اقرأ أيضا كيفية إلغاء تثبيت التطبيقات تمامًا على جهاز Mac بأسهل طريقة دليل موصى به لأفضل 6 برامج لإلغاء تثبيت التطبيقات لنظام التشغيل Mac في عام 2023
الملخص
نأمل أن تكون قد تعلمت كيفية إلغاء تثبيت شيء ما من Mac، نظرًا لأننا نركز على مناقشة عملية كيفية إلغاء تثبيت التطبيقات على Mac. يمكن أن تكون هذه الطرق مفيدة للغاية خاصة إذا كانت لديك حاجة ملحة لإلغاء تثبيت شيء ما من جهازك.
