Tener etiquetas es una excelente manera de trabajar más fácilmente y saber las cosas fácilmente. Lo mismo con el uso de su dispositivo Mac. Todo lo que tiene en su dispositivo Mac viene con una determinada etiqueta en la que lo ayudará a encontrar cosas fácilmente.
Sin embargo, cuando revisas los detalles de almacenamiento de tu Mac, hay uno que confunde a muchos usuarios. Y este es el indicado con la etiqueta “Otro”.
Y con eso, a los usuarios les gustaría saber cómo eliminar otro en Mac pensando que esto es sólo una pérdida de espacio. Pero antes de continuar con el proceso de eliminación de Otro en Mac, avancemos y aprendamos más al respecto.
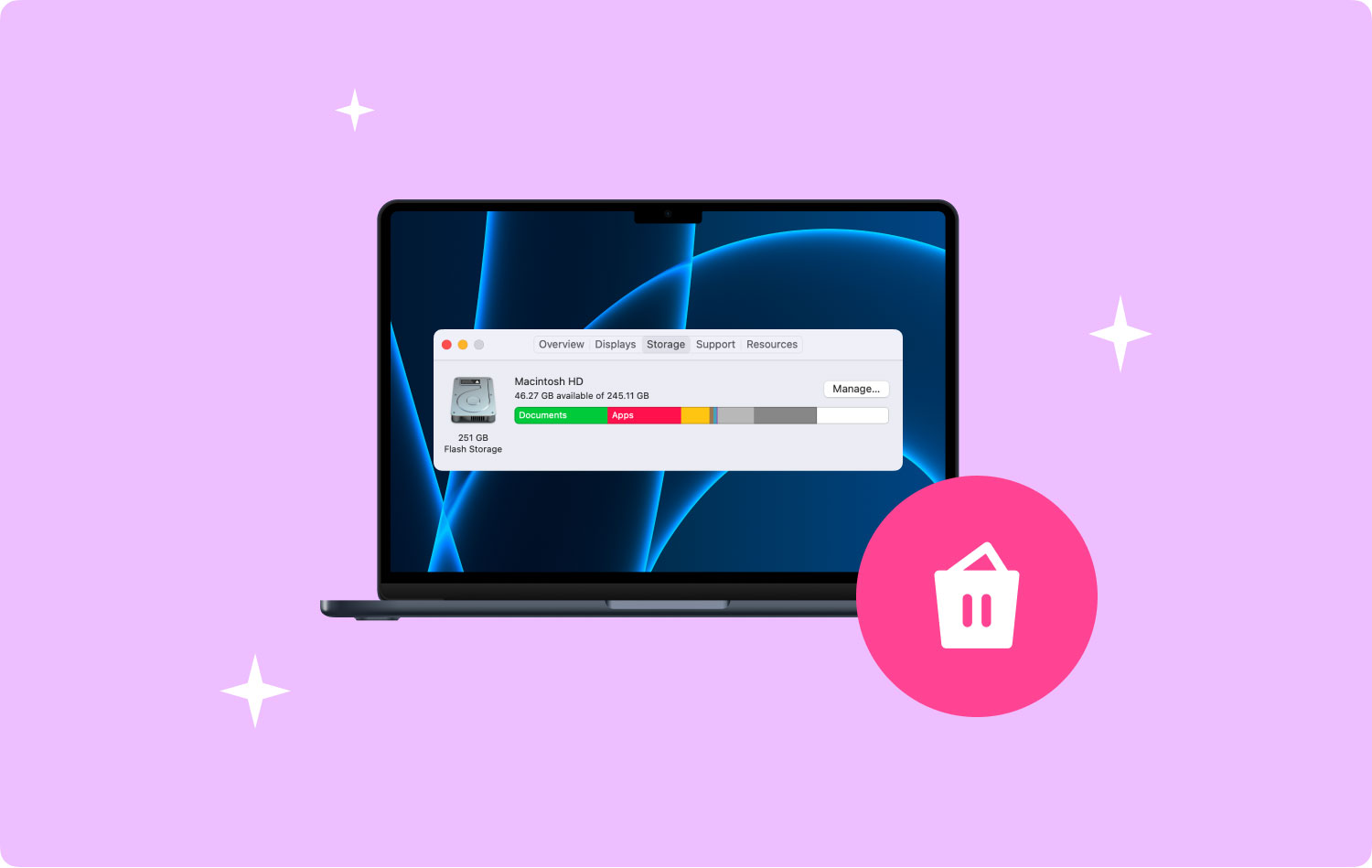
Antes de eliminar otros en Mac: después de algunos años de codificar programas para macOS, ¡hemos desarrollado una herramienta todo en uno para liberar sus manos!
Revisa este consejo: Descargar TechyCub Mac Cleaner para eliminar eficientemente Otras carpetas o cualquier archivo no deseado en su Mac. En caso de que desee eliminar manualmente Otras carpetas, hemos recopilado algunas soluciones básicas a continuación.
Mac Cleaner
Escanee su Mac rápidamente y limpie los archivos basura fácilmente.
Verifique el estado principal de su Mac, incluido el uso del disco, el estado de la CPU, el uso de la memoria, etc.
Acelera tu Mac con simples clics.
Descargar gratis
Parte 1: ¿Qué es "Otro" en el almacenamiento de Mac?Parte 2: La mejor manera de eliminar a otros en MacParte 3: 4 formas de cómo eliminar a otros en MacParte 4: Conclusión
Parte 1: ¿Qué es "Otro" en el almacenamiento de Mac?
Se sabe que el archivo Otros en su dispositivo Mac contiene archivos que ya no coinciden con los de los específicos: como los siguientes.
- Archivos e imágenes del disco que está en formato .zip e .iso.
- Los datos personales del usuario.
- Los archivos que se encuentran en la biblioteca del usuario, como sus archivos de iCloud, el soporte de aplicaciones, sus protectores de pantalla y más.
- Tus cachés.
- Sus complementos, fuentes y extensiones.
- Tus documentos en archivos PDF, .doc, .psd y más.
- Esos archivos no pueden ser reconocidos por la aplicación Spotlight en Mac.
Todos los archivos que se incluyen en la carpeta Otros son aquellos archivos que no son películas, aplicaciones, música o una copia de seguridad, lo que significa que todo lo que está en la carpeta Otros es inútil. Y si desea eliminar algunos de ellos y liberar espacio en su Mac, esto es lo que debe hacer.
Antes de ir y eliminarlos, primero debe continuar y verificar el almacenamiento de memoria de su Mac. Entonces, con eso, todo lo que necesita hacer es ir a su ícono de Apple desde la barra de menú y luego seleccionar Acerca de esta Mac. Y a partir de ahí, sigue adelante y elige Almacenamiento.

Parte 2: La mejor manera de eliminar a otros en Mac
Por lo tanto, para eliminar los archivos que se encuentran en su carpeta Otros en su almacenamiento, necesitará una herramienta poderosa para hacerlo. De esta manera, también podrá hacer el trabajo lo más rápido y posible. Y con eso, una de las aplicaciones de Mac más recomendadas que puedes usar es Mac Cleaner de TechyCub.
La TechyCub Mac Cleaner podrá ayudarlo a eliminar todos los archivos no deseados que tiene en su dispositivo Mac y esto incluirá los elementos que tiene en la carpeta Otros en su almacenamiento. TechyCub Mac Cleaner es muy fácil de usar y muy poderoso, ya que puede eliminar cualquier cosa de su Mac con solo hacer clic en un botón. Este programa hará que tu Mac quede como nueva.
Mac Cleaner
Escanee su Mac rápidamente y limpie los archivos basura fácilmente.
Verifique el estado principal de su Mac, incluido el uso del disco, el estado de la CPU, el uso de la memoria, etc.
Acelera tu Mac con simples clics.
Descargar gratis
Entonces, para comenzar a limpiar su dispositivo Mac, aquí hay un paso rápido que puede seguir fácilmente.
Paso 1: Descarga Mac Cleaner desde TechyCub
Adelante, abre TechyCub sitio web y luego descargue la aplicación Mac Cleaner. Luego instálelo en su Mac.
Paso 2: Ejecute Mac Cleaner
Y luego, después de completar el proceso de instalación, continúe y abra el programa. En la interfaz principal, verá el estado del sistema de su Mac. Aparte de eso, también podrá ver todas las características del programa.
Paso 3: Elige Junk Cleaner
Continúe y elija Junk Cleaner, y también debe hacer clic en el Escanear para que aparezca una lista de categorías en su pantalla. Estas categorías se incluyen en la carpeta Otros de su Mac.

Paso 5: vea el resultado escaneado y elija archivos para eliminar de Mac
Luego, en la página de resultados, hay una lista de otras categorías que se encuentra en la opción Junk Cleaner. Puede hacer clic en cualquiera de ellos para ver cada elemento que contienen. Y desde allí, también puede elegir aquellos que le gustaría eliminar de su Mac. Hágalo haciendo clic en ellos uno por uno o usando el botón Seleccionar todo en la parte superior de su pantalla.
Y una vez que pudo elegir esos archivos para eliminarlos de su Mac, entonces es hora de limpiar. Todo lo que necesita hacer desde aquí es hacer clic en el botón Limpiar en la esquina inferior derecha de su pantalla y comenzará el proceso de limpieza. Solo espera a que termine y listo.

Parte 3: 4 formas de cómo eliminar a otros en Mac
Ahora que sabe cuál es la otra carpeta en su almacenamiento, ahora es el momento de eliminarlos o los archivos que ya no necesita de su dispositivo Mac. De esta manera, podrá liberar más espacio de almacenamiento en su Mac.
Camino #1
Continúe e inicie la aplicación Finder en su Mac. Presione el botón Cmd + Shift + G para recorrer cada carpeta a continuación.
- ~ / Library / Caches
- ~ / Descargas
- ~/Documentos/Registros
Entonces, de manera predeterminada, esas carpetas que hemos indicado anteriormente contienen todas las descargas que obtiene de Internet, instalaciones, archivos pkg y más. Entonces, desde aquí, todo lo que necesita hacer es eliminar todos aquellos que crea que ya no necesita o que no es necesario tener en su Mac.
Camino #2
Aparte del primer método anterior, hay otra manera de que usted eliminar otros en tu Mac dispositivo. Y esto es mediante el uso de Smart Folder Finder en su Mac. Todo lo que necesitas hacer son los siguientes pasos.
Paso 1: Presione la tecla Cmd + F en su teclado. Luego, la pestaña de búsqueda aparecerá debajo de "Esta Mac".
Paso 2: Y a partir de ahí, simplemente haz clic en la carpeta "Otros".
Paso 3: Luego, en la siguiente ventana que aparecerá en su pantalla, continúe y haga clic en "Tamaño de archivo" y luego haga clic en el botón "Aceptar".
Paso 4: Y a partir de ahí, continúe e ingrese el tamaño del archivo y esto permitirá que su Mac le muestre los archivos que están por debajo de ese tamaño de archivos.
Paso 5: Entonces, a partir de ahí, todo lo que necesita hacer es elegir todos los que ya no necesita y eliminarlos.
Camino #3
Si no ha realizado ninguna reinstalación limpia en su dispositivo Mac, entonces la tendencia es que sus aplicaciones crearán una carpeta enorme de todos los archivos de su sistema. Y si este es el caso, necesitará un limpiador y desinstalador de aplicaciones para continuar con este proceso. Ese tipo de herramientas lo ayudarán a eliminar sus archivos de servicio y, al mismo tiempo, abrir cualquier aplicación que tenga como la primera vez que la abrió.
Camino #4
Si pudo probar todos los trucos que hemos indicado anteriormente y no pudo ver ningún cambio en su espacio de almacenamiento en su Mac y en su Otra carpeta de su almacenamiento, entonces lo que tendrá que hacer es busque en su disco duro y busque todos los archivos y carpetas que consumen la mayor parte de su almacenamiento de memoria.
Esto se debe a que existe la posibilidad de que algunos de ellos estén ocultos. Entonces, para el beneficio de su conveniencia, necesitará una aplicación que lo ayude a escanear el disco duro de su dispositivo Mac. De esta manera, podrá encontrar esos archivos y carpetas que ocupan un gran espacio en su Mac y eliminarlos.
Parte 4: Conclusión
La carpeta "Otro" en su almacenamiento no es una preocupación alarmante en su Mac que deba eliminar. Esta carpeta solo contiene aquellos archivos que su sistema no reconoce. Así que si quisieras eliminar otro en Mac, luego debe revisar su Mac para asegurarse de que no está eliminando ningún archivo importante que tenga. Puedes hacer uso de TechyCub Limpiador de Mac para hacer su trabajo más fácil también.
Mac Cleaner
Escanee su Mac rápidamente y limpie los archivos basura fácilmente.
Verifique el estado principal de su Mac, incluido el uso del disco, el estado de la CPU, el uso de la memoria, etc.
Acelera tu Mac con simples clics.
Descargar gratis
