如果您使用 Mac 电脑这么多年,您可能已经掌握了足够的知识 如何从 Mac 卸载某些东西,这是常见的应用程序。 这一点也很重要,尤其要了解 是什么导致 Mac 运行速度变慢。 也许没有足够的存储空间来满足应用程序或 Mac 计算机本身良好运行所需的其他数据。
有很多方法或方法可以卸载某些东西。 在本文中,我们将找出这些方法来帮助我们释放大量空间,从而帮助我们的 Mac 计算机优化和利用。 因此,如果您对如何卸载某些内容没有足够的想法,这将会有很大帮助。
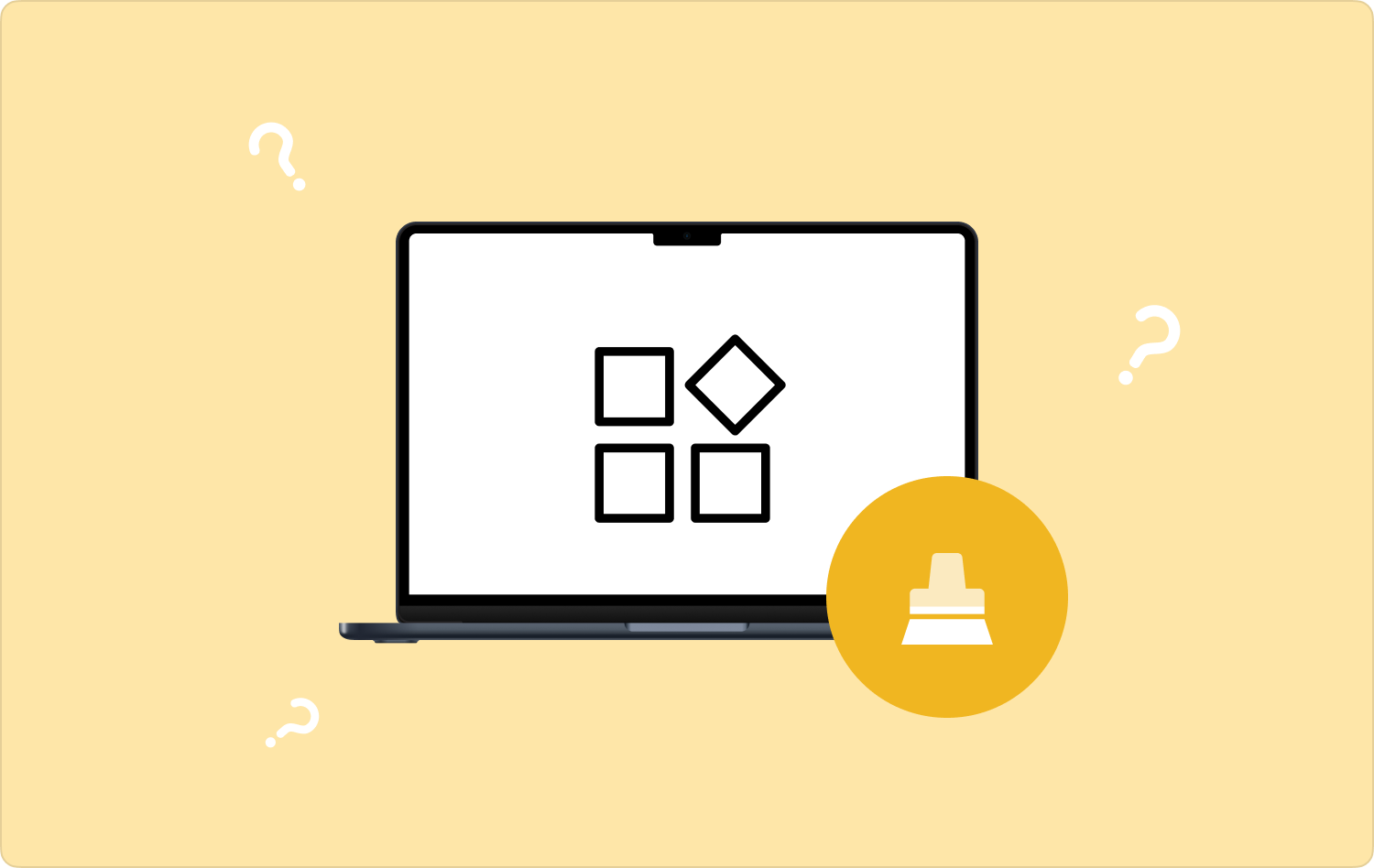
第 1 部分:如何在 Mac 计算机上卸载应用程序的方法第 2 部分:如何有效地从 Mac 计算机上卸载应用程序?总结
第 1 部分:如何在 Mac 计算机上卸载应用程序的方法
为了开始讨论如何从 Mac 卸载某些内容,我们将重点关注可以安装在 Mac 计算机上的不同应用程序。 我们列出了可以尝试执行以便能够成功卸载此类应用程序的方法,让我们在这里介绍其中的一些方法。
如何通过垃圾箱卸载 Mac 计算机上的应用程序
卸载某些内容的第一种方法是使用“垃圾箱”文件夹。 它也被认为是最简单的方法之一,因为您只需将应用程序拖到垃圾桶图标即可。 然后,要最终删除拖入垃圾桶图标的所有应用程序,您只需清空该文件夹即可。 要了解详细过程,请参阅以下步骤。
- 点击您将在 Dock 上看到的半灰色和半蓝色的脸部图标。 这就是你打开的方式 发现者.
- 然后你必须按 选项卡 命令和 Shift 和 A,同时使用键盘。 您还可以点击 应用 位于界面左侧的选项。
- 然后,您现在可以单击并开始将应用程序拖动到垃圾箱图标顶部,该图标位于 Mac 计算机的 Dock 上。
- 然后要完全删除所有内容,您可以右键单击“垃圾桶”图标,然后选择选项 清空回收站。 您也可以点击 控制按钮 当您打算单击“垃圾箱”图标时。

如何通过 Launchpad 卸载 Mac 计算机上的应用程序
我们要分享的第二种方法是使用 Launchpad。 这也是从 Mac 卸载某些内容的最简单方法之一。 这适用于您使用以下方式下载的应用程序 App Store。 以下是有关如何卸载这些应用程序的步骤。
- 去点击 快速启动 在您的 Mac 计算机上。 您可能不会在 Dock 上看到 Launchpad,然后您可以转到 应用 文件夹才能打开它。
- 去查找您要删除的应用程序。
- 然后,您必须点击您选择的应用程序并按住它相当长一段时间。 然后,几秒钟后,您将看到应用程序摇晃或抖动,并且应用程序的左上角将出现一个“X”图标。
- 要卸载该应用程序,您必须点击 “X” 图标位于您选择删除或卸载的应用程序图标顶部。
- 然后会出现一个弹出窗口,要求您确认您的操作,确认您必须选择“删除”选项。

第 2 部分:如何有效地从 Mac 计算机上卸载应用程序?
上的方法 如何从 Mac 卸载某些东西如果您拥有 Mac 计算机,则需要牢记这一点。 这是一种保持设备健康并确保设备上的一切正常运行的方法。 为了确保您的 Mac 计算机始终处于最佳状态,您应该始终记住,过度工作是不对的。 您必须想办法如何为我们的设备做到这一点。
有很多方法可以使这成为可能。 是的,卸载大部分时间不使用的应用程序将会有很大的帮助。 接下来您需要找到一个可以帮助您正确且更快地执行的工具。 在本文的这一部分中,我们将与您分享一个可以帮助您卸载某些内容的工具,因为我们专注于应用程序。 我们要与您分享的工具称为 TechyCub Mac Cleaner.
Mac Cleaner
快速扫描Mac并轻松清理垃圾文件。
检查Mac的主要状态,包括磁盘使用情况,CPU状态,内存使用情况等。
只需点击几下即可加速您的Mac。
免费下载
- TechyCub Mac Cleaner 是当今最可靠的工具之一,但是,在讨论所有内容之前,让我们先了解一下 Mac Cleaner 的不同功能 TechyCub Mac Cleaner 使其一如既往地可靠。
- - TechyCub Mac Cleaner 擅长 查找垃圾文件 已在 Mac 计算机上的任何位置复制。 因此,您不必担心无法更新设备上已复制文件的数量。 找到这些文件后, TechyCub Mac Cleaner 还会在您需要或想要时立即删除它们。
- 当涉及到您在 Mac 计算机上保存了很长时间的大文件和旧文件时, TechyCub Mac Cleaner 还可以帮助按日期扫描所有文件,并在您不再需要它们时将其删除。
- - TechyCub Mac Cleaner 擅长删除那些被认为不再有用的文件。 这就是我们所有文件粉碎的方法。 因此,如果您有很多不再有用的文件, TechyCub Mac Cleaner 可以帮助您处理这个问题。
- - TechyCub Mac Cleaner 还擅长删除垃圾文件。 垃圾文件是我们的 Mac 计算机中充满无用文件的主要原因,这些文件只会扰乱我们拥有的可用空间存储。
- 当然, TechyCub Mac Cleaner 在卸载仅在设备主屏幕上但不再使用的应用程序方面也非常出色。 让您可以自由地在 Mac 计算机上拥有巨大的空间,可用于存储其他文件并安装其他有用的应用程序。
- TechyCub Mac Cleaner 也易于使用,只需要您执行几个步骤。 让我们讨论如何使用 Mac 卸载某些东西 TechyCub 麦克清洁工。
步骤#1:作为初学者,您必须确保 TechyCub Mac Cleaner 已内置并安装在您的 Mac 计算机上。 检查后,打开该工具,然后立即点击显示的模块 App卸载程序。 选择模块后,您现在可以点击 Scan 扫描 按钮,以便 TechyCub Mac Cleaner 可以检查 Mac 计算机上安装的应用程序。
步骤#2:然后您将需要等待几分钟,因为扫描时间取决于您在 Mac 计算机上安装的应用程序数量。 扫描过程完成后,您可以在“所有应用程序”、“选定的”、“未使用的”和“剩余的”等类别中看到应用程序,这些类别位于界面的左侧。 为了看到应用程序本身,您必须查看正确的部分。 开始选择您要删除的应用程序,您也可以使用搜索框以防万一。
步骤#3:然后,一旦您完成了要删除的应用程序,您现在可以点击 清洁 按钮并等待几分钟,直到所有应用程序或整个过程完全完成。

步骤#4:完成后,会出现一条通知 清理完成 将会看到在 TechyCub Mac Cleaner 的界面。 如果您仍有一些想要删除的应用程序,请点击 评估 选项卡并按照我们上面提到的所有程序进行操作。
人们也读 如何以最简单的方式在 Mac 上完全卸载应用程序 6年适用于Mac的2023种最佳应用程序卸载程序的推荐指南
总结
我们希望你已经学会了 如何从 Mac 卸载某些东西鉴于我们重点讨论如何在 Mac 上卸载应用程序的过程。 这些方法绝对有用,尤其是当您迫切需要从设备上卸载某些内容时。
