Mac コンピュータを長年使用している場合は、次の点について十分な知識を習得しているかもしれません。 Mac から何かをアンインストールする方法、これらは一般的なアプリケーションです。 これも特に知っておくことが重要です Mac の速度を低下させているものは何ですか。 おそらく、アプリケーションや Mac コンピュータ自体が正常に動作するために必要なその他のデータを収容するのに十分なストレージが不足している可能性があります。
何かをアンインストールする方法や方法はたくさんあります。 この記事では、Mac コンピュータの最適化と利用に役立つ膨大なスペースを解放する方法を考えていきます。 したがって、何かをアンインストールする方法について十分なアイデアがない場合、これは非常に役立ちます。
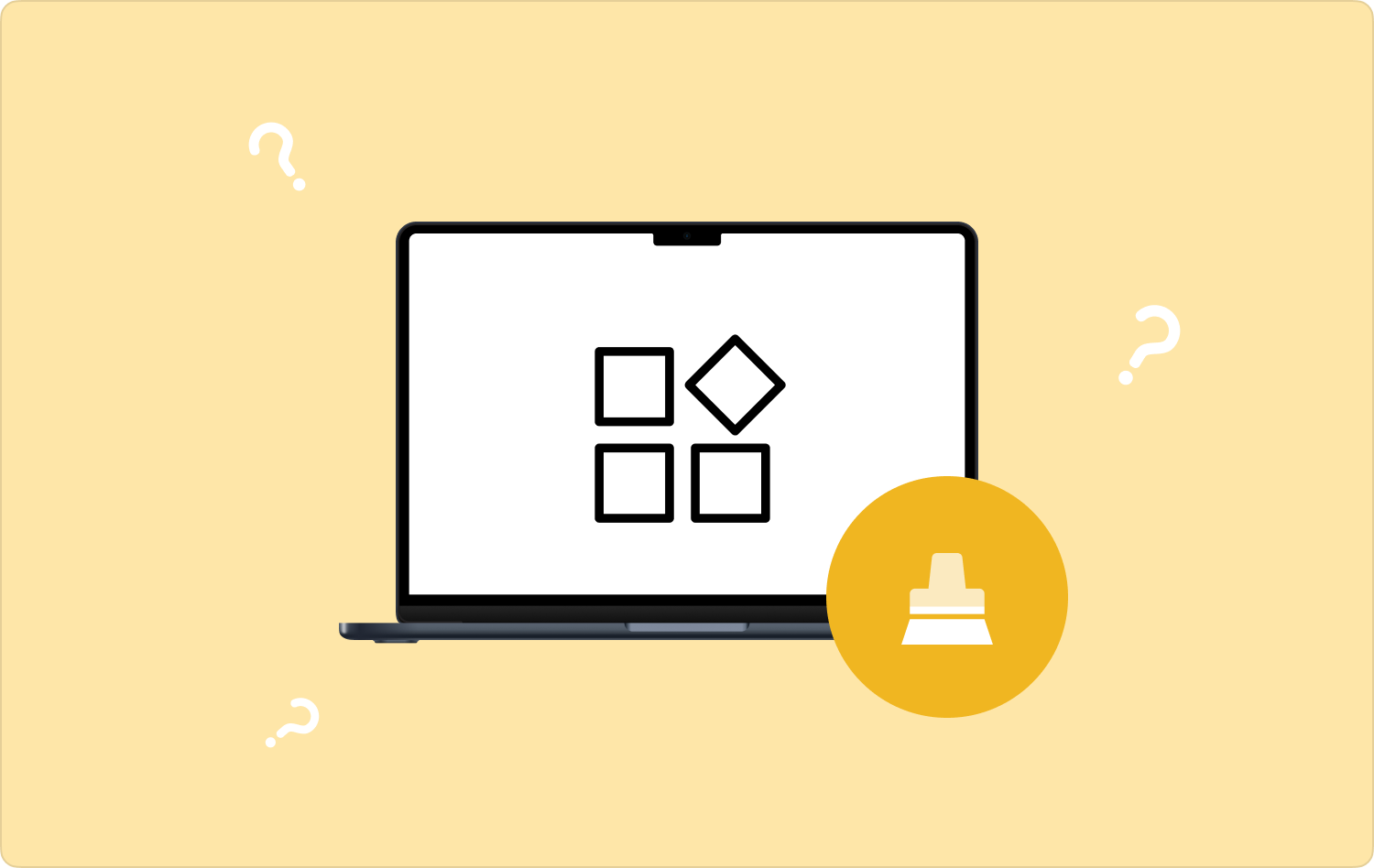
パート #1: Mac コンピュータからアプリをアンインストールする方法パート #2: Mac コンピュータからアプリを効率的にアンインストールするにはどうすればよいですか? 製品概要
パート #1: Mac コンピュータからアプリをアンインストールする方法
Mac から何かをアンインストールする方法についての議論を始めるために、Mac コンピュータにインストールできるさまざまなアプリケーションに焦点を当てます。 このようなアプリケーションを正常にアンインストールできるように実行できる方法をリストしました。ここではその一部を紹介します。
Mac コンピュータ上のアプリをゴミ箱からアンインストールする方法
何かをアンインストールする最初の方法は、ゴミ箱フォルダーを使用することです。 アプリをゴミ箱アイコンにドラッグするだけなので、最も簡単な方法の XNUMX つとも考えられています。 次に、ゴミ箱アイコンにドラッグしたすべてのアプリを最終的に削除するには、上記のフォルダーを空にするだけです。 詳細な手順については、以下の手順を参照してください。
- Dock に表示される半分灰色と半分青い顔のアイコンをタップします。 このようにして開くと、 ファインダー.
- 次に、 を押す必要があります。 タブ コマンド、Shift、および A、同時にキーボードを使用します。 をタップすることもできます。 アプリケーション インターフェイスの左側にあるオプション。
- 次に、Mac コンピュータの Dock にあるゴミ箱アイコンをクリックして、その上にアプリのドラッグを開始できるようになります。
- 次に、すべてを完全に削除するには、ゴミ箱アイコンを右クリックし、オプションを選択します。 空のごみ箱。 または、 コントロールボタン ゴミ箱アイコンをクリックしようとしている間。

Launchpad 経由で Mac コンピュータからアプリをアンインストールする方法
これから紹介する XNUMX 番目の方法は、Launchpad の使用です。 これは、Mac から何かをアンインストールする最も簡単な方法の XNUMX つでもあります。 これは、 。 これらのアプリケーションをアンインストールする手順は次のとおりです。
- 移動してタップします ランチパッド Mac コンピュータ上で。 Dock に Launchpad が表示されない場合があります。その場合は、 アプリケーション フォルダを開くことができるようになります。
- 削除したいアプリケーションを探してください。
- 次に、選択したアプリをタップして、しばらく押し続ける必要があります。 数秒後、アプリが震えたり、揺れたりし、アプリの左上隅に「X」アイコンが表示されます。
- アプリをアンインストールするには、 "バツ" 削除またはアンインストールすることを選択したアプリのアイコンの上部にあるアイコン。
- 次に、アクションを確認するポップアップが表示され、[削除] オプションを選択する必要があることを確認します。

パート #2: Mac コンピュータからアプリを効率的にアンインストールするにはどうすればよいですか?
上の方法 Mac から何かをアンインストールする方法、Mac コンピューターを使用している場合は、心に留めておくことが非常に重要です。 これは、デバイスの健全性を維持し、デバイス上のすべてが正常かつ穏やかに動作していることを確認する方法です。 Mac コンピュータを常に最良の状態に保つためには、Mac コンピュータを酷使するのは正しくないことを常に覚えておく必要があります。 私たちのデバイスでこれを行う方法を考える必要があります。
これを可能にする方法はたくさんあります。 そして、はい、ほとんど使用しないアプリをアンインストールすることは非常に役立ちます。 次に考えなければならないのは、それを正しく、より速く実行するのに役立つツールです。 記事のこの部分では、アプリケーションに焦点を当てているため、何かをアンインストールする方法に役立つツールを紹介します。 私たちが皆さんと共有しようとしているツールは、 TechyCub Macクリーナー.
Macクリーナー
Mac をすばやくスキャンし、ジャンク ファイルを簡単にクリーンアップします。
ディスク使用量、CPU ステータス、メモリ使用量など、Mac の主なステータスを確認します。
簡単なクリックで Mac を高速化します。
無料ダウンロード
当学校区の TechyCub Mac Cleaner は今日最も信頼できるツールの XNUMX つですが、すべてについて説明する前に、Mac Cleaner のさまざまな機能について理解しましょう。 TechyCub これまで以上に信頼性を高めた Mac Cleaner。
- 当学校区の TechyCub Macクリーナーの得意分野 ゴミファイルを見つける Mac コンピュータ上のどこかに複製されているもの。 したがって、デバイス上で複製されたファイルの数を更新できない場合でも心配する必要はありません。 これらのファイルを見つけると、 TechyCub Mac Cleaner は、必要に応じてすぐにそれらを削除します。
- Mac コンピュータに長期間保存した大きくて古いファイルに関しては、 TechyCub Mac Cleaner は、日付ごとにすべてのファイルをスキャンし、不要になった場合にそれらを削除するのにも役立ちます。
- 当学校区の TechyCub Mac Cleaner は、もう役に立たないと思われるファイルの削除に優れています。 これは私たち全員がファイルをシュレッダーにかけることです。 したがって、もう役に立たないファイルがたくさんある場合は、 TechyCub Mac Cleaner は、この問題に対処するのに役立ちます。
- 当学校区の TechyCub Mac Cleaner はジャンクファイルの削除にも優れています。 Mac コンピューターが役に立たないファイルでいっぱいになり、ストレージの空き領域が乱雑になる主な原因はジャンク ファイルです。
- もちろん、 TechyCub Mac Cleaner は、デバイスのホーム画面にのみ存在する、もう使用されていないアプリのアンインストールにも優れています。 Mac コンピュータ上に、他のファイルを保存したり、他の便利なアプリケーションをインストールしたりするために使用できる大きなスペースを自由に確保できるようになります。
当学校区の TechyCub Mac Cleaner も使いやすく、いくつかの手順に従うだけで済みます。 を使用して Mac から何かをアンインストールする方法について説明します。 TechyCub マッククリーナー。
ステップ #1: まず、次のことを確認する必要があります。 TechyCub Mac Cleaner はすでに搭載されており、Mac コンピュータにインストールされています。 チェックを入れたら、ツールを開き、すぐに次のモジュールをタップします。 アプリアンインストーラー。 モジュールを選択したら、 スキャン ボタンをクリックして、 TechyCub Mac Cleaner は、Mac コンピュータにインストールされているアプリを検査できます。
ステップ #2: スキャン時間は Mac コンピュータにインストールされているアプリの数によって異なるため、数分間待つ必要があります。 スキャン プロセスが完了すると、[すべてのアプリケーション]、[選択済み]、[未使用]、[残り物] などのカテゴリでアプリが表示されます。これらのカテゴリはインターフェイスの左側にあります。 アプリ自体を確認するには、適切な部分を見る必要があります。 削除したいアプリの選択を開始します。念のため、検索ボックスを使用することもできます。
ステップ #3: 削除するアプリを確定したら、次のボタンをタップします。 石斑魚 ボタンを押して、すべてのアプリまたはプロセス全体が完全に完了するまで数分間待ちます。

ステップ #4: 完了すると、次のような通知が表示されます。 クリーンアップ完了 で見られます TechyCub Mac Cleanerのインターフェース。 削除したいアプリケーションがまだある場合は、 レビュー タブをクリックして、上記のすべての手順に従います。
人々はまた読む 最も簡単な方法で Mac 上のアプリを完全にアンインストールする方法 6 年に Mac に最適な 2023 つのアプリ アンインストーラーの推奨ガイド
製品概要
あなたが学んだことを願っています Mac から何かをアンインストールする方法、Mac でアプリをアンインストールする方法のプロセスの議論に焦点を当てていることを考慮して。 これらの方法は、特にデバイスから何かを緊急にアンインストールする必要がある場合に非常に役立ちます。
