Если вы использовали свой компьютер Mac в течение стольких лет, возможно, вы приобрели достаточно знаний о как удалить что-то с Mac, которые являются общими приложениями. Это тоже важно знать особенно что замедляет ваш Mac. Возможно, недостаточно места для хранения других данных, необходимых для правильной работы приложения или самого компьютера Mac.
Есть много методов или способов, как что-то удалить. И в этой статье мы собираемся найти эти способы, которые помогут нам освободить огромное количество места, что поможет оптимизировать и использовать наш компьютер Mac. Так что, если вам не хватает идей, как что-то удалить, это очень поможет.
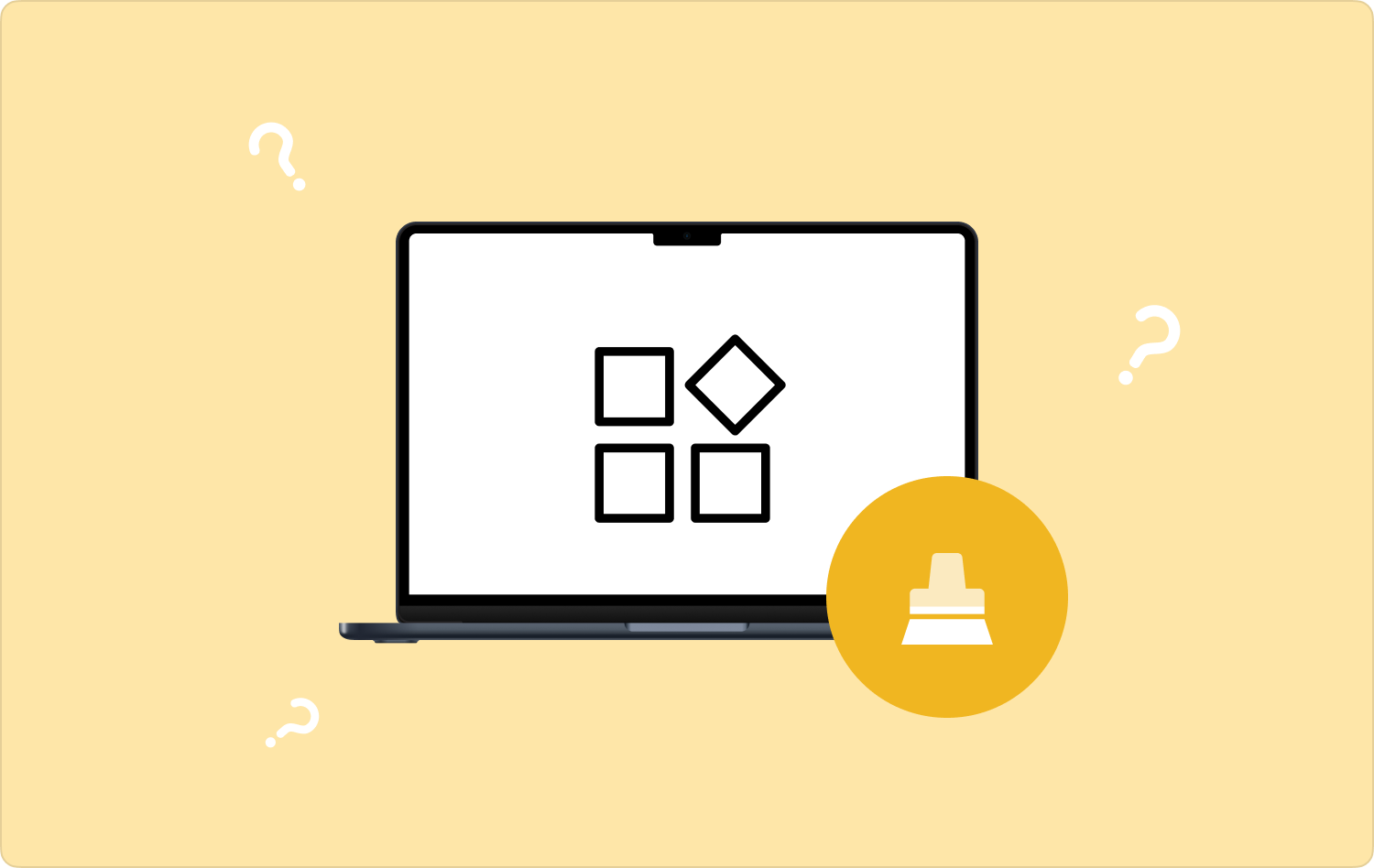
Часть № 1: Методы удаления приложения на вашем компьютере MacЧасть № 2: Как вы можете эффективно удалить приложение с вашего компьютера Mac?Резюме
Часть № 1: Методы удаления приложения на вашем компьютере Mac
Чтобы начать обсуждение того, как удалить что-либо с Mac, мы сосредоточимся на различных приложениях, которые можно установить на наши компьютеры Mac. Мы перечислили методы, которые мы можем попытаться выполнить, чтобы иметь возможность успешно удалить такие приложения, давайте рассмотрим некоторые из них здесь.
Как удалить приложение на вашем компьютере Mac через корзину
Первый способ удаления чего-либо — использование папки «Корзина». Это также считается одним из самых простых способов, поскольку вам нужно всего лишь перетащить приложения на значок корзины. Затем, чтобы окончательно избавиться от всех приложений, которые вы перетащили в значок «Корзина», вам просто нужно очистить указанную папку. Чтобы получить подробную процедуру, обратитесь к шагам ниже.
- Идите и коснитесь наполовину серых и наполовину синих значков лица, которые вы увидите на панели Dock. Вот как вы открываете Finder.
- Затем нужно нажать кнопку вкладки Commands и Shift и A, одновременно используя клавиатуру. Вы также можете коснуться Приложения опция, расположенная в левой части интерфейса.
- Теперь вы можете щелкнуть и начать перетаскивать приложения поверх значка корзины, который находится в доке вашего компьютера Mac.
- Затем, чтобы полностью удалить все, вы можете щелкнуть правой кнопкой мыши значок корзины, а затем выбрать вариант Очистить корзину. Вы также можете коснуться Кнопка управления в то время как вы стремитесь щелкнуть значок корзины.

Как удалить приложение на вашем компьютере Mac через Launchpad
Второй метод, которым мы собираемся поделиться, — это использование Launchpad. Это также один из самых простых способов удалить что-либо с Mac. Это применимо к приложениям, которые вы загрузили с помощью App Store. Вот шаги по удалению этих приложений.
- Иди и коснись Launchpad на вашем компьютере Mac. Может случиться так, что вы не увидите Launchpad в Dock, тогда вы сможете перейти к Приложения папку, чтобы иметь возможность открыть ее.
- Идите и ищите приложения, которые вы хотели удалить.
- Затем вам нужно нажать на приложение, которое вы выбрали, и удерживать его некоторое время. Затем, через несколько секунд, вы увидите, как приложения трясутся или трясутся, а в левом верхнем углу приложения появляется значок «X».
- Чтобы удалить приложение, вам нужно нажать кнопку "ИКС" значок в верхней части значка приложения, которое вы выбрали для удаления или удаления.
- Затем появится всплывающее окно с просьбой подтвердить ваши действия, для подтверждения вы должны выбрать опцию «Удалить».

Часть № 2: Как вы можете эффективно удалить приложение с вашего компьютера Mac?
Методы на как удалить что-то с Mac, действительно важно учитывать, если у вас есть компьютер Mac. Это способ сохранить здоровье устройства, а также убедиться, что все на устройстве работает хорошо и спокойно. Чтобы ваш компьютер Mac всегда был в отличном состоянии, вы всегда должны помнить, что нельзя перегружать его. Вы должны думать о том, как вы можете сделать это для нашего устройства.
Есть так много способов сделать это возможным. И да, удаление приложений, которые вы не используете большую часть времени, было бы огромной помощью. Следующее, что вам нужно выяснить, это инструмент, который поможет вам выполнить его правильно и быстрее. В этой части статьи мы собираемся поделиться с вами инструментом, который может помочь вам удалить что-либо, учитывая, что мы сосредоточены на приложениях. Инструмент, которым мы собираемся поделиться с вами, называется TechyCub Mac Cleaner.
Mac Cleaner
Быстро сканируйте свой Mac и легко удаляйте ненужные файлы.
Проверьте основное состояние вашего Mac, включая использование диска, состояние процессора, использование памяти и т. д.
Ускорьте свой Mac простым нажатием кнопки.
Бесплатная загрузка
Команда TechyCub Mac Cleaner — один из самых надежных инструментов на сегодняшний день, но, прежде чем обсуждать все, давайте познакомимся с различными функциями TechyCub Mac Cleaner, который сделал его таким надежным, как никогда.
- Команда TechyCub Mac Cleaner хорош в поиск мусорных файлов которые были продублированы в любом месте на вашем компьютере Mac. Таким образом, вам не нужно беспокоиться, если вы не можете иметь обновленный счетчик того, сколько файлов было продублировано на вашем устройстве. Обнаружив эти файлы, TechyCub Mac Cleaner также удалит их, как только вам это понадобится.
- Когда дело доходит до больших и старых файлов, которые вы долгое время сохраняли на своем компьютере Mac, TechyCub Mac Cleaner также может помочь отсканировать их все по дате и избавиться от них, если они вам больше не нужны.
- Команда TechyCub Mac Cleaner хорошо удаляет файлы, которые больше не считаются полезными. Это то, что мы все измельчаем. Итак, если у вас есть много файлов, которые больше не нужны, TechyCub Mac Cleaner может помочь вам справиться с этим.
- Команда TechyCub Mac Cleaner также хорошо удаляет ненужные файлы. Нежелательные файлы в основном являются причиной того, что наши компьютеры Mac полны бесполезных файлов, которые только загромождают имеющееся у нас свободное пространство.
- И, конечно же, TechyCub Mac Cleaner также отлично подходит для удаления приложений, которые находятся только на главном экране наших устройств, но больше не используются. Дает вам свободу иметь огромное пространство на вашем компьютере Mac, которое вы можете использовать для хранения других файлов и установки других полезных приложений.
Команда TechyCub Mac Cleaner также прост в использовании и потребует от вас всего лишь нескольких шагов. Давайте обсудим, как удалить что-то с Mac с помощью TechyCub Очиститель Mac.
Шаг № 1: Как стартер, вы должны убедиться, что TechyCub Mac Cleaner уже встроен и установлен на вашем компьютере Mac. После проверки откройте инструмент и сразу же коснитесь модуля с надписью Деинсталлятор приложений. Затем, когда вы выбрали модуль, теперь вы можете нажать кнопку Сканировать кнопку, чтобы TechyCub Mac Cleaner может просматривать приложения, установленные на вашем компьютере Mac.
Шаг № 2: вам придется подождать несколько минут, так как время сканирования будет зависеть от того, сколько приложений вы установили на свой компьютер Mac. После завершения процесса сканирования вы можете увидеть приложения в таких категориях, как «Все приложения», «Выбранные», «Неиспользуемые» и «Остатки». Эти категории расположены в левой части интерфейса. Чтобы увидеть сами приложения, вы должны посмотреть на правильную часть. Начните выбирать приложения, которые вы хотите удалить, вы также можете использовать окно поиска на всякий случай.
Шаг № 3: Затем, когда вы завершили удаление приложений, теперь вы можете нажать Чистка кнопку и подождите несколько минут, пока все приложения или весь процесс не будут полностью завершены.

Шаг № 4: После этого появится уведомление Очистка завершена будет видно на TechyCub Интерфейс Mac Cleaner. Если у вас остались приложения, которые вы хотели удалить, коснитесь значка Обзор вкладку и выполните все процедуры, которые мы упомянули выше.
Люди Читайте также Как полностью удалить приложения на Mac самым простым способом Рекомендуемое руководство по 6 лучшим программам для удаления приложений для Mac в 2023 году
Резюме
Мы надеемся, что вы научились как удалить что-то с Mac, учитывая, что мы сосредоточены на обсуждении процесса удаления приложений на Mac. Эти методы могут быть абсолютно полезными, особенно если вам срочно нужно удалить что-то с вашего устройства.
