Att försöka frigöra extra utrymme på din Mac kan bli en tidskrävande utmaning, även om det är nödvändigt att hålla din enhet igång sömlöst såväl som snabbt. Att regelbundet utföra den här uppgiften skulle verkligen hjälpa dig att minska röran, men också, idealiskt, undvika en lång session med att behöva ta bort gamla kataloger när du nästan eller annars är helt slut på lagringsutrymme.
En mängd olika alternativ för att verkligen veta hur man frigör utrymme på Mac, allt från att behöva rensa ur dessa nedladdningsfilmappar till att använda gratis och förstklassig mjukvara för djuprengöring. Så här är allt du verkligen behöver känna igen.
Del #1: Hur mycket gratis lagring behöver du på din Mac?Del #2: Bästa lösningen för hur man frigör utrymme på Mac – TechyCub Mac CleanerDel #3: Olika metoder för hur man frigör utrymme på MacSlutsats
Del #1: Hur mycket gratis lagring behöver du på din Mac?
Enligt forskningsrön börjar din Macs effektivitet försämras redan innan utrymmesförbrukningen på din hårddisk når 85 %. Du kommer att ha minst tio gigabyte ledigt utrymme direkt in i din Mac-enhet för att den ska fungera effektivt.
Vi rekommenderar dig dock kontrollera tillgängligt hårddiskutrymme på din Mac faktiskt att du då måste behålla minst var 15:e % av din lagringskapacitet fri också eftersom du kommer att kunna distribuera ett nytt Mac-operativsystem, planera att uppgradera operativsystem och kanske till och med ladda ner filmer med större lätthet. Så, verkligen gå vidare in i detta och ha kunskap om hur du frigör utrymme på Mac, fortsätt bara att rulla nedan för att läsa upp de andra avsnitten av detta.
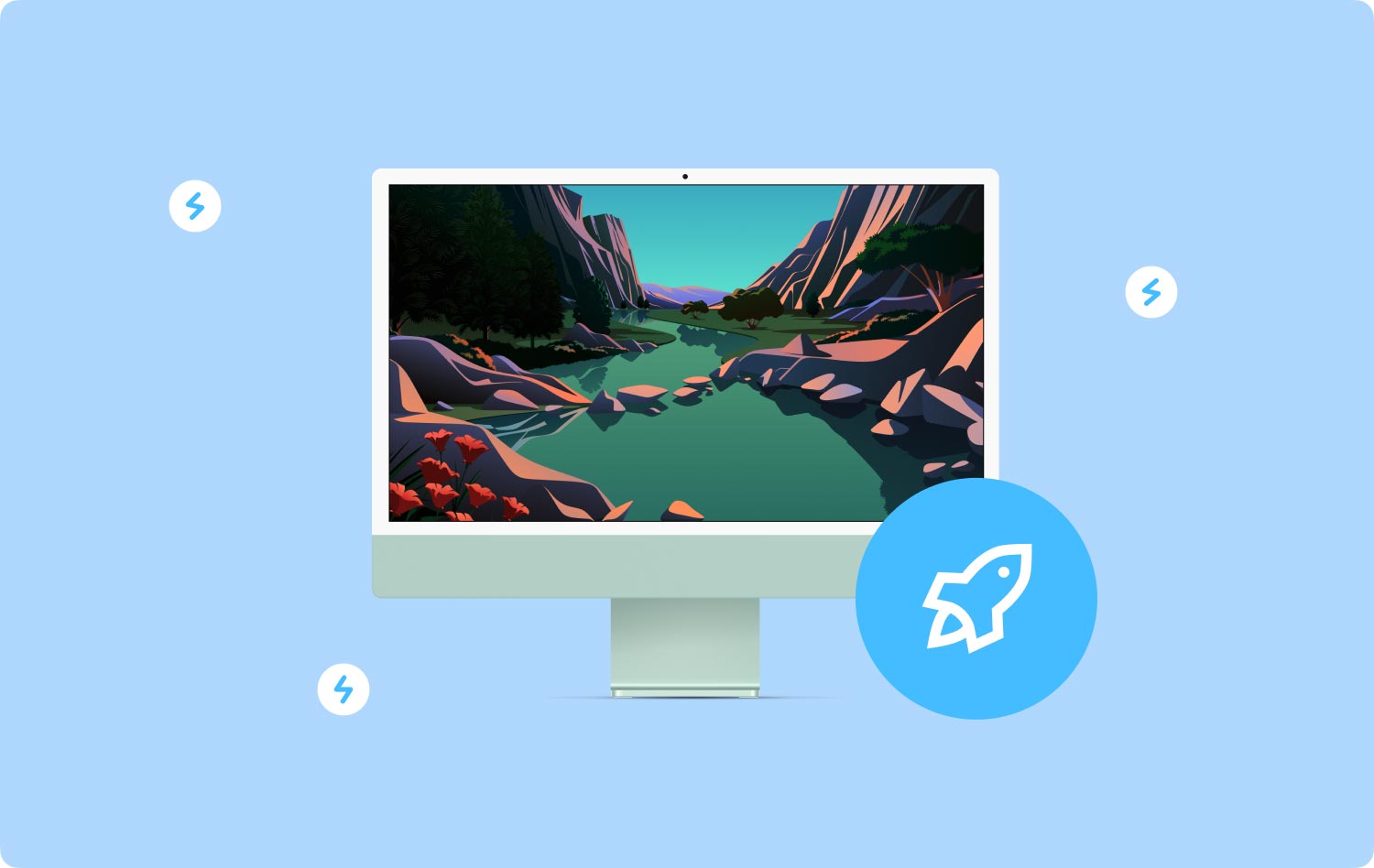
Del #2: Bästa lösningen för hur man frigör utrymme på Mac – TechyCub Mac Cleaner
För att verkligen fortsätta med de olika tillvägagångssätten hur man frigör utrymme på Mac, kommer vi först att informera dig om den bästa lösningen som är problemfri och ingen energikrävande. Så i det här avsnittet kommer du att veta om en viss Mac-rengörare som är bra på alla de gratis rengöringsmedel på marknaden.
TechyCub Mac Cleaner var verkligen byggd för att vara superbehändig och bra att lita på eftersom den har huvudfunktioner som du kan använda under hela denna speciella tid för att göra ledigt utrymme på din Mac-enhet.
Mac Cleaner
Skanna din Mac snabbt och rensa enkelt skräpfiler.
Kontrollera den primära statusen för din Mac inklusive diskanvändning, CPU-status, minnesanvändning, etc.
Snabba upp din Mac med enkla klick.
Gratis nedladdning
Genom några få klick kan du verkligen få din Mac-motor att ha gratis lagring av diskprylar, skydda samtidigt som den ger mänsklig integritet och på annat sätt potentiellt hjälpa till att öka innovativa funktioner och arbetstillfredsställelse. Fortsätt att läsa vidare för att fortsätta med instruktionerna nedan:
- För att komma vidare måste du därför ladda ner och installera TechyCub Mac Cleaner på din konsol. Efter det måste du nu avslöja vad som helst i din enhet.
- Därefter bör du välja urvalet som specifikt anger "Skräpstädare" och fortsätt sedan för att välja växeln som på något sätt gör det väldigt tydligt "scan" Trots det, efter den sista, kan rengöringsverktyget redan börja skanna alla filer och lagringsenheter, men även möjligen även oönskade program som har sparats direkt i Mac.
- Efter det bör du sedan fortsätta att ompröva de digitaliserade filerna, stashes, men även onödiga filer som redan har separerats men också organiserats i kluster igen när spårningsmetoden redan har ställts in men också slutförts.
- Men efteråt kan du kanske börja ta bort för vilken filtyp du än vill, cacheminne, men också oönskade program du verkligen vill ha över din Mac, men du kan också prova den här alternativa metoden, vilket kräver att du bekräftar växlingen, som återigen betyder helt enkelt "Markera allt" och på så sätt spara ögonblick genom att städa upp nästan all källkod, gömmor eller snarare skräpdatalagringsenheter.
- När du är klar trycker du på "Rena" växla så att programvaran absolut rensar nästan alla kataloger och cacheminne, men också onödiga filer som du först har tillhandahållit för att på något sätt raderas under ett par sekunder.
- Och omedelbart skulle en snabb ikondialogruta dyka upp, vilket tyder på att om inte rensningsarbetet därför var "Rengöring klar" men om du inte vill ta bort så många kataloger, temporära filer, men också systemfiler, kan du kanske uppenbarligen glida över knappen som bara ytterligare betyder "översyn" att verkligen följas framåt med till skärmen för övervakningsaktivitet. Dessutom är du klar.

Del #3: Olika metoder för hur man frigör utrymme på Mac
Nu när du förstår exakt hur mycket lite lagringsutrymme du verkligen skulle kunna använda och ett bättre alternativ, låt oss fokusera på några sätt att frigöra utrymme på Mac.
Hur man frigör utrymme på Mac: Optimera Mac Space Storage
Den enklaste tekniken för att frigöra lagringsutrymme direkt i din Mac var verkligen genom att använda den inbyggda avancerade tekniken. Du kan kanske snabbt komma åt dem genom att helt enkelt klicka på "hantera"-knappen långt ovanför minnesfältet. Som visas på bilden har det föreslagits fyra optimala kontrollalternativ. Följ bara förslagen för att maximera din lagringskapacitet.
Lagra i iCloud:
Med den här funktionen kan du spara dina fotografier, videor och poster i iCloud. Förmodligen bara ha de nödvändiga dokumenten i din Mac.
Optimera lagringen:
Aktivera den här funktionen genom att klicka på Optimera fliken gör att din Mac omedelbart tar bort tidigare beslutade att titta på videor samt TV-program, men det är också viktigt att överväga att flytta dem mot papperskorgen eftersom mer utrymme krävs.
Töm papperskorgen direkt:
När du aktiverar det kommer komponenter som har legat i papperskorgen i mycket mer än trettio dagar att raderas automatiskt.
Börja minska röran:
Genom att helt enkelt klicka på detta Granska filer växla, kan du verkligen sortera igenom alla filsystem på din Mac samt ta bort de som du inte längre behövs.
Hur man frigör utrymme på Mac: Ta bort de gamla iOS-säkerhetskopiorna
Datasäkerhetskopiering på din iPhone, såväl som iPad, skulle vara en viktig komponent i informationssäkerheten och bara en utmärkt vana att utveckla. Med det sagt var iOS-säkerhetskopior verkligen avsedda att vara övergående filer istället för permanenta lokalbefolkningen direkt in i din Mac. Anta att hur mycket hårddiskutrymme du än skulle kunna återerövra, men om du inte hjälper dem i deras avgång: hundratals på hundratals gigabyte. Det är enkelt hur du frigör utrymme på Mac genom att ta bort gamla iOS-säkerhetskopior:
- För att komma igång måste du sedan välja alternativet som ytterligare indikerar "Om den här datorn" från Apples navigeringsfält. Och efter det, under menyraden Lagring, välj det alternativ som ytterligare innebär "hantera".
- Varpå något visas i det nya fönstret, välj det alternativet som ytterligare betyder "iOS-filer".
- Och därifrån måste du välja de gamla säkerhetskopiorna samt trycka på alternativet "Radera" knapp.
- Raderingen ska sedan bekräftas.
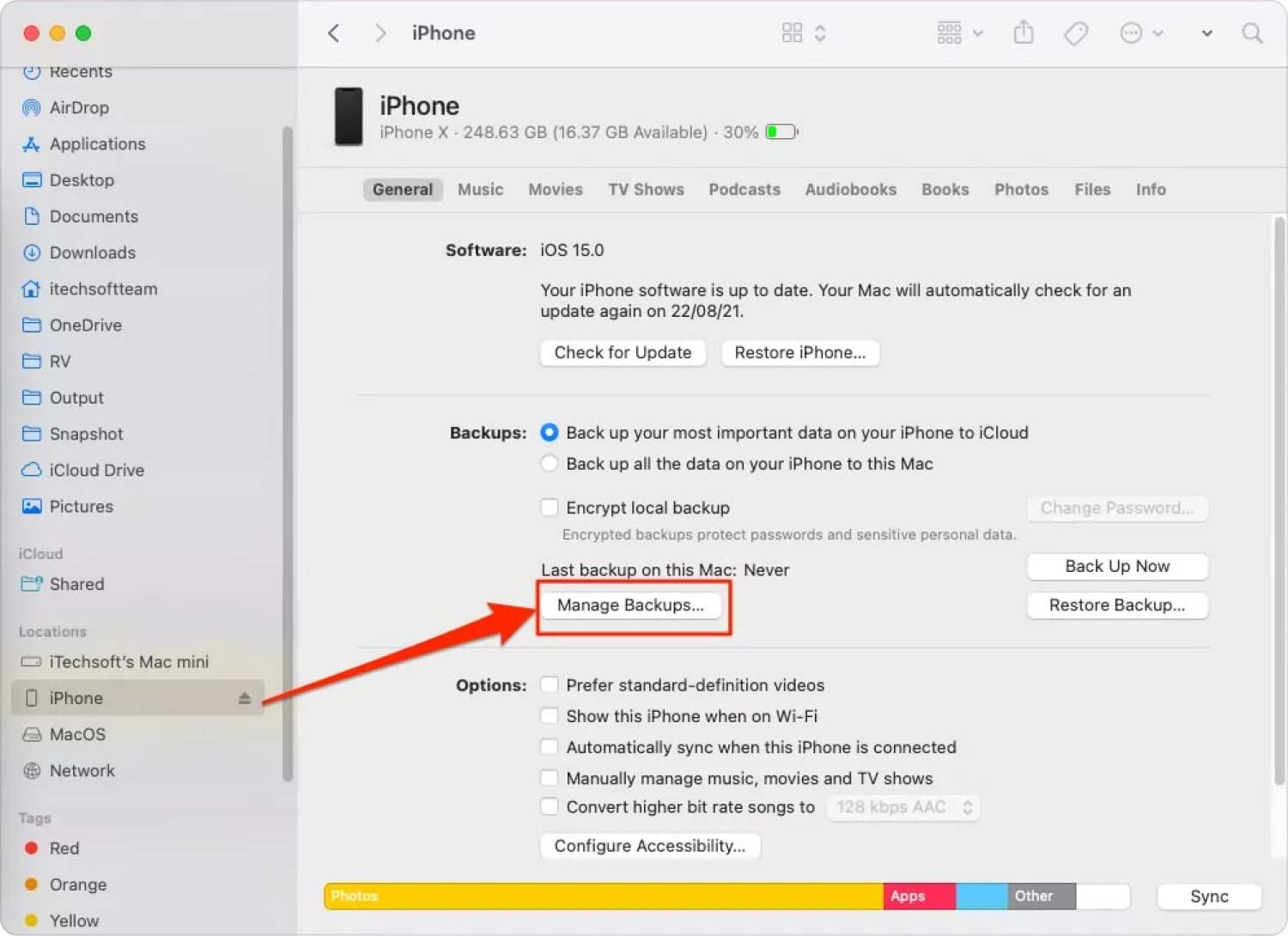
Hur man frigör utrymme på Mac: Ta bort DMG-filer
DMG-datafiler var faktiskt i princip värdelösa närhelst ett förslag har installerats. Även om de flesta applikationer inte riktigt lugnar dig att kassera sina DMG-datafiler vid den första installationen, kommer du att få några ganska DMG-datafiler som kan äta upp viktigt diskutrymme. Lyckligtvis skulle det vara en enkel procedur att försöka ta bort DMG-datafiler.
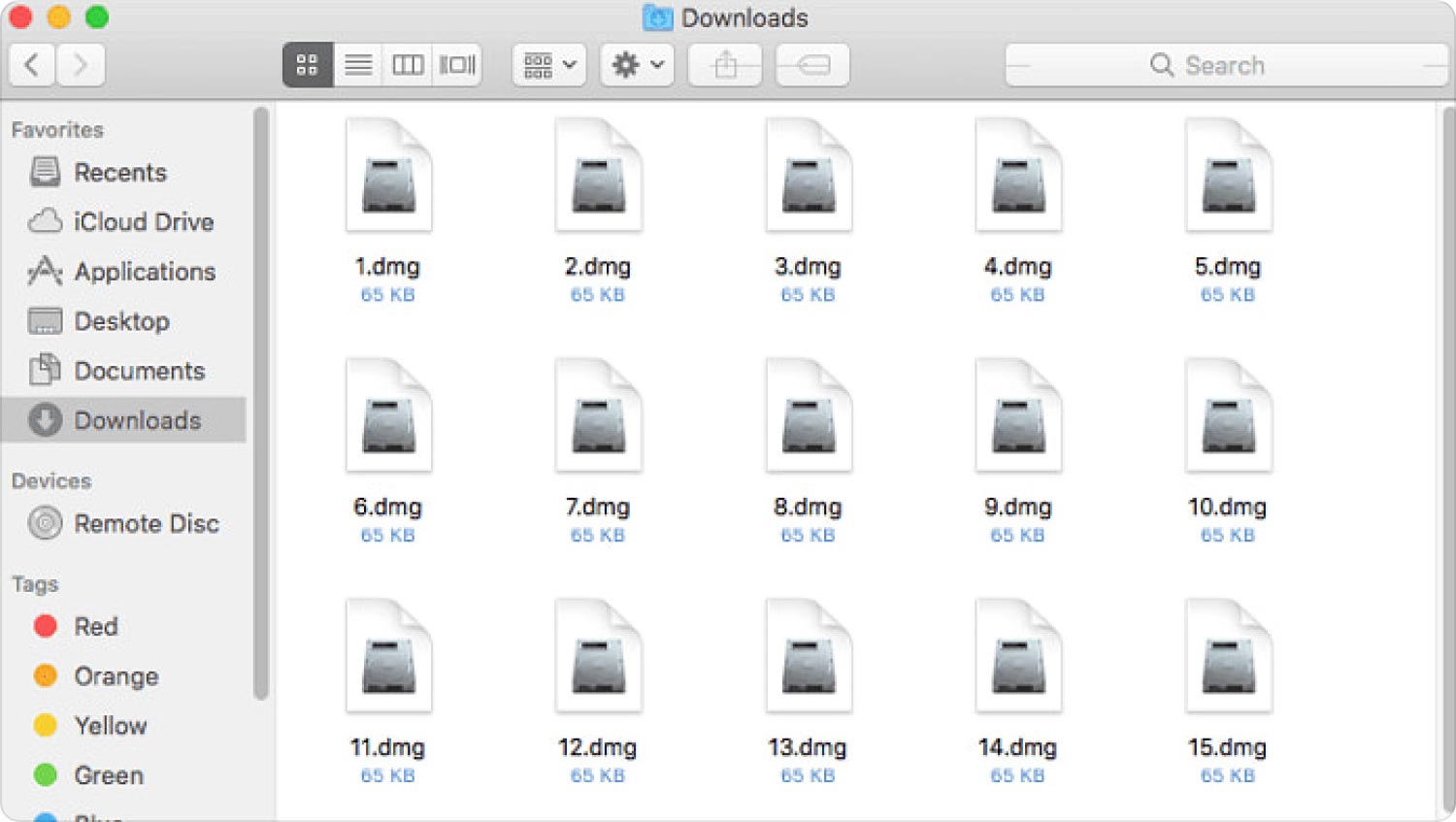
Hur man frigör utrymme på Mac: Komprimera filer
En helt annan sak om hur man frigör utrymme på Mac skulle vara att verkligen komprimera filtyper av vilka några sällan används. Det finns inget krav på att ha använt ett komprimeringsinstrument från tredje part eftersom Apples inbyggda högkomprimeringsmjukvara kommer att räcka.
Välj de som krävde att posterna på något sätt skulle komprimeras, högerklicka på dem och välj sedan Komprimera; dina poster skulle buntas ihop till något som en Zip-format. Eftersom du inte kommer att använda samma filer ofta, kan du verkligen behålla Zip-dokumentet på en sådan extern enhet.
Så här frigör du utrymme på Mac: Töm papperskorgen för Mac
Normalt måste du tömma papperskorgen i en manuell process. Denna metod skulle dock kunna automatiseras. Poster som fortfarande har legat i papperskorgen i mer än 30 dagar raderades helt om du väljer något annat. Du kan spara upp till 30 % av ditt hårddiskutrymme mer eller mindre varje månad genom att tillåta detta alternativa val. Och så här gör du det:
- Välj det alternativ som då innebär "Om den här Mac" direkt från Apples navigeringsfält.
- Efter det måste du välja det alternativet som då tydligt antyder "hantera" genom hela lagringsknappen.
- Klicka bara på det alternativet som ytterligare indikerar "Aktivera"när du ser funktionen"Töm papperskorgen automatiskt".

Folk läser också 6 sätt att fixa felet "iMovie inte tillräckligt med diskutrymme" [2023] 3 bästa hårddiskutrymmesanalysator för dig 2023
Slutsats
Såvida du inte använder en prototyp på uppåtgående med terabyte diskutrymme, att veta hur man frigör utrymme på Mac har varit något du behöver göra då och då. Du kan överväga att använda bästa Mac rymdrengörare att hjälpa dig med detta. Kom ihåg att genom att ta bort cachad data, ramverksskräp och vissa andra onödiga data kan din Mac mycket väl belöna dig med högre effektivitet och mer lagringskapacitet för dina viktiga data eller andra minnen.
