Cercare di liberare spazio extra sul tuo Mac potrebbe diventare una sfida che richiede tempo, sebbene sia necessario mantenere il tuo dispositivo funzionante senza problemi e rapidamente. L'esecuzione regolare di questa attività ti aiuterebbe davvero a ridurre il disordine ma, idealmente, eviterebbe anche una lunga sessione di dover eliminare vecchie directory quando hai quasi o del tutto esaurito lo spazio di archiviazione.
Una varietà di opzioni per sapere davvero come liberare spazio su Mac, che vanno dalla necessità di ripulire quelle cartelle di file Download all'utilizzo di software di pulizia profonda gratuiti e premium. Quindi ecco tutto ciò che devi veramente riconoscere.
Parte #1: Di quanto spazio di archiviazione gratuito Indeed hai bisogno sul tuo Mac?Parte #2: Migliore Soluzione per Come Liberare Spazio su Mac – TechyCub Mac CleanerParte #3: vari approcci su come liberare spazio su MacConclusione
Parte #1: Di quanto spazio di archiviazione gratuito Indeed hai bisogno sul tuo Mac?
Secondo i risultati della ricerca, anche prima che il consumo di spazio sul disco rigido raggiunga l'85%, l'efficacia del tuo Mac inizia a deteriorarsi. Avrai bisogno di almeno dieci gigabyte di spazio libero direttamente nel tuo dispositivo Mac per consentirgli di funzionare in modo efficace.
Tuttavia, ti consigliamo controlla lo spazio disponibile sul disco rigido del tuo Mac in effetti, devi mantenere libero almeno ogni 15% della tua capacità di archiviazione perché sarai in grado di implementare un nuovo sistema operativo Mac, pianificare l'aggiornamento dei sistemi operativi e forse anche scaricare film con maggiore facilità. Quindi, in effetti, approfondisci questo e scopri come liberare spazio su Mac, continua a scorrere di seguito per leggere le altre sezioni di questo.
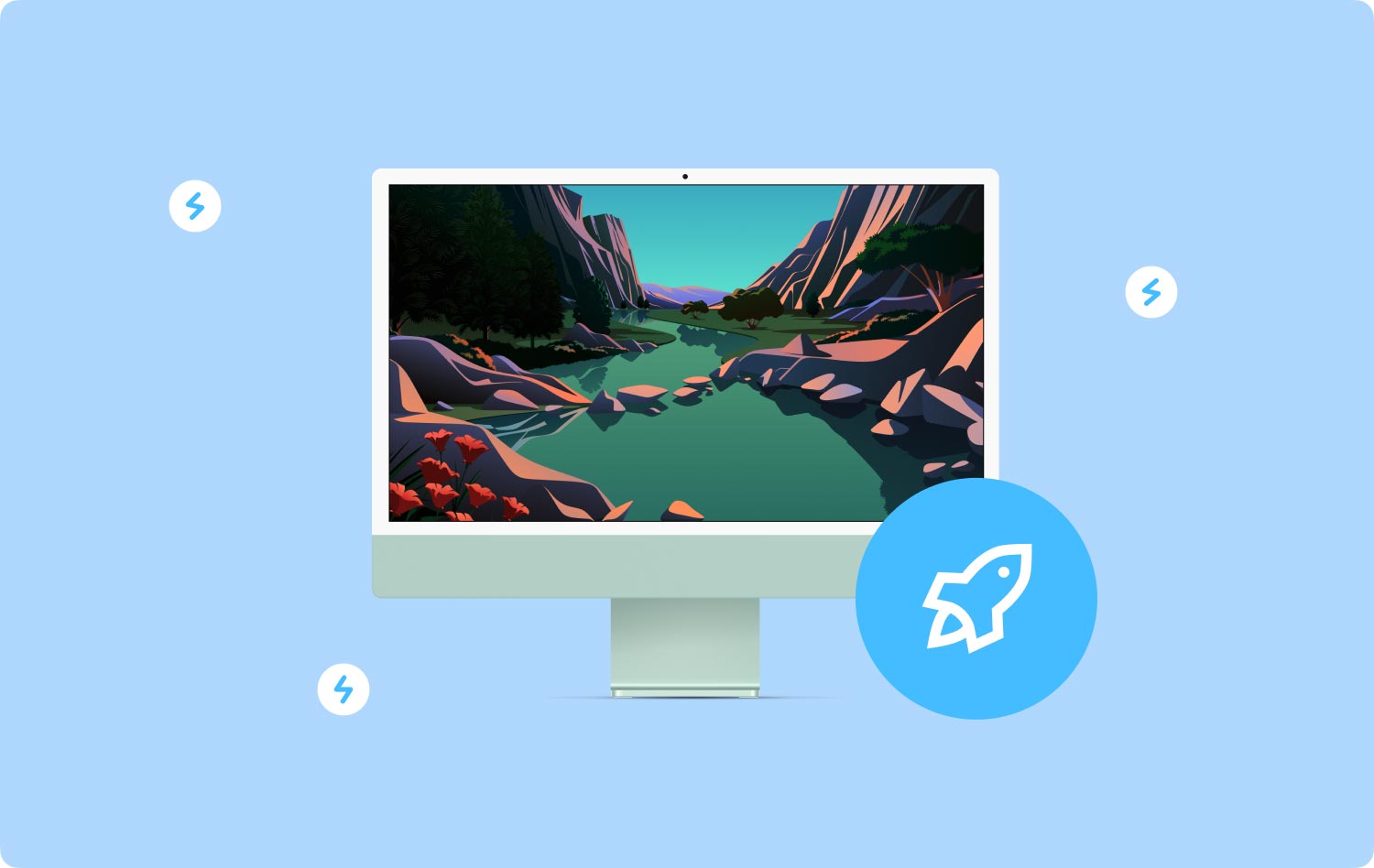
Parte #2: Migliore Soluzione per Come Liberare Spazio su Mac – TechyCub Mac Cleaner
Per procedere davvero con questi diversi approcci su come liberare spazio su Mac, per prima cosa ti faremo conoscere la migliore soluzione che sia senza problemi e che non consumi energia. Quindi, in questa sezione, saprai di un certo detergente per Mac in cui è ottimo per tutti quei detergenti gratuiti sul mercato.
TechyCub Mac Cleaner è stato davvero progettato per essere super pratico e ottimo su cui fare affidamento poiché ha le caratteristiche principali che puoi utilizzare durante questo certo spazio libero sul tuo dispositivo Mac.
Mac Cleaner
Scansiona rapidamente il tuo Mac e pulisci facilmente i file spazzatura.
Controlla lo stato principale del Mac, inclusi l'utilizzo del disco, lo stato della CPU, l'uso della memoria, ecc.
Accelera il tuo Mac con semplici clic.
Scarica gratis
Con pochi clic, puoi davvero fare in modo che il tuo motore Mac disponga di spazio di archiviazione gratuito per i gadget su disco, proteggere fornendo anche la privacy umana e altrimenti potenzialmente contribuire a potenziare funzioni innovative e soddisfazione sul lavoro. Per procedere con le istruzioni di seguito, continua a leggere su:
- Per andare avanti, devi quindi scaricare e installare TechyCub Mac Cleaner sulla tua console. Successivamente, ora devi svelare qualsiasi cosa all'interno del tuo dispositivo.
- Successivamente, dovresti scegliere la selezione che indica specificamente "Junk Cleaner" e quindi procedi a selezionare l'interruttore che in qualche modo lo rende molto chiaro "Scansione"Anche così, dopo l'ultimo, il toolkit più pulito può già iniziare a scansionare tutti i file e i dispositivi di archiviazione, ma anche forse anche i programmi indesiderati che sono stati salvati direttamente nel Mac.
- Dopodiché, dovresti quindi procedere a riconsiderare i file digitalizzati, gli stash, ma anche i file non necessari che sono già stati separati ma anche organizzati nuovamente in cluster quando il metodo di tracciamento è già stato impostato ma anche completato.
- Successivamente, tuttavia, potresti forse iniziare a eliminare qualsiasi tipo di file, memoria cache, ma anche programmi indesiderati che desideri veramente sul tuo Mac, tuttavia puoi anche provare questo metodo alternativo, che richiede di confermare l'interruttore, che ancora una volta significa semplicemente "Seleziona tutto" e quindi risparmiare tempo ripulendo quasi tutto quel codice sorgente, nascondigli o piuttosto dispositivi di archiviazione di dati spazzatura.
- Quando hai finito, tocca "Pulizia" attiva / disattiva in modo che il software cancelli completamente quasi tutte le directory e la memoria cache, ma anche i file non necessari che hai inizialmente fornito per essere in qualche modo eliminati in un paio di secondi.
- E subito, apparirà una finestra di dialogo con un'icona veloce, suggerendo che, a meno che il carico di lavoro di pulizia non fosse quindi "Pulizia completata" ma a meno che tu non voglia eliminare così tante directory, file temporanei, ma anche file di sistema, potresti ovviamente scorrere sul pulsante che significa solo ulteriormente "Review" per essere davvero accompagnato in avanti con lo schermo del monitor dell'attività di monitoraggio. Inoltre, hai finito.

Parte #3: vari approcci su come liberare spazio su Mac
Ora che capisci esattamente quanto poco spazio di archiviazione potresti davvero utilizzare e un'opzione migliore, concentriamoci su alcuni modi per liberare spazio su Mac.
Come liberare spazio su Mac: ottimizzare lo spazio di archiviazione del Mac
La tecnica più semplice per liberare spazio di archiviazione direttamente nel tuo Mac è stata infatti l'utilizzo delle tecnologie avanzate integrate. Potresti forse accedervi rapidamente semplicemente facendo clic su "gestire" molto al di sopra della barra della memoria. Come mostrato nell'immagine, sono state suggerite quattro opzioni di controllo ottimali. Segui semplicemente i suggerimenti per massimizzare la tua capacità di archiviazione.
Archivia in iCloud:
Con questa funzionalità, puoi salvare le tue fotografie, video e record in iCloud. Probabilmente tieni solo i documenti richiesti sul tuo Mac.
Ottimizza lo spazio di archiviazione:
Abilitando questa funzione facendo clic su Ottimizzate tab fa sì che il tuo Mac rimuova immediatamente video e programmi TV precedentemente decisi a guardare, ma è anche importante considerare di spostarli nel Cestino poiché è necessario più spazio necessario.
Svuota il cestino all'istante:
Quando lo abiliti, i componenti che sono stati nel Cestino per più di trenta giorni verranno automaticamente eliminati.
Inizia a ridurre il disordine:
Facendo semplicemente clic su questo Rivedere i file attiva / disattiva, puoi effettivamente ordinare tutti i file system sul tuo Mac ed eliminare quelli che non ti servono più.
Come liberare spazio su Mac: eliminare quei vecchi backup iOS
Il backup dei dati sul tuo iPhone, così come sull'iPad, sarebbe una componente essenziale della sicurezza delle informazioni e solo un'ottima abitudine da sviluppare. Detto questo, i backup iOS erano effettivamente pensati per essere file temporanei, invece di file locali permanenti direttamente nel tuo Mac. Supponi che per quanto spazio su disco potresti forse riconquistare, ma a meno che tu non assista quelli nella loro partenza: centinaia e centinaia di gigabyte. È semplice come liberare spazio su Mac eliminando i vecchi backup iOS:
- Per iniziare, devi quindi scegliere l'opzione che indica ulteriormente "Informazioni su questo Mac" dalla barra di navigazione di Apple. Successivamente, nella barra dei menu Archiviazione, seleziona l'opzione che implica ulteriormente "gestire".
- Dopodiché, nella nuova finestra, appare qualcosa, seleziona quell'opzione che significa ulteriormente "File iOS".
- E da lì, devi scegliere i vecchi backup e premere l'opzione "EliminaPulsante ".
- La cancellazione dovrebbe quindi essere confermata.
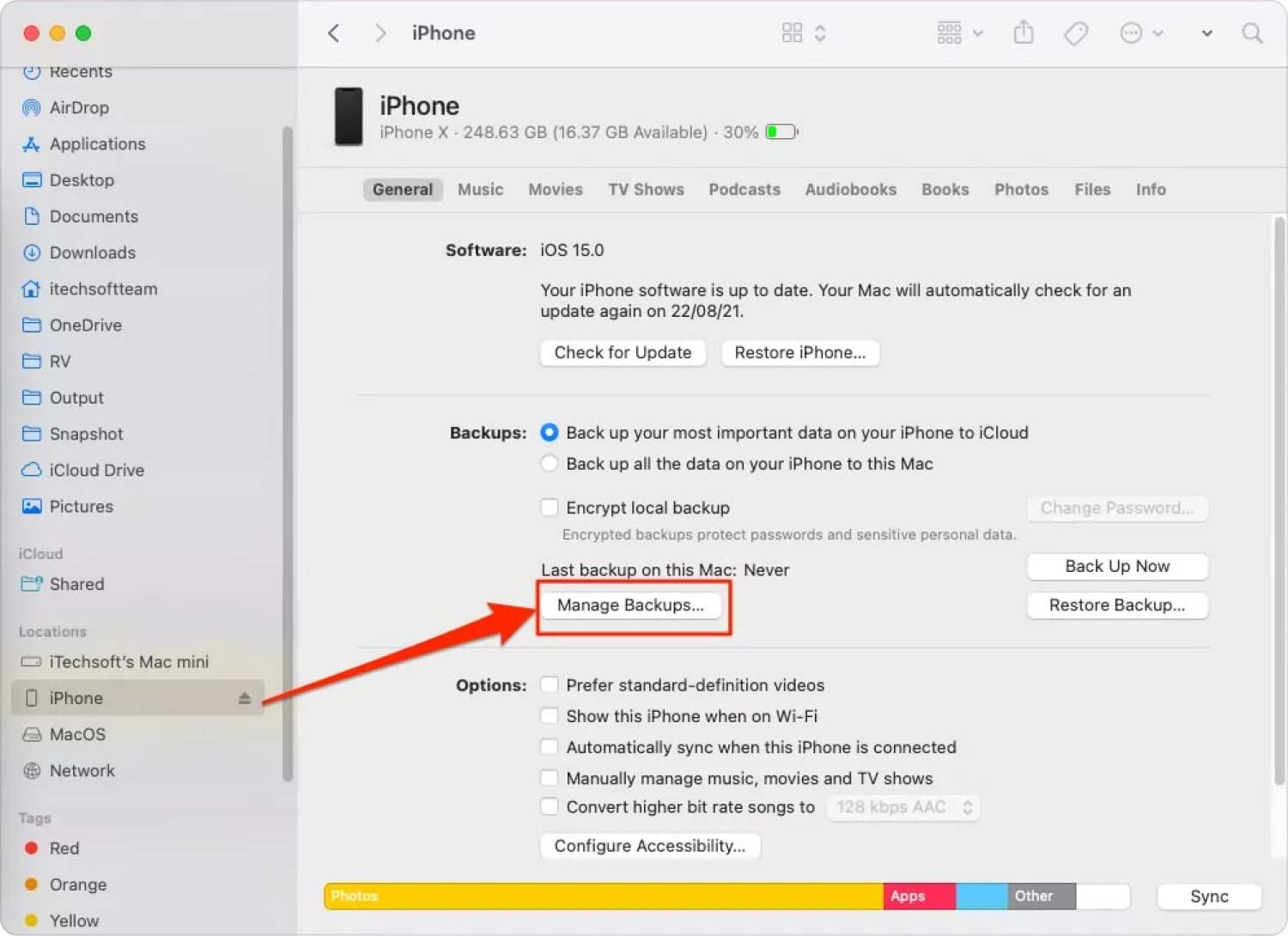
Come liberare spazio su Mac: eliminare il tipo di file DMG
File di dati DMG erano davvero sostanzialmente inutili ogni volta che è stata installata una proposta. Anche se la maggior parte delle applicazioni non ti rassicura davvero sull'eliminazione dei loro file di dati DMG durante l'installazione iniziale, ti ritroverai con alcuni file di dati piuttosto DMG che potrebbero occupare spazio su disco importante. Fortunatamente, provare a eliminare i file di dati DMG sarebbe una procedura semplice.
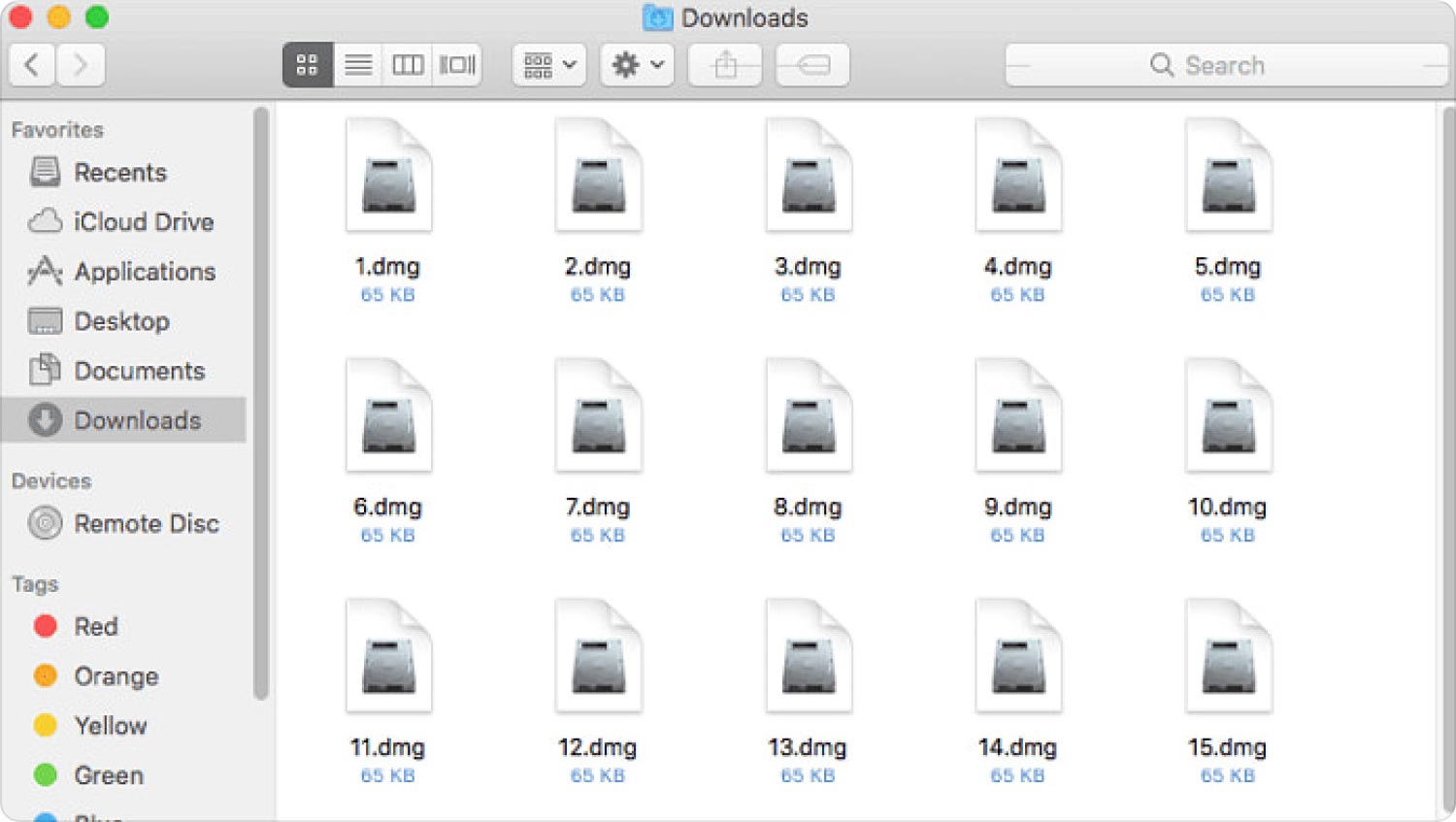
Come liberare spazio su Mac: comprimere i file
Un'altra cosa su come liberare spazio su Mac sarebbe comprimere davvero i tipi di file, alcuni dei quali sono usati raramente. Non è necessario aver utilizzato uno strumento di compressione di terze parti perché sarà sufficiente il software di compressione ad alta compressione integrato di Apple.
Seleziona quelli che richiedono che i record vengano in qualche modo compressi, fai clic con il pulsante destro del mouse su di essi e quindi scegli Comprimere; i tuoi record verrebbero raggruppati in qualcosa come a Formato ZIP. Poiché non utilizzerai frequentemente quegli stessi file, potresti davvero conservare il documento Zip su un dispositivo esterno di questo tipo.
Come liberare spazio su Mac: svuotare il cestino del Mac
Normalmente, devi scaricare il Cestino in un processo manuale. Questo metodo, tuttavia, potrebbe essere automatizzato. I record che sono rimasti nel Cestino anche per più di 30 giorni vengono completamente cancellati se scegli diversamente. Puoi risparmiare fino al 30% del tuo0 spazio su disco più o meno ogni mese consentendo questa scelta alternativa. Ed ecco come realizzarlo:
- Scegli quell'opzione che quindi implica "Informazioni su questo Mac" direttamente dalla barra di navigazione di Apple.
- Successivamente, devi selezionare quell'opzione che quindi implica chiaramente "gestire" in tutto il pulsante Archiviazione.
- Basta toccare quell'opzione che indica ulteriormente "girare On"quando vedi la funzione"Svuota cestino automaticamente".

Persone anche leggere 6 modi per correggere l'errore "Spazio su disco insufficiente di iMovie" [2023] 3 migliori analizzatori di spazio su disco rigido per te nel 2023
Conclusione
A meno che tu non stia utilizzando un prototipo in ascesa con terabyte di spazio su disco, sapendo come liberare spazio su Mac è stato qualcosa che dovrai fare di tanto in tanto. Potresti prendere in considerazione l'utilizzo di miglior pulitore di spazio per Mac per aiutarti in questo. Ricorda che rimuovendo i dati memorizzati nella cache, la spazzatura del framework e alcuni altri dati non necessari, il tuo Mac potrebbe benissimo premiarti con una maggiore efficienza e una maggiore capacità di archiviazione per i tuoi dati importanti o altri ricordi.
